Как настроить vpn на windows за несколько минут
Содержание:
- Какие есть способы
- Как я могу изменить страну в Google Play?
- OpenVPN
- Бесплатный VPN для Windows 7
- Зачем мне менять местоположение своего IP-адреса?
- Hide.me VPN
- Ваш провайдер всегда знает ваш IP-адрес
- Бесплатный VPN для браузера Opera
- Альтернатива VPN
- Основа и понятие о геолокации
- Расширение для браузера
- Как я проверяла и оценивала лучшие VPN для Steam
- IPsec
- Ещё один нестандартный способ
- Настройка через Панель управления
- VPN для Google Chrome
- Минимизация рекламы и таргетов
- VPN соединение для Windows 7: автоматическое подключение
Какие есть способы
Небольшое отступление в роли «ликбеза» для понимания глубины вопроса. Каждый компьютер в сети имеет свой IP-адрес, т.е. идентификатор. В каждой стране и городе есть свой диапазон IP-адресов, по которым определяются компьютеры
Когда вам кто-то запрещает доступ на сайт (не важно, бан это или запрет для страны), то вводится ограничение по IP-адресу. Большинство способов смены адреса в сети основываются на прокси-серверах и VPN-туннелях
Прокси-сервера позволяют выходить в интернет через сервер-посредник, как бы прикрываясь другими адресами. Т.е. ваш компьютер сначала соединяется с прокси-сервером, а он уже от вашего имени соединяется с интернетом, при этом для сайтов показывается IP-адрес прокси-серверов, а не ваш. Но для использования прокси, его нужно прописать в настройках каждой программы.
Куда более надёжный и совершенный способ – это использование VPN серверов! Это очень напоминает соединение с другим провайдером. Т.е., ваш компьютер устанавливает ещё одно интернет соединение с «виртуальным» провайдером, и все запросы в интернет происходят через него. Естественно, IP адрес при этом меняется на адрес VPN-сервера!
Плюс этого способа в стабильности, в скорости работы, безопасности и вседоступности соединения. Так, например, ваш новый айпи будет видно из любого приложения которое вы запустите, даже если в нём нет настроек прокси-сервера! Например почтовые клиенты, разные качалки и специализированный софт. Чтобы всё заработало надо нажать несколько кнопок. Менять настройки браузеров не надо, и плюс не надо ходить по сайтам с вирусами в поисках свежих прокси-серверов, которые проживут ещё пару часов
В интернете есть куча и маленькая тележка VPN-сервисов, от бесплатных до очень платных. Недостатки бесплатных:
- небольшая скорость, особенно в часы-пик
- нестабильность работы
- трафик ограничен (от 500 Мб до нескольких Гигабайт в месяц)
- период бесплатного использования всё-равно закончится
- маленький выбор стран и IP серверов
- со временем приходится подыскивать новый бесплатный сервис
- не факт, что передаваемые данные будут в безопасности, совсем не стоит надеяться на анонимность, скорее всего.
Поэтому бесплатным сервисам будет уделено внимание во второй части статьи. Также, можно организовать личный VPN
Как я могу изменить страну в Google Play?
1 Подключитесь к VPN-серверу в стране, из которой вы хотите просматривать Google Play. Мы предпочитаем VPN NordVPN, но Surfshark и ExpressVPN – две хорошие альтернативы.
2 Откройте приложение ” Play Маркет”.
3 Щелкните три горизонтальные линии в верхнем левом углу, чтобы открыть меню.
4 Зайдите в Учетную запись.
5 Прокрутите вниз до страны и профилей.
6 Вы должны увидеть возможность переключиться на страну, из которой вы просматриваете, с помощью VPN.
7 Вам необходимо добавить кредитную или дебетовую карту (или PayPal счета) для того, чтобы иметь возможность изменить вашу страну Play Google или регион.
8 Прочтите предупреждение и нажмите «Продолжить», чтобы ввести сведения о платеже.
Если вышеуказанный метод не работает или не подходит для вас, вы можете попробовать следующее решение, которое позволяет вам изменить страну или регион Google Play без необходимости вводить платежную информацию. Имейте в виду, что следующее руководство сотрет вашу текущую учетную запись Google Play.
1 Зайдите в настройки вашего телефона .
2 Прокрутите вниз и выберите Пользователи и учетные записи.
3 Выберите .
4 Щелкните Удалить.
5 Прочтите предупреждение и снова нажмите «Удалить».
6 Подключитесь к VPN-серверу в стране, из которой вы хотите получить доступ к Google Play.
7 Откройте магазин Google Play, где вас попросят добавить вашу учетную запись. Вас также могут попросить указать платежную информацию, но вы можете пропустить это.
Мы познакомим вас с каждым из лучших VPN-сервисов для изменения страны или региона в Google Play, а вот краткое изложение:
Лучшие VPN для смены страны или региона в Google Play
- NordVPN: лучший VPN для Google Play. 5100 серверов с невероятной скоростью. Используйте его, чтобы смотреть Netflix и BBC iPlayer. Подключите до 6 устройств. VPN-сервис без журналов с круглосуточной поддержкой в чате и специализированными серверами. Включает 30-дневную гарантию возврата денег.
- Surfshark: лучший бюджетный вариант. Позволяет неограниченное количество одновременных подключений. Разблокирует Google Play, Netflix и многое другое. Отличные приложения и расширения для браузера. Без логов и круглосуточная поддержка.
- ExpressVPN: серверы в 94 странах. Разблокирует большинство заблокированного по региону контента, включая Netflix. Высокая скорость и безопасность с шифрованием. Удобные приложения и круглосуточная поддержка.
- CyberGhost: безопасный VPN с шифрованием и строгой политикой отсутствия журналов. 3700 серверов по всему миру. Быстро и работает с Google Play и Netflix US. Используйте до 7 устройств.
- IPVanish: VPN в США с серверами в десятках стран. Позволяет одновременно подключать до 10 устройств. Предлагает хорошую скорость и надежную защиту с шифрованием.
- PrivateVPN: высокоскоростные серверы для потоковой передачи Netflix. Простые в использовании приложения для настольных и мобильных устройств. Предлагает поддержку в чате и хорошую безопасность со строгой политикой отсутствия журналов.
Вам может быть интересно, как мы выбирали лучшие VPN для изменения вашей страны в Google Play. Мы выбрали VPN по следующим критериям:
Критерии выбора лучших VPN для смены страны Google Play
- Серверы в десятках стран для разблокировки разных регионов Google Play Store
- Быстрые и надежные соединения для просмотра, потоковой передачи и торрентов
- Высокий уровень безопасности с шифрованием и политикой отсутствия журналов
- Поддержка клиентов через чат, а также по электронной почте
- Простые в использовании настольные и мобильные приложения (и в идеале расширения для браузера)
- Включает гарантию возврата денег, так что вы можете попробовать без риска
OpenVPN
А это уже полностью профессиональная утилита. Интерфейс не такой простой, как у выше описанных программ. Она подойдет для тех, кто знает как правильно создается сервер, какие настройки нужно прописывать и так далее… Для неопытных пользователей OpenVPN — бесполезная утилита.
Преимущества OpenVPN
- Полностью бесплатная основа распространения.
- Максимально точная настройка под себя.
- Есть возможность скачать пакет настроек для вашего региона (если найдете. Для Украины файл настройки можно скачать на сайте zaborona.help).
Если вы не опытный пользователь, можете использовать все программы, кроме OpenVPN. Если же вы продвинутый юзер ПК, лучше настройте под себя OpenVPN. Попробуйте сначала скачать все программы для смены VPN, попользуйтесь каждой на протяжении тестового периода, определите для себя лучшую и купите подписку. Это самый оптимальный вариант.
Бесплатных способов сменить VPN и нормально им пользоваться, без каких-либо ограничений, на сегодняшний день не получиться. Да и абонентская плата не такая уж и большая, несколько долларов в месяц. Это стоит того, чтобы беспрепятственно посещать все необходимые сайты.
Бесплатный VPN для Windows 7
VPN free для Windows 7 — не сильно распространенное явление, найти действительно стоящий бесплатный сервис практически невозможно. Практически у всех есть тестовый бесплатный период, но зачастую он слишком короткий. Если бесплатная версия не имеет ограничений по времени использования, значит вас ждет ограничение скорости и очень скудный набор серверов, расположенных всего в нескольких странах. Мы рассмотрим самый популярный сервис, имеющий собственное программное обеспечение.
Сyberghost
Для начала нам нужно скачать клиент Сyberghost VPN для Windows 7 с официального сайта сервиса. Вот ссылка на русскоязычную версия сайта: www.cyberghostvpn.com/ru_RU/. Скачиваем и устанавливаем программу, запускаем ее с помощью ярлыка на рабочем столе. После этого появится окошко, в котором будет указан ваш ip-адрес, покажется месторасположение на карте. Чтобы подключиться к VPN сервису, нужно нажать на большую круглую кнопку. По умолчанию будет выполнено подключение к самому быстрому серверу, но в настройках можно вручную выбрать нужную вам страну и конкретный сервер.

После того, как подключение будет осуществлено, на карте вместо вашего реального местоположение будет показываться местоположение сервера
Обратите внимание на то, что используя бесплатную версию программного обеспечения возможно придется подождать немного, подключение идет в порядке живой очереди. При покупке подписки ждать не придется
Люди часто могут спросить где можно скачать VPM Master для Windows 7. К сожалению данный сервис не имеет собственного софта, он представлен в виде расширения для браузера. Скачать и установить можно в магазине расширений браузера Chrome.
Теперь вы знаете как поставить VPN на Windows 7, сможете обеспечить себе анонимность в сети, посещать все заблокированные в вашей стране ресурсы. Удачи, надеемся вы узнали что-то новое для себя.
Зачем мне менять местоположение своего IP-адреса?
Самая популярная причина изменения местоположения – доступ к заблокированному по региону контенту. Например, некоторые из лучших шоу Netflix в США недоступны для подписчиков потокового сервиса в остальном мире, в то время как BBC iPlayer аналогично заблокирован для граждан США.
Кроме того, могут быть определенные спортивные события, которые вы хотите увидеть, которые просто не транслируются там, где вы живете. Если потоковая передача – ваша главная забота при использовании VPN, обязательно ознакомьтесь с нашим лучшим руководством по Netflix VPN.
Стоит отметить, что эта практика прямо противоречит условиям Netflix и других потоковых сервисов.
Hide.me VPN
Программа Hide.me VPN была создана специально для продвинутых пользователей еще задолго до массовой блокировки разнообразных ресурсов на территории стран СНГ. Если вам нужно скачать программу для смены VPN для ПК — это один из лучших вариантов.
Есть возможность оставить автоматические настройки, все будет работать стабильно, для обычного пользователя этого более чем достаточно. Но есть и тонкая настройка для опытных юзеров. Заплатив около 5 долларов в месяц, вы получаете хорошую скорость как для VPN соединения и масштабный выборе серверов.
Ограничение только одно — 75 Гб. трафика в месяц и одно устройство. Есть конечно и пакеты с большим количеством трафика и машин, которые можно подключить, но для обычного пользователя это не нужно.
Преимущества Hide.me VPN
- Есть бесплатный режим с ограничением трафика, но скорость остается хорошей.
- Есть возможность максимально тонко настроить программу под себя.
- Высокая скорость соединения.
- Поддержка всех актуальных на сегодняшний день протоколов.
Ваш провайдер всегда знает ваш IP-адрес
Независимо от того, какие методы вы используете для изменения или скрытия IP-адреса, общедоступные IP-адреса всегда известны поставщику интернет-услуг. Это неизбежно, потому что для того, чтобы вообще подключиться к Интернету, ваш провайдер должен назначить вам IP-адрес, и он должен знать, что это за IP-адрес, чтобы передавать данные и данные из Интернета на ваше устройство..
Таким образом, даже если вы использовали один из вышеперечисленных методов для маскировки вашего IP-адреса с веб-сайтов, служб и других устройств в Интернете, ваш ISP является исключением, которое можно увидеть под маской.
Однако даже если ваш провайдер может идентифицировать вас по вашему IP-адресу, вы можете скрыть свою активность в Интернете с помощью шифрования. VPN или Tor будут шифровать все данные до того, как они покинут ваше устройство, поэтому даже если ваш провайдер видит, что вы общаетесь, он не может видеть содержимое этих сообщений.
Если вам нужен простой способ изменить свой IP-адрес на адрес другого интернет-провайдера, попробуйте переключиться между Wi-Fi и мобильным соединением для передачи данных вашего смартфона. Скорее всего, ваш телефонный оператор и домашний интернет используют разных интернет-провайдеров.
«Модель в маске» от m01229 по лицензии CC BY 2.0

Brayan Jackson Administrator
Sorry! The Author has not filled his profile.
Бесплатный VPN для браузера Opera
Первым делом я расскажу о решении для браузера Opera. По той причине, что сам пользуюсь этим браузером, и в этом плане он лучший. Почему? А потому, что в Опера не нужно устанавливать какие-то сторонние расширения, чтобы посещать заблокированные сайты. В Opera есть свой, встроенный бесплатный VPN, который работает просто идеально!
Все что нам нужно, это установить последнюю версию браузера. Затем зайти в «Меню» – «Настройки», на вкладку «Безопасность», и поставить галочку возле «Включить VPN».

Осталось просто включить VPN, и можете заходить на сайты, которые вам заблокировал интернет-провайдер.

Можно менять виртуальное местоположение. Но я советую оставить «Оптимальное местоположение».
Разработчики браузера Опера конечно молодцы. Мало того, что сервис бесплатный, так еще с неограниченным трафиком и скоростью. И пользоваться им очень удобно. А главное, такой компании как Opera можно доверять. Во всяком случае это лучше, чем какие-то VPN сервисы, которые были созданы пару дней назад.
Если вы пользуетесь браузером Opera, то вопрос с обходом блокировки сайтов для вас я думаю решен.
Совет! Если для вас не сильно важно, каким браузером пользоваться, то можете установить Оперу и посещать необходимые сайты через ее VPN. Чтобы не искать и устанавливать сторонние расширения в другие браузеры
Альтернатива VPN
При нежелании устанавливать VPN на своём устройстве можно воспользоваться альтернативными решениями, хотя нужно отметить сразу, что они менее надёжные и обходят блокировку не всех веб-ресурсов.
Анонимайзеры
Эти приложения заменяют реальный IP-адрес при входе на один сайт. Таким образом, если требуется открытие нескольких ресурсов одновременно, то придётся использовать анонимайзер для каждого, что доставит неудобство и замедлит работу.
В интернете платных и бесплатных анонимайзеров много. Некоторые из них позволяют даже выбрать флаг государства для входа на сайт. В основном анонимайзеры используют для общения в соцсетях. Чтобы посетить запрещённый ресурс, достаточно ввести в поисковую строку его IP-адрес.
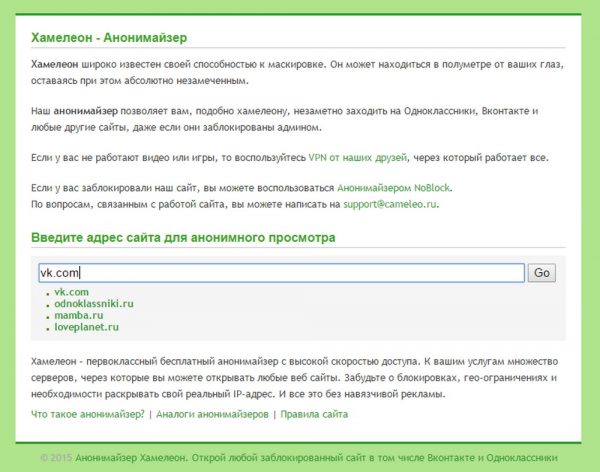
При выборе анонимайзера стоит учитывать много факторов, главными из которых являются скорость работы и поддержка необходимых пользователю веб-сайтов
ПО Tor
The Onion Router (сокращённо Tor) — открытое программное обеспечение луковой маршрутизации для защиты неприкосновенности персональных данных и обхода интернет-цензуры. Славится это ПО высокой степенью шифрования. Информация проходит через других пользователей сети и кодируется на каждом этапе. Маршрут трафика меняется каждые 10 минут. Даже при утечке данных в одном из промежуточных узлов анонимность всего трафика сохраняется.
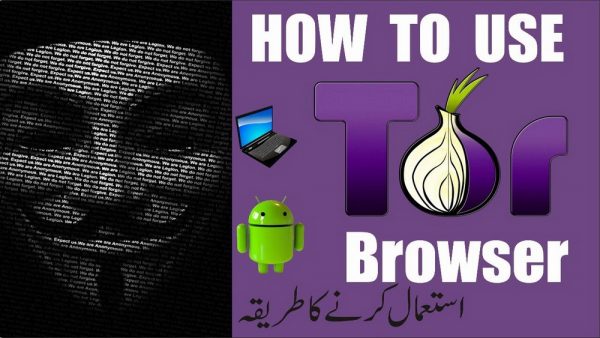
Многие думают, что Tor представляет собой что-то сложное, понятное лишь хакерам и компьютерным гениям, но на самом деле разработчики максимально упростили его использование — достаточно скачать Tor Browser и автоматически использовать сеть Tor
- бесплатное использование;
- сложно закрыть сеть и невозможно отследить трафик, так как каждая машина знает лишь адрес предыдущего устройства.
- трафик не шифруется на финишном этапе, оттого может стать доступным для третьих лиц;
- узлы Tor некоторые провайдеры блокируют сами;
- низкая скорость соединения, что часто вызывает раздражение.
Видео: понятие Tor и настройки
Прокси-серверы
Proxy-расширения в отличие от VPN работают лишь в пределах одного браузера. Это платные или бесплатные мини-программы, которые устанавливаются в браузере через магазин расширений.
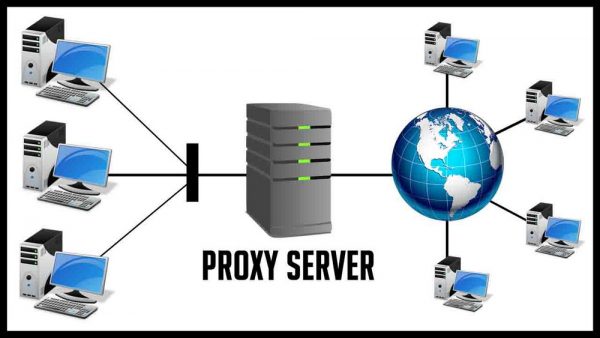
Большинство Proxy, к сожалению, не меняют IP (эти сервера ещё называют прозрачными), а просто кэшируют данные, ускоряя доступ к ресурсам за счёт того, что часть контента загружается на промежуточный сервер
Прокси-соединение немного похоже на Tor. Однако при использовании Proxy о шифровании информации речь не идёт. Трафик с браузера, где установлено приложение, идёт через прокси-сервер, а остальной софт выходит под реальным IP-адресом. Веб-прокси используют тогда, когда нет необходимости полностью скрывать настоящий IP.
Видео: настройка прокси-сервера
Среди обилия доступных веб-технологий, обеспечивающих защиту от хакеров, анонимность трафика, изменение DNS и IP-адреса для обхода ограничений на посещение сайтов и т. д. виртуальные частные сети (VPN) являются самыми эффективными. Конечно же, почти все они платные, тем не менее высокий уровень безопасности и свобода в глобальной сети того стоят. А уж что выбирать — Proxy, VPN, анонимайзеры или Tor — решать вам.
Основа и понятие о геолокации
Можно изменить данные о внутреннем местоположении или внешнем. Например. Чтобы изменить внутреннее местоположение достаточно зайти в сетевые настройки и указать, новый айпи адрес.
Чтобы изменить собственное местоположение в локальной сети, необходимо будет повозится с настройками. Так как данное айпи дает пользователю провайдер, который предоставляет услуги интернета. Также стоит знать что ip адрес может быть динамическим и статистическим. Статический является всегда постоянным и помогает пользователю подключаться к интернету. Динамический адрес может постоянно меняться, но при этом в паутину могут входить сразу несколько человек под одним адресом.
Расширение для браузера
Если вы привыкли использовать какой-то конкретный браузер, то можно изменять IP в онлайн-режиме непосредственно через него посредством установки специального расширения из официального магазина.
Предлагаем ознакомиться с принципом работы самого популярного из них – плагина Hide My IP. Процесс установки и активации аддона будет разобран на примере браузера Mozilla Firefox:
- Открываем главное меню и переходим в раздел «Дополнения».
- Спускаемся в нижнюю часть страницы и кликаем по кнопке «Посмотреть больше дополнений».
- Вводим в поисковую строку запрос «Hide My IP VPN» и переходим по первому же результату.
- Нажимаем на «Добавить в Firefox».
- По окончании установки подтверждаем свой выбор.
- Кликаем по иконке расширения, добавленной в верхнее меню, переходим в раздел «Register», вводим требуемые для регистрации данные.
- Выбираем нужную страну из предложенного списка или находим её через поиск, после чего активируем ползунок напротив для активации VPN-соединения.
Недостаток у данного метода подмены IP лишь один – работа исключительно с единственным браузером. Рекомендуем попробовать данный метод – если вы используете лишь какой-то определённый браузер, то подобный плагин способен решить все ваши проблемы.
Как я проверяла и оценивала лучшие VPN для Steam
Я проверила лучшие VPN в 2021 году на основании приведенных ниже критериев, а затем составила рейтинг на основании результатов.
- Глобальная серверная сеть — я искала VPN с серверами в большом количестве стран, а также несколькими серверами в каждой из локаций.
- Надежные функции безопасности и конфиденциальности — качественный VPN должен поддерживать 256-битное шифрование AES и функцию экстренного отключения от Интернета, обеспечивать защиту от утечек и придерживаться безлоговой политики, поэтому ваши личные данные невозможно отследить.
- Очень высокая скорость — я провела несколько тестов, чтобы убедиться, что все VPN-сервисы обеспечивают скорость, достаточную для игр без задержек, а также для просмотра видео, посещения сайтов и загрузки файлов.
- Неограниченная пропускная способность — в ходе игр и их загрузки передаются большие объемы данных, поэтому ограничения здесь крайне нежелательны.
IPsec
Internet Protocol Security представляет собой не одну технологию, а набор протоколов. Каждый из них помогает обеспечить безопасность информации, передаваемой по IP-сети. По сути, они не создавались для организации VPN-соединений, это одно из нескольких применений.
Прелесть IPsec заключается в его упрощенной настройке. Благодаря своей архитектуре и работе на сетевом уровне не возникает потребности в подключении сторонних клиентов. VPN на базе Internet Protocol Security можно «поднять» во всех операционных системах встроенными средствами – через параметры ОС. Это его главное преимущество над OpenVPN.
Безопасность IPsec достигается за счет работы двух механизмов.
- Authentication Header – ставит цифровую подпись каждой единице данных, передаваемой через VPN-соединение.
- Encapsulating Security Protocol – защищает целостность передаваемой информации и конфиденциальность пользователей протокола.
IPsec используется в тандеме с другими техническими решениями. Зачастую речь идет о комбинировании технологий IPsec и L2TP или об IPsec + IKEv2.
IPsec/L2TP
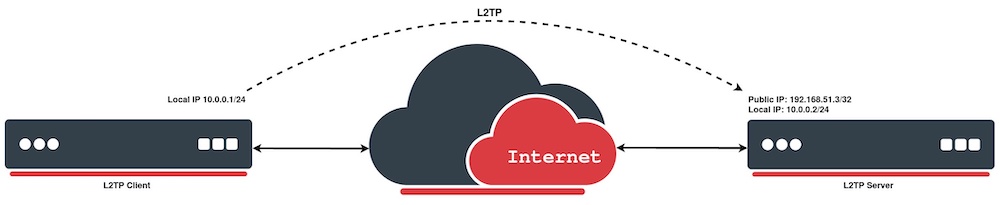 L2TP задумывалась как альтернатива PPTP. Проблема была в отсутствии механизмов шифрования данных и методов авторизации. Поэтому вместе с ней всегда подключали IPsec. Таким образом удавалось задействовать AES-алгоритмы шифровки данных. Из недостатков метода можно выделить сложности при работе с некоторыми брандмауэрами, они частенько блокируют соединения по порту 500. А еще он медленный, потому что дважды за сессию инкапсулирует передаваемую информацию. Другие протоколы так не делают.
L2TP задумывалась как альтернатива PPTP. Проблема была в отсутствии механизмов шифрования данных и методов авторизации. Поэтому вместе с ней всегда подключали IPsec. Таким образом удавалось задействовать AES-алгоритмы шифровки данных. Из недостатков метода можно выделить сложности при работе с некоторыми брандмауэрами, они частенько блокируют соединения по порту 500. А еще он медленный, потому что дважды за сессию инкапсулирует передаваемую информацию. Другие протоколы так не делают.
IPsec/IKEv2
Разработан командой разработчиков из Microsoft и Cisco, но имеет несколько вариаций с открытым исходным кодом, написанных независимыми программистами. IKEv2 хорош наличием поддержки Mobility and Multi-homing Protocol. Это делает его устойчивым к смене сетей, это поможет владельцам смартфонам оставаться на связи даже при выходе в сеть через VPN. Подключение к VPN-серверу не обрывается при смене роутера, к которому подключен гаджет или смене точки доступа во время поездок.

IKEv2 поддерживает методы шифрования AES, Blowfish и Camellia. В этом плане он не отличается от L2TP. Так что уровень защищенности от атак извне у них идентичный. Также он потребляет меньше ресурсов, чем условный OpenVPN, и от этого демонстрирует более высокую скорость передачи данных. По умолчанию поддерживается в Windows 7 и новее, в macOS Lion и новее, в iOS и в ряде смартфонов на базе Android.
Ещё один нестандартный способ
Хочу показать ещё один нетривиальный способ изменения IP с помощью программы Tor Browser. Суть заключается в том, что используется модифицированная версия браузера Mozilla Firefox. Эта версия браузера будет использовать некую сеть компьютеров, через которую будем выходить в сеть, подобно прокси-серверам. Скорость при этом сильно скачет, соединение может периодами не работать.
Работает это всё дело опять таки очень просто. Скачиваем Tor браузер, распаковываем программу и запускаем:
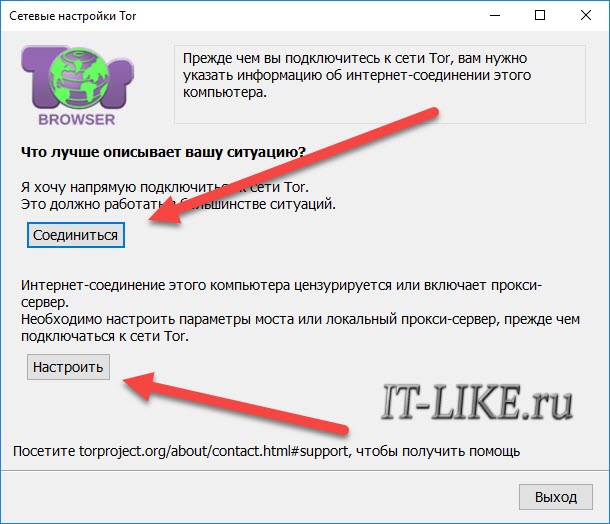
Для начала работы в самом простом случае достаточно нажать «Соединиться». Но если соединение не устанавливается, то возможно провайдер не работает с сетью Tor. Тогда нажимаем «Настроить» и выбираем «Мой провайдер блокирует и цензурирует…»
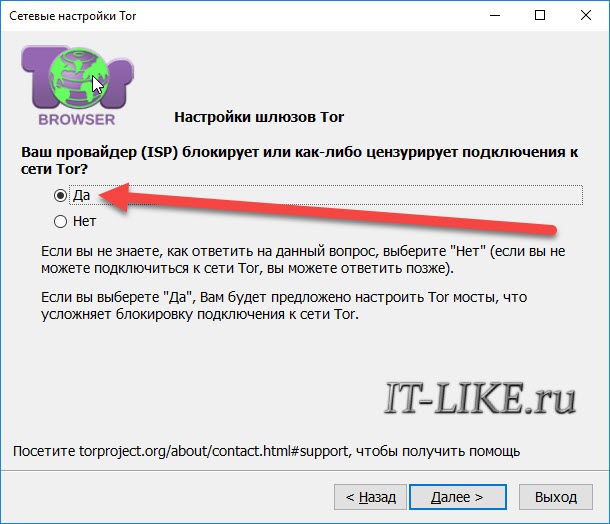
И в следующем окне выбираем «Подключиться к предопределённым мостам». Это позволит сети работать.
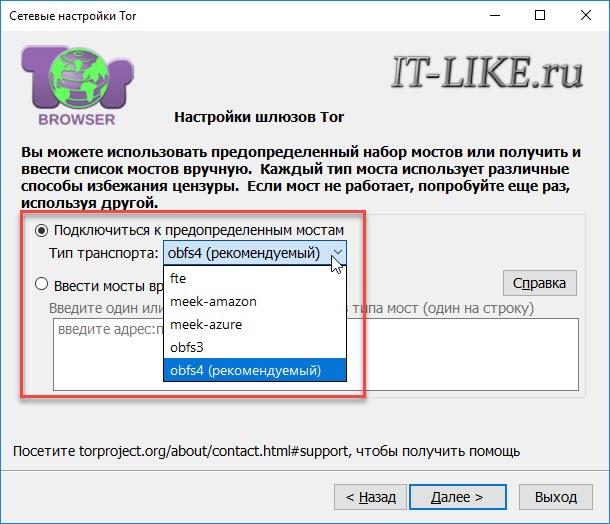
На следующем экране выберите используется ли прокси-сервер, по умолчанию «Нет». Эти же настройки можно вызвать из браузера:
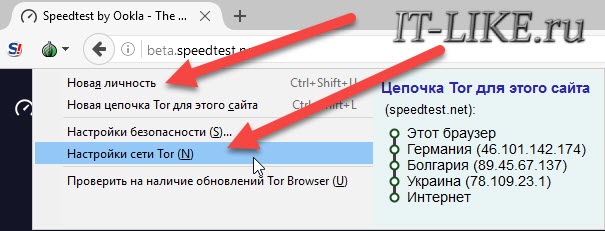
При необходимости можно нажать кнопку «Новая личность» чтобы ещё раз поменять IP на другой.
А вот моё видео с описанием процесса «на пальцах»
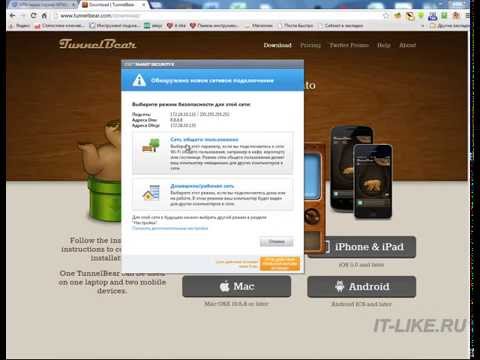 Посмотреть это видео на YouTube
Посмотреть это видео на YouTube
Настройка через Панель управления
На Windows XP, Vista и более поздних версиях ОС создавать и подключаться к ВПН сети можно встроенным ПО. Рассмотрим поэтапно такое подключение:
- Вначале нужно перейти в «Центр управления сетями и общим доступом». Используйте поиск программ или перейдите через значок сети. Также можно использовать сочетание клавиш Win + R и ввести в строку
- Нажмите на пункт «Настройка нового подключения или сети».
- Нажимайте на третий пункт «Подключение к рабочему месту».
- Теперь перед пользователем появится окно с выбором способа, как подключиться к серверу. Если в дальнейшем планируется использовать VPN-подключение для Windows 7 из удаленного места, например, из дома или кафе, то нужно создать защищенную сеть, проходящую через Интернет. Если же компьютер используется только на рабочем месте в локальной сети, то выбирайте второй пункт без Интернета. Для соединения потребуется подключать все устройства через LAN-кабели (оптоволоконные или телефонные). Лучше на Windows 7 и других ОС создавать частную защищенную сеть (VPN) с подключением через Интернет, это удобнее и практичнее в использовании.
- Теперь Windows XP, 7 и т. п. потребует от пользователя данные для соединения с сервером. Для этого нужно узнать IP или домен сервера у поставщика услуг. Их вписывают в первую строку. Вторая графа является названием для данного соединения, можно выбрать любое значение.
- Последним действием нужно указать данные для доступа к сети. Имя пользователя и пароль также выдается поставщиком услуг.
- Далее производится подключение согласно введенным данным. На этом этапе может возникнуть ряд проблем и ошибок, вызванных неправильной работой или настройкой Виндовс. Об их исправлении будет описано позже.
Если удаленный VPN-сервер получит верные данные, то в течение нескольких минут компьютер подключится к новой частной сети. В дальнейшем не нужно каждый раз настраивать подключение, оно будет находиться в разделе быстрого выбора подключения.

VPN для Google Chrome
Для браузера Google Chrome есть очень много разных VPN расширений. Их можно найти и установить из официального магазина. Давайте я сначала покажу как устанавливаются расширения в браузере Хром, а тогда покажу несколько конкретных расширений, которые сам лично проверил в работе.
Откройте меню, перейдите в «Дополнительные инструменты» и выберите «Расширения». Затем, снизу нажмите на «Ещё расширения».

Откроется новая вкладка с магазином разных дополнений для браузера Chrome. Можно просто в поиске задать VPN, и мы получим список необходимых расширений.

Достаточно нажать на кнопку «Установить», и расширение будет установлено в браузер. Затем, его иконка появится возле кнопки «Меню».
Некоторые VPN расширения для Chrome:
Я попробовал много разных. У каждого есть свои минусы. В любом случае, скорость загрузки может снизится.
- Hotspot Shield. Есть бесплатный режим. Но если хотите, можете 7 дней тестировать платную версию (и купить, если понравится). В магазине расширений, в поиске наберите «Hotspot Shield». Установите его, подтвердив установку. Возле меню появится значок. Нажмите на него. Выберите режим работы (бесплатный, или пробный платный). Затем нажмите на кнопку, чтобы подключится. Соединение будет установлено, значок станет зеленым. Можете заходить на заблокированные сайты. Можно менять страну, с которой вы хотите посещать сайты.
- Touch VPN – бесплатное расширение для работы через VPN в браузере Хром. Находим через поиск, устанавливаем, нажимаем на иконку и активируем. Работает неплохо. Не нужна регистрация. Но мне показалось, что скорость очень падает.
- Unlimited Free VPN — Hola. В поиске можете просто набрать «Hola» и установить дополнение. Нажав на иконку, нужно включить работу через VPN. Проверил – все работает.
- Еще несколько вариантов: friGate Light, TunnelBear (бесплатная версия с ограничением в трафике), ZenMate, Betternet Unlimited Free VPN Proxy.
Минимизация рекламы и таргетов
Наверняка каждый замечал, что среди рекламы на сайтах, в мессенджерах и приложениях очень много предложений от локальных магазинов или поставщиков услуг.
Чаще всего именно так настраивается таргетирование по региону — специальная функция показа рекламы, определяющая по косвенным данным, кому и что показывать во время использования ресурсов с доступом к сети.
Использование VPN не отключит рекламу, но точно сделает её менее навязчивой, исключая раздражающие баннеры от ближайших точек общепита, школ с назойливым предложением выучить язык только что загугленного куска кода и прочих “соседей”.
VPN соединение для Windows 7: автоматическое подключение
Если вам необходимо подключаться к интернету через VPN сервер постоянно, не «светя» нигде свой реальный ip-адрес и местоположение, можно настроить подключение так, чтобы оно включалось автоматически. Для этого заходим в панель управления, выбираем «Сеть и интернет», затем пункт «Сетевые подключения». Находим созданное ранее подключение, нажимаем правой кнопкой мышки, выбираем «Свойства», переходим во вкладку «Параметры». Там нужно убрать галочки со следующих пунктов:
- Отображать ход подключения
- Запрашивать имя и пароль
- Включать домен входа в Windows
На этом настройка сети заканчивается, переходим к планировщику заданий Windows. Чтобы его открыть, заходим в панель управления, выбираем пункт «Система и безопасность», затем «Администрирование», и там вы уже найдете планировщик. Есть более простой способ: нажимаем одновременно Win+R, после чего в строку поиска вводим taskschd.msc. Далее выбираем «Действие» и «Создать простую задачу».

После этого попросит ввести имя задачи и ее описание. Тут можете писать все что угодно, никакого значение это не имеет. Во вкладке «Триггер» выбираем пункт «При запуске компьютера».

Во вкладке «Действие» выберите «Запустить программу». Переходим во вкладку «Запуск программы» и прописываем следующее: C:\Windows\system32\rasdial.exe.

Далее настраиваем все так, как на скриншоте ниже.

Нажимаем «ОК». Возможно придется для сохранения настроек вводить пароль администратора. Далее, при каждом включении вашего компьютера, он будет автоматически подключаться к интернету через VPN сервер.









