Почему не меняется фото профиля в инстаграме?
Содержание:
- Как поставить аватарку в Инстаграме через приложение
- Что нужно знать перед тем, как изменить основное изображение профиля
- Не загружается пост в Инстаграм
- Причина 8: неактуальность устройства
- Как скачать фото профиля в Инстаграм на устройствах iOS?
- Размеры фото профиля в Инстаграм и что лучше поставить
- Как изменить фото обложки ваших роликов в Instagram после публикации
- Как сменить главное фото в Инстаграме с компьютера
- Меняем фото через телефон
- Почему Инстаграм не загружает фото на телефоне
- Почему у меня нет кнопки «Редактировать»
- Как редактировать фото в Instagram после публикации
- Примеры сообщений для автоответа
- Примеры удачных аватаров
- Как изменить фото обложки ваших роликов Instagram перед публикацией
- Как скачать Актуальное
- Скачивание аватарки своего или чужого профиля
Как поставить аватарку в Инстаграме через приложение
Дела, которые можно сделать сразу, лучше не откладывать в долгий ящик. Если вы только регистрируетесь в Instagram, то можете сразу при регистрации установить аватарку, какую пожелаете.
Один раз установив аватарку, вы вольны в любое время её сменить. Для этого просто нажмите на аватарку в своём профиле.
Перед вами появится выбор опций по её редактированию или замене.
Вы сможете как загрузить новое фото из памяти своего устройства, так и подгрузить в Instagram аватар с Facebookили Twitter. При желании можно на месте сделать селфи или другое фото и установить его на аватарку.
Эта процедура одинакова для программы на всех операционных системах – iOS, Android или Windows Phone.
Что нужно знать перед тем, как изменить основное изображение профиля
Перед тем, как поменять фото в Инстаграме, изучите основные правила создания подобных снимков. Независимо от того, какие цели преследует владелец профиля, стоит придерживаться некоторых особенностей редактирования и обработке публикации:
Таким образом, перед тем, как поменять аву в Инстаграме, примените творческий подход, продумайте идею, направленность. Аудитория должны оценить ваши старания и, по возможности, подписаться на учетную запись, чтобы далее следить за вашей жизнью.
Чтобы добавить или изменить свое фото профиля:
Чтобы добавить или изменить свое фото профиля:
- Нажмите значок или на свое фото профиля в правом нижнем углу экрана, чтобы перейти в свой профиль.
- Нажмите Редактировать профиль.
- Нажмите Сменить фото профиля.
- Выберите, откуда нужно загрузить фото.
- Нажмите Готово (iPhone) или (Android).
- Чтобы перейти в профиль, нажмите на свое фото в правом нижнем углу экрана.
- Нажмите Редактировать профиль.
- Нажмите Изменить фото профиля.
- Выберите, откуда нужно загрузить фото.
- Нажмите Отправить.
- Нажмите на свое фото профиля в правом верхнем углу экрана, а затем — Профиль .
- Нажмите Редактировать профиль.
- Нажмите Изменить фото профиля.
- Выберите, откуда нужно загрузить фото.
- Нажмите Отправить.
Вы можете сделать новое фото либо выбрать существующее из галереи или Facebook. В последнем случае в Instagram будет использоваться фото вашего профиля Facebook.
- Открываем мобильное приложение Instagram.
- Нажимаем на иконку аккаунта.
- Выбираем «Редактировать профиль» и «Сменить фото профиля».
- После этого можно приступать к выбору изображения (из галереи или через функцию импорта с Facebook, Twitter).
- Также имеется возможность поставить на аватар селфи. Открывается камера, делается снимок. После применения фильтров, выбирается нужный кадр и сохраняется.
В большинстве случаев Инстаграм используется на мобильных устройствах. При этом, чтобы поменять главное фото, выполните действия по порядку:
- Открываем мобильное приложение Instagram.
- Нажимаем на иконку аккаунта.
- Выбираем «Редактировать профиль» и «Сменить фото профиля».
- После этого можно приступать к выбору изображения (из галереи или через функцию импорта с Facebook, Twitter).
- Также имеется возможность поставить на аватар селфи. Открывается камера, делается снимок. После применения фильтров, выбирается нужный кадр и сохраняется.
Не загружается пост в Инстаграм
Ошибка с загрузкой файла появляется рядом со строкой, которая показывает процесс публикации. Пользователь добавляет фото или видео, но спустя одну-две минуты появляется сообщение: Ошибка загрузки или Опубликовать при подключении.
Категории проблем, с которыми часто сталкиваются пользователи:
- технические неполадки;
- системные сбои внутри общей сети Instagram;
- программные ошибки.
В отличие от других приложений, на экране нельзя увидеть номер ошибки или основную причину, почему не публикуется пост в Инстаграм. Поэтому, владельцу профиля предстоит вручную проверить каждый из методов решения.
Причина 8: неактуальность устройства
Дела обстоят сложнее, если вы являетесь пользователем устаревшего устройства. В данном случае есть вероятность, что ваш гаджет уже не поддерживается разработчиками Инстаграм, а значит, вам недоступны обновленные версии приложения.
На странице загрузки Instagram для iPhone указано, что поддерживаемое устройство должно быть с iOS не ниже 8.0. Для ОС Android точная версия не указана, но по отзывам пользователей в интернете она не должна быть ниже версии 4.1.
Как правило, это основные причины, которые могут влиять на возникновение неполадок при публикации фото в социальной сети Инстаграм.
Как скачать фото профиля в Инстаграм на устройствах iOS?
Шаг 4. Откройте мобильный браузер и вставьте ссылку, которую скопировали.
Шаг 5. На мобильном дотроньтесь пальцем до фотографии профиля и задержите на секунду, пока не откроется меню. Если пользуетесь компьютером, то просто кликните правой кнопкой мыши на фото профиля и выберите “Открыть изображение в новой вкладке или окне “
Шаг 6. Кликните по опции “Скопировать ссылку ” и вставьте эту ссылку в новом окне браузера.
Шаг 7. У вас откроется фото профиля в сжатом формате с примерно вот с такой ссылкой:
Шаг 8. Теперь у вас должна открыться фотография того размера, который загрузил интересующий вас пользователь.
Напоследок задержите палец на несколько секунд, чтобы открыть меню к фото и кликните “Сохранить”. Фотография загрузится в галерею вашего телефона. На компьютере просто кликните мышью на правую кнопку и также нажмите “Сохранить изображение”.
Отличного вам настроения! ????
По популярности сервис Instagram сравним, пожалуй, только с соц. сетями, такими, как Facebook и Вконтакте, и в некотором смысле сам является соц. сетью. То есть, предполагается, что нужно создать аккаунт и добавить фото в профиль. Аватар – штука важная в любом профиле, поскольку играет роль визитной карточки (по одежке встречают). А в Инстаграме аватарки – едва ли не единственный способ сообщить потенциальным подписчикам, кто вы. Поэтому сегодня мы поговорим о том, как поставить картинку или фото на аву в сети Инстаграм.
Пользоваться сервисом Instagram , а можно с любого мобильного устройства – планшета или смартфона. Соответственно, войти в свой аккаунт удастся “напрямую” из браузера или же при помощи приложения. Из-за этого способы управления изображениями на аватарке в Инстаграме немного различаются.
- Открываем мобильное приложение Instagram.
- В самом низу, в правом углу необходимо нажать на изображение человека. Нажимаем и открываем свой профиль.
- Нажимаем на ссылку “Редактировать профиль”.
- Нажимаем на круг с изображением силуэта человека в верхнем левом углу. Именно здесь в приложении и можно сохранить картинки на аву.
Картинки для Инстаграм, которые можно использовать для создания аватарок, можно загружать тремя способами:
Если есть большой (или хоть какой-нибудь) выбор фотографий или других изображений, потенциально подходящих для аватарки, предпочтение стоит отдавать тем, которые хорошо “скругляются”.
Выбранную картинку загрузите в форму и переместите круг в ту ее область, которая должна стать аватаром. Круг можно не только смещать, но и сжимать или растягивать при помощи нажатия на точку на окружности. Если есть желание пропустить изображение через фильтры, сделать это нужно до его заливки в профиль.
Так уж складывается развитие современного технического прогресса, что Инстаграм – сервис, по идее, разработанный для визуального восприятия (и, значит, теоретически оптимальный для использования на большом экране) в реальности более всего используется именно с мобильных устройств. Публикации пользователей, на которых мы подписаны, застают нас в самых разных местах – в дороге, в магазине, на пикнике с друзьями. И желание опубликовать новые фотографии тоже может застать нас где угодно. Не удивительно, что и установка или смена аватарки, в большинстве случаев, актуальнее на мобильном устройстве.
Однако иногда возникают ситуации, когда встает вопрос, как поставить аватарку именно с компьютера. Желающих узнать, как это делается, рискуем огорчить: почти никак.
Сеть Instagram ориентирована на . Вход в систему через браузер на компьютере допускает просмотры и комментарии фотографий, но не дает возможности редактировать профиль. Единственный существующий сегодня способ – это воспользоваться услугой эмулятора Blue Stacks, который скачивается с официального сайта.
Размеры фото профиля в Инстаграм и что лучше поставить
Рекомендуемый размер для авы в Инстаграм — от 110×110 px, соотношение сторон — 1:1 (квадратное фото). После загрузки фото обрезается в кружок. Можно не заморачиваться с обрезкой фото и подгону по размеру, а взять одну из квадратных фотографий постов размером 1080×1080 px — не ошибетесь.
Совет: не выбирайте фотографии, где много мелких деталей, их все равно не будет видно на маленькой аватарке. Лучше выбрать фото, где есть один центральный элемент — предмет или лицо крупным планом.
Идеи фотографий для авы
Разбираемся, что лучше использовать в качестве авы.
Для коммерческих аккаунтов:
— логотип.
— вещь или интерьер, отображающий вид деятельности, например, если у вас кафе, можно поставить на аву фото заведения, если вы продаете брелки, пусть будет брелок на аватарке.
Для блогеров — яркое фото из жизни или фото лица крупным планом.
Для экспертов — деловое фото, где видно лицо эксперта.
Для фотографа — фото с фотоаппаратом.
Для аккаунта домашнего питомца в качестве аватарки должно быть его фото.
Для творческого коллектива — фото коллектива.
Для девушек:
- фото в наряде;
- с отдыха;
- с букетом цветов;
- с домашним животным;
- с парнем.
Для парней:
- спортивная фигура;
- фото с работы;
- рядом с машиной;
- увлечения;
- фото с друзьями.
Еще идеи:
— обработка в редакторе (есть дополнительные элементы на фото, например, объект на заднем фоне, геометрические фигуры)
— черно-белая
— 3D фото или фото в кружке. Человек как будто выходит за пределы аватарки, получается интересный 3D эффект
— арт
— мультяшная ава
3D мультяшная ава:
В стиле акварельного рисунка
— харизматичное фото, чтобы показать характер
— семейное фото (больше подходит для девушек, но мужчины тоже иногда ставят на аватарку).
— спортивное фото
— часть лица
— фото, на котором не видно лицо
Со спины:
Вариант, когда лицо закрыто руками
— фото, показывающее вид деятельности
Чемпион по гонкам на мотоцикле
Тренер по восточным единоборствам
Повар
— романтичное фото, актуально для тех, у кого парный аккаунт или кто хочет показать свое семейное положение
— фото с однотонным фоном
— темное фото с приглушенным светом
— фото в форме (любят ставить себе военные, полицейские, пожарные, чтобы подчеркнуть свой статус)
— фото с тенью
— duotone эффект
— глитч эффект
— фото с лозунгом (актуально во время общественно важных событий, такие фото выкладывают на аватарку, чтобы выразить свою гражданскую позицию).
Как изменить фото обложки ваших роликов в Instagram после публикации
К сожалению, Instagram не позволяет редактировать или изменять изображение обложки, если ваши ролики уже опубликованы в Интернете. Мы попытались опубликовать видео Reels, а затем снова его отредактировать. По-видимому, вы можете изменить только видео Reels, которое размещено в сетке профиля, и даже оно предлагает вам только ограниченные добавления к видео.
Вы сможете добавлять местоположение, подпись или отмечать людей только при редактировании видео Reels, загруженного в сетку вашего профиля. Для этого нажмите на видео на вкладке основного профиля (не на вкладке «Барабаны»), нажмите значок с тремя точками в правом верхнем углу и выберите параметр «Изменить». Однако эта опция недоступна для видео Reels.
Если вы хотите изменить обложку вашего видео на Reels после его публикации, единственный способ сделать это — сначала удалить видео и загрузить его снова. Чтобы удалить видео Reels, выберите его, перейдя в свой профиль> вкладку Reels, нажмите на значок с тремя точками в нижней части видео, а затем нажмите на опцию «Удалить» в списке. Подтвердите процесс, нажав «Удалить» при появлении запроса.
Затем вы можете повторно загрузить свое видео Reels, выполнив описанный выше процесс.
Как сменить главное фото в Инстаграме с компьютера
Для ПК и ноутбуков не разработана официальная модификация Инстаграма. Есть сайт, на котором можно использовать только базовые функции: просматривать ленту новостей, лайкать и комментировать посты, подписывать и отписывать от других аккаунтов, а также изменять основные настройки профиля. К ним относится возможность изменения аватарки.
Это делается так:
- Переходим на сайт https://www.instagram.com
- Авторизуемся в системе под своим логином и паролем.
- В правом верхнем углу экрана жмем на символ человечка, чтобы перейти в свой профиль.
- Кликаем на надпись «Редактировать профиль», которая расположена справа от имени вашего аккаунта.
- Выбираем «Сменить фото профиля».
- Жмем на «Загрузить фото».
- В памяти устройства выбираем фотографию, которую хотим установить на аватарку.
- Нажимаем «Открыть».
Также есть еще один способ загрузить новое фото через ПК. Для этого вам понадобиться использовать тонкие настройки сайта и зайти в меню разработчика
Обратите внимание, этот метод подойдет только опытным пользователям. Ход действий следующий:
После этих действий вам откроется такой же вид Инстаграма, который используется в мобильных приложениях. Вы можете сменить свое фото профиля аналогично алгоритмам для Андроида и Айфона:
- Жмем на символ человечка (правый верхний угол).
- Кликаем на «Редактировать профиль».
- Находим «Сменить фото профиля».
- Нажимаем на «Загрузить фото».
- Выбираем нужную фотографию и подтверждаем свои действия.
Готово! Выполнив все перечисленные шаги, вы также поставите себе в Инстаграм новую аватарку.
Меняем фото через телефон
Поскольку подавляющее большинство людей пользуются Инстаграмом через смартфоны, мы начнем инструкцию с рассмотрения мобильного приложения и браузера. Чтобы поменять аватарку в официальной утилите, вам необходимо выполнить следующий ряд действий:
![]()
Если вы хотите вовсе убрать фотографию, то в меню выбора нажмите на «Удалить фото профиля». Вместо изображения останется стандартная картинка с силуэтом человека. Поставить новое изображение вы сможете в любой момент.
Второй вариант редактирования фото на аватарке со смартфона – это мобильная версия официального сайта. Чтобы воспользоваться им, следуйте инструкции:
![]()
7 февраля 2018 Опубликовано в разделах: Работа с соцсетями. 5878
Почему Инстаграм не загружает фото на телефоне
На андроиде
Решать проблему с незагружаемыми фотографиями в Инсте при использовании андроида нужно начинать со следующих шагов:
- проверить стабильность сетевого соединения с интернетом;
- проверить работоспособность Wi-Fi-сети, если подключение во всемирную паутину совершается через нее;
- проверить обновления для приложения и для самого андроид-устройства.
Что делать дальше, будет зависеть от первопричины, почему утилита не хочет нормально работать. Если источником неполадок является неустойчивый сигнал, то надо просто подождать более стабильного соединения.
На айфоне
Ничего особенного делать не придется. Нужно закрыть ненужные приложения и для надежности перезагрузить айфон. Обычно этих действий бывает достаточно, чтобы память обнулилась и приложение восстановило работоспособность.
Почему у меня нет кнопки «Редактировать»
Как вы узнали, для изменения информации в посте необходимо использовать кнопку «Редактировать», которая расположена в дополнительном меню, раскрывающемся после нажатия по трем точкам. Но что делать, если данного пункта по неизвестным причинам в списке нет?
Здесь есть несколько вариантов, с которыми вы можете ознакомиться далее:
- Попробовать перезагрузить смартфон. Скорее всего, попросту произошла ошибка в приложении Instagram. Рекомендуем закрыть программу, а затем заново её открыть. Если это не помогло, тогда уже полностью перезагружаем устройство.
- Обновить приложение. Устаревшая версия программного обеспечения зачастую работает нестабильно, поэтому после выхода новых версий желательно их сразу устанавливать. Обновить Instagram вы можете через магазин приложений, то есть Google Play или App Store. Достаточно перейти на страницу с программой, а затем нажать на кнопку «Обновить».
- Очистить кэш. Определенные данные приложения сохраняются в кэше, чтобы некоторые элементы интерфейса загружались быстрее и меньше расходовали ресурсы смартфона. Периодически рекомендуется очищать эту информацию, поэтому что её слишком большое количество может приводить к появлению разных сбоев и ошибок. Для удаления кэша используем настройки телефона. Переходим в раздел «Приложения», открываем страницу с программой Instagram, нажимаем «Очистить» и выбираем «Кэш». Подтверждаем действие.
Воспользоваться смартфоном, если вы до этого пользовались социальной сетью с компьютера. В веб-версии социальной сети весьма ограниченный функционал, хотя это касается и различных программ для ПК. Всё-таки Instagram – это прежде всего мобильное приложение для телефонов, так что рекомендуем использовать именно его. А если смартфон сломался или у вас его попросту нет, то установите на компьютер специальный эмулятор.
И вот теперь вы в общих чертах знаете, почему отсутствует кнопка для редактирования записи. Как правило, это просто системная ошибка, которая устраняется обычной перезагрузкой или обновлением приложения.
Итак, теперь вам известно, как отредактировать пост в Инстаграме с телефона или компьютера. Вы можете изменить совершенно любую публикацию, и даже ту, которая была загружена несколько лет назад!
Вопросы наших читателей
Можно ли отредактировать публикацию, состоящую из нескольких фотографий? Да, вы можете это сделать, воспользовавшись стандартной инструкцией. Изменять загруженные в посте фотографии невозможно, так что их количество ни на что не влияет.
Получится ли удалить хэштеги из описания после публикации поста? Да, сделать это возможно. Вам необходимо нажать по трем точкам в углу публикации, выбрать «Редактировать» и стереть лишние теги. Для сохранения правок кликаем по галочке.
Когда нужно редактировать публикацию? Обычно изменить информацию, указанную в посте, требуется из-за каких-то ошибок или неточностей. Например, вы забыли добавить важный тег или неправильно написали определенное слово. Также бывает нужно отметить людей или указать местоположение. Всё это можно сделать в процессе редактирования.
Как редактировать фото в Instagram после публикации
Вы можете обрезать фото в Instagram, которое сделали или загрузили с устройства. Чтобы обрезать фото:
- Нажмите Редактировать и выберите Выровнять.
- Коснитесь экрана и разведите пальцы, чтобы увеличить масштаб изображения в Instagram. Затем перемещайте фото и установите нужное положение относительно рамки. Используйте сетку для кадрирования фото.
- Нажмите Отмена, чтобы отменить изменения, или Готово, чтобы сохранить их.
Вы также можете добавить эффекты к своему фото. Если вы делаете новое фото камерой в приложении Instagram или загружаете существующее из библиотеки телефона, то можете выровнять изображение с помощью инструмента “Выровнять”. Для этого:
Вы используете Instagram для развлечения или работы?
РазвлеченияРаботы
- Сделайте или загрузите фото в Instagram, а затем нажмите Редактироватьвнизу экрана.
- Нажмите Выровнять, а затем перетяните ползунок влево или вправо, чтобы выровнять фото. Используйте сетку для кадрирования фото.
- Нажмите Отмена, чтобы отменить изменения, или Готово, чтобы сохранить их.
Учитывайте все перечисленное, и результат вам понравится.
Примеры сообщений для автоответа
Теперь рассмотрим несколько шаблонов для автоответа. По желанию вы можете просто скопировать любой из вариантов ниже и использовать его в качестве основы.
- Доброго времени суток! Благодарим вас за подписку и предлагаем уникальную скидку в 20% про промокоду NEW20 на весь ассортимент в магазине!
- Наша команда рада приветствовать вас в рядах наших подписчиков! Пока сотрудники спешат связаться с вами для консультации, рекомендуем посмотреть наш ассортимент в профиле.
- Здравствуйте! Спасибо за подписку! Мы рады приветствовать вас. Пожалуйста, подождите, наши сотрудники свяжутся с вами в ближайшее время и расскажут о преимуществах работы с нами.
- Приветствуем и благодарим за подписку! Здесь мы будем оповещать вас о новом поступлении товаров, а также радовать приятными подарками и скидками.
- Благодарим за то, что выбрали именно нас! Наш консультант обязательно свяжется с вами в ближайшее время. Пожалуйста, подождите.
Примеры удачных аватаров
Как сделать и поставить крутую аватарку в Инстаграме в круге мы рассмотрели. Разберем конкретные успешные арт-образцы. Чтобы не заниматься бесплатной раскруткой, возьмем и без того популярные странички звезд.
Лаконичный брендованный логотип страницы Семантика.
Приковывающий внимание аватар от Данилы Козловского.
Броское изображение от Ксении Бородиной, отображающее ее профессиональное направление деятельности.
Обращайтесь в Semantica, чтобы полноценно реализовывать все имеющиеся у пользователя ресурсы в сети интернет, а мы уже позаботимся о том, как и на что следует поменять аватарку в Инсте, чем наполнить страничку и каким образом привлечь вашу ЦА.
Когда бренд интересен подписчикам. Когда ваш контент нравится. Когда про вас не забывают. Когда ваш сайт посещают.
Как изменить фото обложки ваших роликов Instagram перед публикацией
Вы можете изменить изображение обложки своих роликов Instagram, когда собираетесь его опубликовать. Чтобы перейти к той части, где вы меняете обложку Reels, вам сначала нужно записать видео Reels, открыв камеру Stories, нажмите стрелку вправо, чтобы подтвердить запись, а затем нажмите значок стрелки в правом нижнем углу.
Теперь вы попадете на экран «Поделиться» в Reels, который позволит вам завершить фрагменты и фрагменты вашего видео Reels. Чтобы изменить изображение обложки вашего видео Reels, нажмите на поле с надписью «Обложка» в левой части раздела с заголовками.
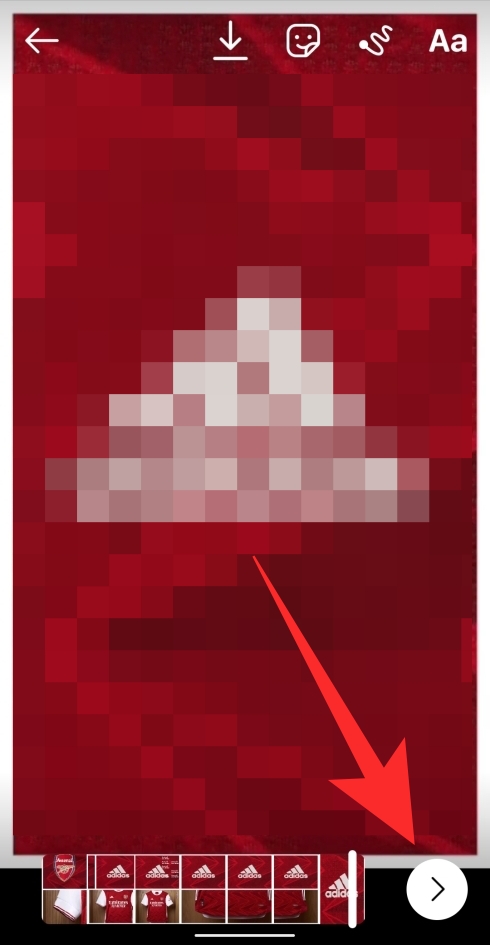
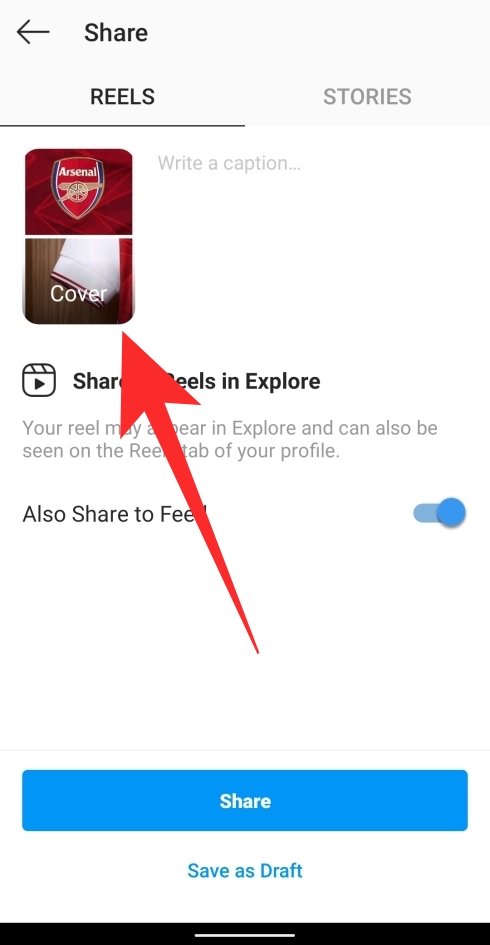
На следующем шаге вы можете либо установить обложку из кадра, присутствующего внутри видео, либо выбрать изображение из своей галереи.
Выбор кадра из видео Reels
При нажатии на поле обложки на экране «Поделиться» вы попадете на экран «Обложка». Если вы хотите выбрать кадр, который будет использоваться в качестве обложки, проведите пальцем по полосе кадров внизу, чтобы просмотреть из набора кадров, доступных внутри видео, которое вы собираетесь опубликовать в виде барабанов.
После того, как вы решите, какой кадр установить, нажмите на него и проверьте изображение предварительного просмотра вверху, чтобы еще раз проверить свой выбор.
Когда все будет отсортировано, нажмите кнопку «Готово» в правом верхнем углу, а затем нажмите кнопку «Поделиться», чтобы загрузить свое видео в Reels. Ваше видео будет отображаться с обложкой, которую вы выберете на вкладке Reels вашего профиля.
Выбор изображения для загрузки в качестве обложки
Если вас не устраивает выбор кадров из записанного видео Reels, вы также можете загрузить отдельное изображение, которое будет установлено в качестве обложки Reels, которое пользователи увидят перед тем, как нажать на ваше видео. Для этого перейдите в раздел обложки вашего видео Reels, нажав на поле обложки внутри экрана «Поделиться».
На этом экране вы сразу не заметите возможность добавить изображение из галереи. Вам нужно будет прокрутить вниз, чтобы увидеть его, а затем нажмите кнопку «Добавить из галереи» внизу. Выберите изображение из своей библиотеки и нажмите «Готово».
Теперь вы можете загрузить свои барабаны с выбранным изображением, нажав кнопку «Поделиться» внизу, и теперь вы сможете увидеть свое видео с барабанов с обложкой, которую вы загрузили из вкладки барабанов в своей учетной записи.

Как скачать Актуальное
Чтобы сохранить информацию перед удалением, пользователю доступна функция «Скачать».
Доступна такими методами:
- скачивание данных через Настройки;
- сохранение отдельных фото;
- мобильные приложения и онлайн-сервисы.
Воспользовавшись первым пунктом, получить фотографии, размещенные в Ленте и Истории. Скачать отдельные снимки можно через «Архив», выбрать пункт «Сохранить фото».
Инструкция, как скачать через стандартные инструменты:
- Перейти в категорию «Архив публикаций».
- Выбрать фотографию – нажать на три точки «Сохранить фото».
- Подождать окончания загрузки.
Снимок окажется в Галерее, откуда можно просмотреть или опубликовать снова. В Настройках приложения можно скачать все файлы, которые были размещены в Истории или Ленте.
Как скачать видео из Актуального в Инстаграм:
- Открыть меню «Настройки».
- Пролистать к пункту «Скачивание данных».
- Указать адрес электронной почты, куда должна прийти ссылка на скачивание.
Приложения и программы для создания Актуального
Используя сторонние приложения, пользователь может создать фотографии в одном стиле и разместить. Пример — StoryArt и Maker, где доступны шаблоны для Инстаграма. Сделав изображение для Истории, поделиться через Stories.
Инструкция, как создать Актуальное для Инстаграма через StoryArt:
- Скачать и установить приложение через официальный магазин контента Play Market или AppStore.
- Выбрать шаблон, который будет использован для публикации.
- Отредактировать, добавив надписи и изображения.
- Нажать на кнопку «Опубликовать» — Поделиться в Инстаграм.
- Появится меню выбора «Лента» или «История».
Также, фотография будет сохранена в Галерее. Постоянные Истории можно дополнять новыми изображениями, если знать как сохранить в актуальное Инстаграма.
Скачивание аватарки своего или чужого профиля
На компьютере
Первый способ – зайти в Instagram через любой браузер и щелкнуть на аватарке правой кнопкой мыши. Скачается картинка размером 150х150 пикселей.

Второй способ – сайт instadp.net. Вот так выглядит страница этого сервиса:

В пустую строчку впишите имя профиля и нажмите Search. Когда внизу загрузятся картинки, выберите нужную и щелкните по ней правой кнопкой мыши. В появившемся меню кликните “Сохранить изображение как”.
Вы используете Instagram для развлечения или работы?
РазвлеченияРаботы

Слева – картинка, сохраненная первым способом. 150х150 – это стандартный размер аватарки в Instagram. Справа – картинка, скачанная при помощи instadp. Она заметно больше – это ее исходный, оригинальный размер.
На андроиде
Ничто не мешает зайти на instadp.net через мобильный браузер и скачать аватарку тем же способом, что и на компьютере:
- ввести символы в форму, вписав название канала, чья аватарка вам понравилась;
- нажать Search;
- сохранить картинку себе на телефон.

Также можно установить приложение Big Profile Photo или Qeek. Конечно, если вам необходимо один раз скачать аватарку и всё, то возня с приложением неоправданна. Но для частого использования этот вариант может быть удобен.
При первом запуске Big Profile Photo выскочит непонятное окно, которое просто закрываем на крестик:

При последующих запусках вместо этого окна будет выскакивать реклама: различные автоматические запросы с просьбой установить что-нибудь или зарегистрироваться. Назойливо, но не смертельно.
В пустую строчку вписываем название интересующего нас канала и нажимаем Show Photo.

Полученное изображение скачиваем в “Галерею”, нажав на “дискету” в правом верхнем углу.

На всякий случай приложение сохраняет историю ваших запросов. Так же поступает и Qeek.

В Qeek меньше назойливой рекламы, но часть функций платная. Например, чтобы качать картинки в высоком разрешении, придется раскошелиться на 149 рублей.
На айфоне
На айфоне тоже есть Qeek, но функция сохранения фото у него вырезана.

Если вдруг вам попадётся на глаза crack, якобы возвращающий эту функцию, то скорее всего этот “кряк” заражен вирусной программой.
Поэтому единственный рабочий и безопасный вариант – использовать веб-сервис instadp.net.

Заходим на сайт – вписываем название профиля – жмем Search – скачиваем аватарку на телефон.





