Значок микрофона отсутствует на клавиатуре? вот как это получить
Содержание:
- Включаем голосовой набор в настройках
- Способы отключения звукового ввода Google
- Для чего это нужно?
- Голосовой набор
- Как использовать голосовое управление на Android
- Что делать, если дополнительной клавиатуры нет в настройках Xiaomi Redmi
- Звонки и SMS
- Голосовой ввод текста в редакторе Ворд – пошаговая инструкция с фото
- При выборе клавиатур доступна только система Google
- Возможные исправления
- Что такое голосовой ввод и поиск на Xiaomi
- Отключение в разных сериях
- Значение функции
- : Замена клавиатуры
- Способ 3: Очистка данных клавиатуры
- Как подключается звуковой набор Google
- Как отключить голосовой ввод на андроид и включить клавиатуру
- Как подключается звуковой набор Google
- Как снова включить голосовой поиск
- Как изменить настройки команды «Окей, Google»
Включаем голосовой набор в настройках
В ОС Андроид имеется стандартная функция диктовки слов голосом, которую можно включить в настройках, не скачивая дополнительных приложений. Система автоматически добавит значок микрофона на электронную клавиатуру, и вы сможете пользоваться ею тогда, когда вам нужно.
Как включить голосовой набор на Андроид:
- Через главное меню зайдите в «Настройки». Там выберите пункт «Язык и клавиатура» (в некоторых моделях «Язык и ввод»), а потом – «Клавиатура Android» (или же «Клавиатура и способы ввода»).
- В этом подменю найдите и нажмите «Голосовой ввод».
- Система предложит вам выбрать, где вы хотели бы видеть клавишу микрофона, которая и отвечает за распознавание речи. Вы можете разместить ее на основной клавиатуре или же в меню символов.
Если включенный ввод вам больше не нужен, и вы хотите его отключить, в этом же меню выберите кнопку «Отключить» или снимите галочку с соответствующего пункта.
Способы отключения звукового ввода Google
Несмотря на большое количество положительных моментов, некоторые пользователи задаются вопросом, как отключить голосовой поиск Гугл на андроиде.
Важно! На современных устройствах он работает в автоматическом режиме, но при желании его можно отключить или полностью удалить. Схема, как отключить голосовой ввод Google на андроиде, выглядит следующим образом:
Схема, как отключить голосовой ввод Google на андроиде, выглядит следующим образом:
- Зайти в саму программу и открыть настройки.
- Найти строчку, касающуюся введения информации голосом, открыть ее, а затем перейти в подраздел «ОК Гугл» или «Google Voice».
- Нужно выбрать подраздел «Распознавание ОК Гугл».
- В появившемся окне с настройками нужно установить параметры по своему усмотрению. Можно просто отключить функцию звукового поиска и все.
Для чего это нужно?
Фактически Talkback — это отдельное приложение, входящее в состав Android по умолчанию. Активировать его можно практически на любом смартфоне или планшете. Данной функцией регулярно пользуются люди, имеющие проблемы со зрением. Программа озвучивает им все пункты меню и прочие элементы интерфейса, в результате чего можно пользоваться устройством не глядя на его экран.
Обычным людям, конечно же, эта функция совершенно не нужна. Рядовой пользователь прочитает все строки меню или подписи под иконками быстрее, чем это сделает роботизированный голос. К счастью, по умолчанию Talkback отключен. Но его можно активировать случайно, когда ты знакомишься с разделом «Настройки». Также он может быть включен, если вы покупаете смартфон с рук — ведь не исключено, что его прошлый владелец плохо видит.
Голосовой набор
Но и это еще не все. Как отказаться от голосового набора у «яблочных» смартфонов? Все зависит от выбранной операционной системы. Как на айфоне отключить управление голосом, если речь идет об iOS7 или 8? Для этого придется воспользоваться ранее предложенным алгоритмом с некоторыми изменениями. А именно — включить Siri. Для этого в соответствующем пункте меню нужно перевести переключатель в положение «Вкл.».
Что делать, если абонент установил себе iOS 9? В данной версии программного обеспечения никак не получится отказаться от голосового набора. Такие изменения придумала компания Apple.
Как использовать голосовое управление на Android
Чтобы запустить голосовой доступ из любого места на вашем телефоне Android:
- Запустите приложение «Голосовой доступ», потянув вниз панель уведомлений и нажав «Голосовой доступ». В качестве альтернативы, если вы включили постоянное голосовое обнаружение, произнесите вслух «OK Google».
- Укажите команду, которую вы хотите выполнить.
- Если вам нужен полный список голосовых команд, скажите «показать команды».
Голосовой доступ накладывает числа поверх всего, с чем вы можете взаимодействовать на экране. При произнесении номера или названия элемента на экране эта функция будет запущена.
Например, на скриншоте выше, говоря «два», вы активируете приложение Pocket Casts. Кроме того, вы также можете сказать: «Запустить Pocket Casts». После небольшой паузы приложение запустится.
Что делать, если дополнительной клавиатуры нет в настройках Xiaomi Redmi
Встречаются случаи, когда каким-то образом на смартфонах пользователей пропадает встроенная клавиатура. Даже если перейти в настройки, то здесь отобразится только голосовой ввод Google.
Клавиатура в настройках отсутствует
Возможно приложение «виртуальная клавиатура» было случайно удалено вами. Или с ним произошёл сбой и в результате приложение отказалось работать. В этом случае у нас также есть выход из сложившейся ситуации, чтобы отключить ввод голосом.
Нам нужно загрузить клавиатуру из Play Market на Xiaomi Redmi:
- Переходим по адресу https://play.google.com/store и в поиске вводим «клавиатура»; Поиск клавиатуры в Google Play
- Находим GBoard в результатах и выбираем это приложение; Найдите и установите приложение GBoard
- Нажимаем на кнопку «Установить»;
- После установки выполните инструкцию из предыдущего раздела и укажите приложением по умолчанию название клавиатуры, которую вы скачали.
GBoard не единственная клавиатура для Андроид устройств. В Play Market можно найти другие на свой вкус.
Звонки и SMS
Было бы странно, если через голосовой поиск Google нельзя было бы звонить или отправлять текстовые сообщения. Это одни из самых часто используемых функций в телефоне, поэтому без упрощенного доступа к ним обойтись нельзя. Поисковый гигант это понимает, поэтому посредством специальных голосовых команд через поиск Google можно быстро позвонить или написать сообщение — без рук, только голосом. То же самое касается и электронных писем через Gmail. Это будет удобно в ситуации, когда руки заняты или используется гарнитура.
Примеры:
- Позвонить сестре.
- Позвонить в ближайшую пиццерию.
- Написать Саше «Я уже в офисе».
- Написать Насте «Встретимся у метро».
- Отправить письмо.
Голосовой ввод текста в редакторе Ворд – пошаговая инструкция с фото
Функция набора текста голосом появилась недавно, но многие фирмы начали активно внедрять эту технологию в свои продукты. Исключением не стала и компания Microsoft. Возможность надиктовки текста в Word появилась в 2021 году. В этой статье разберемся, как активировать голосовой ввод в ворде.
Использовать функцию речевого набора текста в ворд напрямую невозможно. Необходимо скачивать дополнительное расширение через сервис Dictate. Для этого нужно сделать следующее:
- Вводите в поисковой строке браузера Dictate и открываете сайт dictate.ms
- На страничке видите большую кнопку Download.
Важно! По умолчанию расширение скачивается для 32-разрядной системы. Если у Вас 64-разрядная версия, то нужно нажать отдельную кнопку – here
Параметры ОС можно посмотреть в свойствах компьютера. Также внизу указаны минимальные и рекомендуемые системные требования. Это нужно учитывать при установке дополнения для Microsoft Office.
- Сохраняете установочный файл в удобном месте на жестком диске.
- Устанавливаете расширение, пройдя стандартную процедуру инсталляции: запускаете файл — Next — подтверждаете согласие с лицензионным соглашением — Install — в конце установки появится окно, в котором нажимаете Finish — дополнение успешно установлено.
- Открываете новый документ в текстовом редакторе Word и ищете вкладку Dictation.
- Чтобы активировать голосовой ввод, нужно проверить подключение микрофона. Нажимаете правой кнопкой мыши на значок звука и выбираете строку Записывающие устройства.
- Скажите пару слов в микрофон. Если шкала начала двигаться, значит все хорошо и можно продолжать работу. Если же ничего не происходит, то стоит проверить подключение устройства, а также переустановить драйвера.
- Для начала записи нажимаете кнопку Start в левом углу вкладки и начинаете диктовать текст. Если не нужно ничего переводить, то в стоках From и To ставите русский язык. Расширение Dictate может в реальном времени переводить текст с шестидесяти языков мира, а также поддерживает больше чем 20 языков для надиктовки.
- Чтобы прекратить голосовой ввод нажимаете Stop.
Как видите, установить и настроить речевой набор текста в Word не сложно, однако такое расширение доступно только для последних версий текстового редактора. Также необходимо иметь выносной микрофон, потому что гарнитура со смартфона не распознается большинством ноутбуков и компьютеров. Это создает дополнительные трудности в использовании дополнения.
Жми «Нравится» и получай только лучшие посты в Facebook ↓
При выборе клавиатур доступна только система Google
Многие пользователи сталкиваются с подобной ошибкой. Выражается это в том, что сама электронная клавиатура на экране не отображается или не функционирует, остается только вариант — использовать голосовой ввод. Среди основных причин неисправности выделяют следующие:
- неправильную работу самого приложения;
- нарушение работы системы.
Обратите внимание! В качестве способа решения проблемы можно попробовать вернуть мобильный телефон до заводских настроек или выключить работу голосового ввода. Кроме того, разобраться с проблемой может помочь очистка кэша
Убирать ненужные данные следует следующим образом:
Кроме того, разобраться с проблемой может помочь очистка кэша. Убирать ненужные данные следует следующим образом:
- Перейти в меню «Настройки», а затем «Все приложения».
- Выбрать программу, установленную по умолчанию в качестве клавиатуры.
- Нажать «Стереть данные» и «Очистить кэш».
- По завершению процедуры нужно будет перезагрузить мобильный телефон.
Важно! Определить, какая именно программа для работы клавиатуры используется в автоматическом режиме, можно также через панель настроек. Достаточно перейти в подраздел «Язык и ввод»
Проблемы с использованием клавиатуры часто могут быть связаны с тем, что на устройстве установлено сразу несколько подобных приложений. Чтобы исправить ситуацию, необходимо самостоятельно определить программу, которая будет работать постоянно. Делается это так:
- Зайти в «Настройки», далее «Дополнительно», а затем «Язык и ввод».
- Выбрать пункт «Текущая клавиатура».
- Указать приложение, которое должно работать постоянно.
Важно! Стоит обратить внимание на то, что программа уже может быть определена, а значит по идее должна работать. Если этого не происходит, ошибка и проблема заключаются в сбоях самой операционной системы
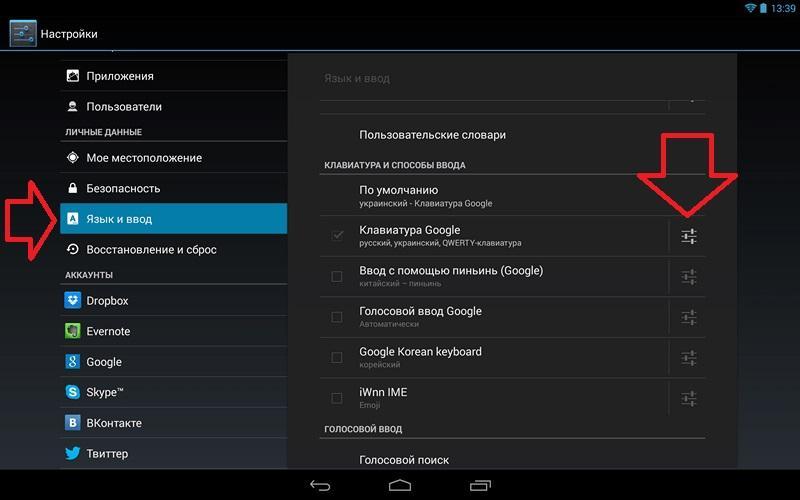
Функции языка и ввода
Таким образом, в статье было рассмотрено, как убрать голосовой поиск на андроиде. Как стало ясно, операция по отключению не является сложной и понятна даже для начинающего пользователя. Главное в этом вопросе — придерживаться описанных схем действия.
Возможные исправления
Если вы заметили, что кнопка микрофона на клавиатуре Samsung отсутствует, вот несколько возможных решений, которые помогут вам вернуть ее.
Включить голосовой ввод Google
Удивительно, но клавиатура Samsung на самом деле использует распознавание голоса Google для преобразования вашего голоса в текст вместо собственного голоса Bixby. Поэтому, если у вас не включен набор текста Google Voice, вы не увидите кнопку микрофона на клавиатуре.
Чтобы включить голосовой ввод Google, перейдите в настройки вашего устройства. Теперь перейдите в Общее управление> Язык и ввод> Экранная клавиатура.
Теперь выберите «Управление клавиатурами». Включите «Голосовой ввод Google».
Вам потребуется перезагрузить устройство, чтобы настройки вступили в силу.
Включить панель инструментов клавиатуры
Панель инструментов клавиатуры добавлена в верхнюю часть клавиатуры, чтобы сделать различные кнопки, такие как «Настройки» и «Голосовой ввод», легко доступными. Когда вы включаете панель инструментов, вы должны видеть, что кнопка голосового ввода появляется каждый раз, когда вы открываете клавиатуру.
Чтобы включить панель инструментов клавиатуры на клавиатуре Samsung, перейдите в Настройки вашего устройства. Теперь перейдите в Общее управление> Язык и ввод> Экранная клавиатура. Выберите «Samsung keyboard» из списка.

Теперь выберите «Стиль и макет». Включите «Панель инструментов клавиатуры».
Проверить пользовательский ключ
Samsung недавно переместила кнопку микрофона для голосового набора на кнопку Custom на клавиатуре. Это потому, что он добавил настройку для включения или отключения панели инструментов клавиатуры. Когда панель инструментов клавиатуры отключена, к кнопке микрофона можно получить доступ, удерживая нажатой кнопку Custom.
Специальная клавиша на клавиатуре Samsung — это запятая (,) ключ. Откройте клавиатуру в приложении для обмена сообщениями и удерживайте нажатой клавишу,. Это должно вызвать небольшое меню с дополнительными кнопками. Вы должны увидеть кнопку микрофона.
Перезагрузите ваше устройство
Поскольку клавиатура Samsung использует голосовой набор Google, изменение приложения Google может повлиять на функцию голосового набора на клавиатуре. Перезагрузите устройство, чтобы убедиться, что никакое приложение не мешает ему.
Чтобы перезагрузить устройство, нажмите и удерживайте кнопку питания в течение 3 секунд. Теперь выберите «Перезагрузить» в новом меню.
Что такое голосовой ввод и поиск на Xiaomi
Алгоритм такой:
- Войдите в браузер и жмите на поисковую строку, чтобы появилась клавиатура.
- Найдите шестеренку над буквами для перехода в настройки и убедитесь, что клавиатура способна работать с русским языком.
- Выберите Голосовой ввод.
Сделайте русский язык по умолчанию. Для этого удерживайте нужный пункт в течение двух и более секунд до появления всплывающей надписи.
Вернитесь назад и перейдите в раздел Распознавание речи офлайн. Эта настройка позволяет скачать нужные алгоритмы без передачи информации на сервер. Средний размер пакета около 25 МБ.
- Проверьте, что пакет с языками (русским и английским) находятся в разделе Установленные, при необходимости инсталлируйте их.
- Вернитесь в браузер и на клавиатуре выберите микрофон.
После появления надписи Говорите диктуйте сообщения. При этом учитывайте, какой язык был выставлен в настройках
Важно сразу убрать ненужные языки, чтобы опция Xiaomi работала корректно.
После завершения набора жмите Микрофон, чтобы выключить голосовой ввод на Xiaomi или кликните назад.
Не меньший интерес вызывает голосовой поиск ОК Гугл. Его особенность в том, что для задания информации в поисковой графе не нужно вызывать клавиатуру. Система распознает команду пользователя голосом. Эту опцию, как и рассмотренную выше, легко убрать через настройки Xiaomi.
Как отключить голосовой ввод и поиск
Существует несколько способов, как убрать голосовой ввод вместо клавиатуры на Xiaomi. В процессе применения для его отключения достаточно нажать микрофон. Если необходимо полностью убрать функцию, сделайте такие шаги:
- войдите в Настройки;
- перейдите в Система и устройство;
- кликните на Расширенные настройки;
жмите на Язык и ввода;
выберите Текущая клавиатура;
укажите Выбрать способ ввода и установите нужное значение.
Сразу отметим, что названия разделов могут отличаться для разных моделей и ОС Xiaomi, но общий принцип остается неизменным.
Как убрать голосовой помощник
В телефонах Xiaomi предусмотрена функция поиска по голосу, с помощью которой можно ввести данные в поле без применения клавиатуры. Достаточно сказать Окей, Гугл, после чего ввести запрос и получить результаты поисковой работы. По умолчанию эта функция всегда остается во включенном состоянии, поэтому она может быстро реагировать на команды. Но некоторым пользователям она не нравится. Возникает вопрос, как убрать функцию и тем самым разгрузить оперативную память.
Существует два пути, как отключить голосовой помощник на Андроиде Xiaomi.
Метод №1:
- войдите в Настройки;
- найдите пункт Система и устройство, а далее Расширенные настройки;
- войдите в Язык и ввод;
- жмите на Голосовой ввод Гугл;
- кликните на пункт Voice Match;
- переместите тумблер в положение Отключено.
Метод №2:
- войдите в приложение Гугл и откройте его;
- жмите Еще и Настройки;
- выберите Голосовой поиск;
- далее, как и в инструкции выше, найдите раздел Voice Match;
- переведите тумблер в позицию Выкл.
Рассмотренными способами можно убрать возможность заполнения сообщений или поискового поля с помощью голоса на Xiaomi.
Источники
- https://my-whatsapp.ru/golosovoe-soobshhenie/
- https://www.nibbl.ru/android/chto-delat-esli-propala-klaviatura-na-androjde.html
- https://AndroidLime.ru/stop-voice-messages-whatsapp
- https://Androidelf.com/kak-ispravit-problemy-s-golosovymi-soobshheniyami-whatsapp/
- https://lumpics.ru/how-disable-google-voice-input-on-android/
- https://4gltee.ru/kak-ubrat-golosovoi-vvod-na-xiaomi/
Отключение в разных сериях
Современные модели телевизоров Samsung имеют названия, начинающиеся с ЕС. Телевизоры после 2016 года обозначаются как M, Q, LS. Чтобы отключить Голосовой помощник на Samsung с 2016 года, вам необходимо сделать следующее:
- На телевизоре зайдите в «Меню», а затем в «Настройки”.
- Разверните раздел «Звук» на «Дополнительные настройки”.
- Зайдите в «Звуковые сигналы» и нажмите кнопку «Отключить”.
Чтобы убрать говорящий голос и комментарии на телевизорах Samsung на моделях, выпущенных до 2016 года и обозначенных комбинациями G, H, F, E, необходимо выполнить следующие действия:
- Нажмите и удерживайте «Меню», «Система”.
- Войдите в раздел «Общие», нажмите «Звуковые сигналы”.
- Установите флажок рядом с ОК и переместите ползунок в положение «Отключить”.
- Сохраните изменения.
Чтобы отключить повторитель голоса на телевизоре серии K 2016 года на телевизоре Samsung, необходимо сделать следующее:
- Нажимаем «Меню», переходим во вкладку «Система”.
- Щелкните подраздел «Доступность”.
- Зайдите в раздел «Саундтрек”.
- Убрать курсор со звука, сохранить сделанные шаги.
Если сразу не получилось все сделать правильно, нужно следовать прилагаемой к телевизору инструкции от производителя. Вы также можете попробовать выполнить проверку оборудования или заменить батарею в пульте дистанционного управления.
Значение функции
Чтобы далее более быстро и естественно произвести процедуру деактивации, предлагается первостепенно понять, что собой представляет talkback. При осведомлённости о локализации опции в параметрах телефона, можно без труда отыскать прочие элементы управления.
Механизмы голосового сопровождения разработаны для пользователей с плохими свойствами зрения или вовсе без него, при этом система несколько упрощает взаимодействие, воспроизводя голосом все манипуляции. На практике опция предрасположена к людям, которые ранее много сидели за компьютером, так как все операции больше напоминают клики обычной мышкой.
Перед тем, как отключить голосовое сопровождение на Андроиде, стоит понимать, что функция осуществляет озвучивание действий, выполненных одним нажатием. Дополнительно происходит оповещение о входящих вызовах, а в процессе встряхивания читает все сведения, отображаемые на интерфейсе.
Если удерживать нажатие на любой букве в течение нескольких секунд, то talkback сперва озвучит символ, после чего само слово, к которому он относится. Функция позволяет слушателю понять определённые звуки для корректного набора текста. Из других возможностей, нужно выделить голосовые подсказки, которые демонстрируют некоторые сведения относительно различных составляющих интерфейса. Причём для управления могут использоваться жесты и переписывания озвученной речи в текстовый формат.
: Замена клавиатуры
Рассматриваемая проблема чаще всего возникает в ситуациях, когда использование экранной клавиатуры недоступно по тем или иным причинам. Самой частой из них является сбой в работе стандартной для вашей прошивки, и в качестве решения можно попробовать установить другое средство ввода.
- Загрузите на целевой девайс любую подходящую вам стороннюю клавиатуру – например, Gboard.
Подробнее: Лучшие клавиатуры для Android
- После инсталляции откройте приложение, в котором можно вводить текст (например, веб-браузер, мессенджер, текстовый редактор) и тапните по соответствующему полю. В «чистом» Android десятой версии среди кнопок управления будет значок, как на скриншоте ниже.
Нажмите на него – появится контекстное меню выбора средств, в котором следует указать установленную на первом шаге клавиатуру.

Также можно убрать «Голосовой ввод Google» из списка используемых методов ввода. Для этого зайдите в «Настройки» и воспользуйтесь пунктами «Система» – «Язык и ввод» – «Виртуальная клавиатура».
Далее тапните по пункту «Управление клавиатурами» – откроется меню, в котором передвиньте переключатель напротив позиции «Голосовой ввод Google».

Теперь при написании текста данный элемент больше не должен появляться – вместо него будет использоваться сторонняя клавиатура.
Этот метод в большинстве случаев надёжно избавляет от проблемы, но необходимость устанавливать решение от сторонних разработчиков может отпугнуть некоторых пользователей.
Способ 3: Очистка данных клавиатуры
Менее радикальное решение заключается в удалении данных, сгенерированных системной клавиатурой вашего устройства – возможно, в них есть сбойный файл, который и не даёт отключить голосовое управление.
- Запустите «Настройки», после чего перейдите по пути «Приложения и уведомления» – «Показать все приложения».

Найдите в списке позицию, которая соответствует требуемому приложению, и нажмите на неё, после чего воспользуйтесь пунктом «Хранилище и кеш».

Воспользуйтесь пунктом «Очистить хранилище» и подтвердите операцию.

Закройте настройки, перезапустите девайс, а после его полной загрузки попробуйте что-то напечатать – проблема должна быть решена.
Данный метод тоже достаточно эффективен, но ценой за его использование будет потеря всех настроек клавиатуры, сделанных юзером.
Как подключается звуковой набор Google
Как уже было сказано ранее, на современных мобильных телефонах система Гугл уже автоматически установлена.
К сведению! Для нормального функционирования достаточно обновлять ее не реже раза в 2-3 месяца.
Однако если аудио ввод команд по каким-то причинам отключен, его можно активировать самостоятельно. Делается это следующим образом:
- Зайти в меню «Настройки» программы Гугл.
- Далее открыть «Поиск и подсказки».
- В разделе «Google NOW» поставить переключатель в режим «Включить».
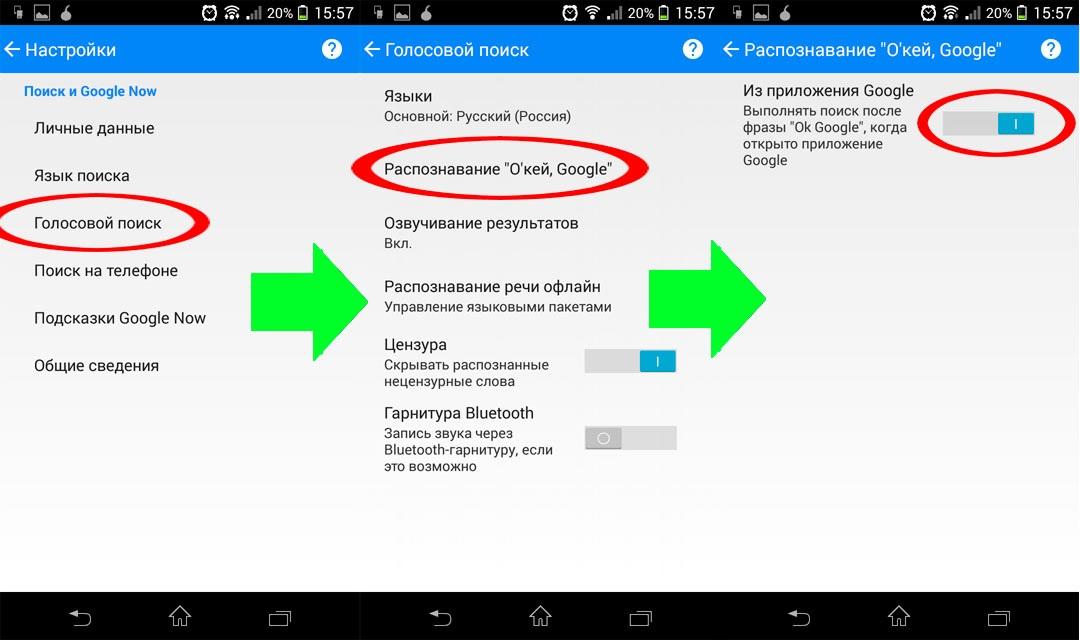
Включение ОК Google
Если на смартфоне используется мобильное приложение от Гугл, то функция звукового поиска включается так:
- Открыть функцию настроек. Делается это путем нажатия на значок в виде 3 точек, располагающийся вверху с правой стороны.
- Далее нужно перейти в настройки, а затем в «Голосовой поиск».
- Активировать функцию распознавания «ОК Google».
Как отключить голосовой ввод на андроид и включить клавиатуру
Если вы один из этих счастливчиков который не может напечатать сообщение на телефоне потому как при печати у вас вылетает голосовой помощник от гугл , то сейчас мы вас прокачаем в области познания дополнительных возможностей и функций вашего телефона )))
Для начала давайте убедимся что у вас вообще есть стандартная клавиатура (в моем случае она була удалена полностью с телефона) для этого следуем по шагам:
- Заходим в настройки телефона в меню Система
- Далее ищем меню Языки и Ввод
- Далее ищем в списке меню Клавиатура и способы ввода и выбираем тем меню Виртуальная клавиатуры
- Вам повезло если у Вас в списке будет два варианта Голосовой ввод Google и Gboard google клавиатура
- Для включения нормальной клавиатуры выбираете Gboard и наслаждаетесь qwerty раскладной при наборе любого текста
Нет в списке раскладки клавиатуры на Android
Но, это была бы тупая статья коих в инете пруд пруди! В моем случае при входе в меню виртуальные клавиатуры была только одна клавиатуры Голосовой ввод Google а второй не было и нигде в меню ее не смог найти. Что делать в этом случае?
В моем случае выбора клавиатур вообще не было. Давайте я вам расскажу как это исправить!
- Для начала нам нужно зайти в магазин приложений Google Play Market и скачиваем приложение Gboard — да да именно в него, вся причина в том, что либо Вы либо ваши дети случайно удалили это стандартное приложение которое уже идет с вашим телефоном по умолчанию и из-за этого у вас остался только один гугл помощник который помогает набирать контакты и сообщения голосом.
- После того как вы поставили приложение переходите в меню виртуальных клавиатур и меняйте клавиатуры по умолчанию
- Теперь после смены у вас должен включиться нормальный набор в приложениях (ай-ай запалили дядю Диму))) )
Вот и все! Еще один шаг к освоению андройда как для меня так и для вас! )) Данная инструкция и проблема с удалением стандартной клавиатуры актуальная для всех моделей телефонов (ZTE, Sony, Meizu, Honor, OnePlus, Xiaomi, Huawei, Samsung) которые на работают на Android
Как подключается звуковой набор Google
Голосовой набор номера на андроид — как настроить и использовать
Как уже было сказано ранее, на современных мобильных телефонах система Гугл уже автоматически установлена.
К сведению! Для нормального функционирования достаточно обновлять ее не реже раза в 2-3 месяца.
Однако если аудио ввод команд по каким-то причинам отключен, его можно активировать самостоятельно. Делается это следующим образом:
- Зайти в меню «Настройки» программы Гугл.
- Далее открыть «Поиск и подсказки».
- В разделе «Google NOW» поставить переключатель в режим «Включить».

Включение ОК Google
Если на смартфоне используется мобильное приложение от Гугл, то функция звукового поиска включается так:
- Открыть функцию настроек. Делается это путем нажатия на значок в виде 3 точек, располагающийся вверху с правой стороны.
- Далее нужно перейти в настройки, а затем в «Голосовой поиск».
- Активировать функцию распознавания «ОК Google».
Как снова включить голосовой поиск
Многие обладатели мобильных телефонов боятся, что деактивировав работу виртуального помощника, они не смогут больше использовать собственный голос для работы на своем девайсе. Однако подобные опасения беспочвенны. При желании или возникшей необходимости вновь активировать работу сервиса «OR, Google» можно без проблем в течение нескольких минут.
Поскольку опция голосовых команд работает только в приложении «Google Now», его нужно открыть и изменить параметры настроек. После этого появится возможность управления всеми функциями и программами устройства.
После запуска утилиты в появившемся окне нажать на кнопку, открывающую меню
В перечне выбрать раздел «Настройки» и войти в него (важно не перепутать с опцией «Настроить»!).
На новой странице потребуется открыть раздел «Голосовой поиск», и далее подраздел «Распознавание О’кей Google». В появившихся настройках голосового управления нужно будет включить опцию «Их всех приложений»
Далее система предложит трижды произнести фразу «О’кей Google». Проговаривать слова важно четко и раздельно. Данное действие необходимо для того, чтобы система могла лучше распознавать голос.
После окончания его выполнения на экране появится уведомление о завершении настройки. С этого момента можно будет использовать возможности голосового управления в полном объеме.
Функцию голосового управления на Андроид можно ограничить или полностью отключить . Для выполнения подобных действий разработчик предусмотрел несколько вариантов. Если четко следовать инструкции и последовательно выполнять все ее пункты, проблем удастся избежать.
Чем пользуетесь вы для голосового управления телефоном?
Google Ассистент
0%
Другим голосовым помощником, Окей Гугл совсем нефункциональный
0%
Вообще не пользуюсь этой функцией, считаю ее бесполезной
0%
Проголосовало:
Как изменить настройки команды «Окей, Google»
Какие настройки можно менять
Настройки могут отличаться в зависимости от устройства и версии приложения Google. Некоторые функции доступны не на всех языках.
Подробнее о том, как изменить настройки приложения Google…
Режимы работы команды «Окей, Google»
Окей, Google
Если экран включен или устройство заряжается, команду можно давать независимо от того, что открыто на экране
Обратите внимание, что в этом режиме функция может помешать работе других сервисов с голосовым управлением.
Во время вождения
Команду можно давать при использовании Google Карт и Android Auto.
Всегда включено
Команда срабатывает независимо от того, включен ли экран.
Настройки для заблокированного экрана
-
Разблокировка с помощью Voice Match
Вы можете открывать сайты и выполнять другие действия с помощью команды «Окей, Google», не отключая блокировку экрана вручную. Однако для этого необходимо, чтобы ваш голос успешно распознавался. -
Персональные результаты
Если включена эта функция, при голосовом поиске показываются персональные результаты, в том числе когда устройство заблокировано.
Образец голоса с командой «Окей, Google»
-
Перезаписать образец голоса
Если Google не удается распознать ваш голос, создайте новый образец. Если этой настройки нет, возможно, вы не включили функцию «Окей, Google». -
Удалить образец голоса
Вы можете удалить записанный на устройстве образец голоса.
Что делать, если команда «Окей, Google» не работает
- Если вы используете приложение Google на нескольких устройствах, включите функцию «Окей, Google» на каждом из них.
- Проверьте, установлена ли на вашем устройстве актуальная версия приложения Google. Если нет, скачайте ее в Google Play.
- Убедитесь, что на телефоне установлена последняя доступная версия Android. Подробнее о том, как обновить версию Android…
Подробнее о том, как устранить неполадки с командой «Окей, Google»…







