Как отформатировать компьютер без удаления windows 7
Содержание:
- Алгоритм форматирования флешек и жестких дисков в Windows 7
- Описание процедуры
- Что такое форматирование и чем оно поможет?
- Что даёт форматирование диска
- Зайдите в БИОС или UEFI
- Высокоуровневое форматирование
- Алгоритм форматирования флешек и жестких дисков в Windows 7
- Что такое форматирование
- Приступаем
- Стороннее программное обеспечение
- Форматирование с помощьюBIOS
- Проблемы с БИОСом
- Форматирование не системного жесткого диска или его раздела в Windows
- Что такое форматирование и чем оно поможет?
- Использование установочного диска
- Как отформатировать диск в FAT32 в Windows 10
Алгоритм форматирования флешек и жестких дисков в Windows 7
Рассмотрим алгоритм форматирования носителей информации в операционной системе Windows 7.
Не забывайте, что отформатированый диск становится чистым, вся информация на нем удаляется
Если вы случайно отформатировали диск с важной информацией, то прочтите мою статью о восстановлении данных. Итак, чтобы выполнить форматирование флешки или любого другого носителя информации, нужно выполнить следующие действия:
- Перейдите в Компьютер из меню Пуск.

Компьютер в меню Пуск
- Найдите в списке требуемый диск, у меня это «Съемный диск (J:)», и щелкните по нему правой клавишей мыши, чтобы вызвать контекстное меню. Найдите пункт «Форматировать…» и нажмите по нему левой клавишей мыши.
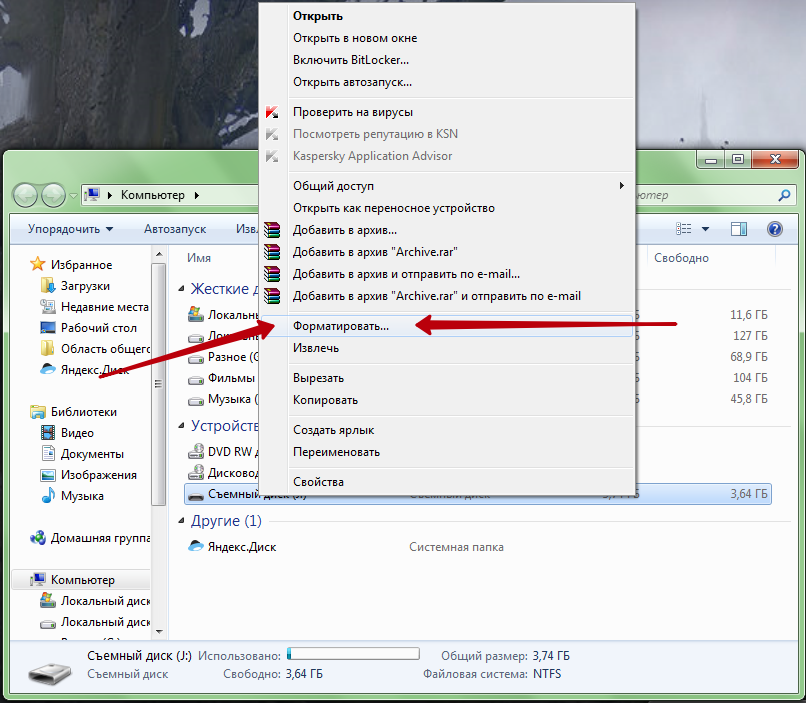
Пункт Форматировать в контекстном меню диска
- Появится небольшое окно с настройками форматирования. Здесь вам нужно будет указать:
- емкость (1), которая в большинстве случаев не меняется,
- файловую систему (2), для флешек обычно используется NTFS или FAT32, для жестких дисков только NTFS,
- размер кластера (3) устанавливайте в значение «Стандартный размер кластера»,
- метка тома (4) – можно указать любое имя для диска, например, «DATA» или «РАБОЧАЯ ФЛЕШКА», оно будет отображаться при подключении диска к компьютеру, можно оставить поле пустым,
- способы форматирования (5), чтобы произвести быстрое форматирование без проверки диска на неисправные блоки установите отметку напротив пункта «Быстрое (очистка оглавления)», если же вы хотите произвести полное форматирование, то уберите отметку с этого пункта.
Можете установить настройки, как на картинке ниже:
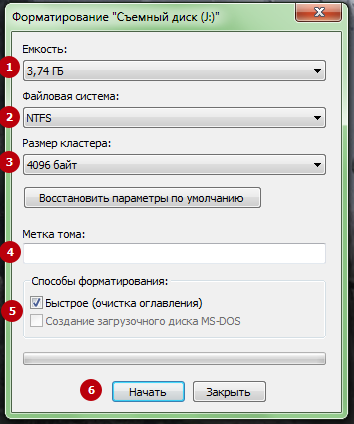
- Теперь нажимайте кнопку «Начать» (6). Если вы производите быстрое форматирование, то оно завершится через несколько минут, если же выполняется полное форматирование, то процесс займет довольно много времени, все зависит от объема носителя. Система предупредит об уничтожении данных на носителе, нажмите кнопку «ОК»

Предупреждение системы об уничтожении данных
- Запустится процесс форматирования, за ходом которого можно следить по полоске внизу окна
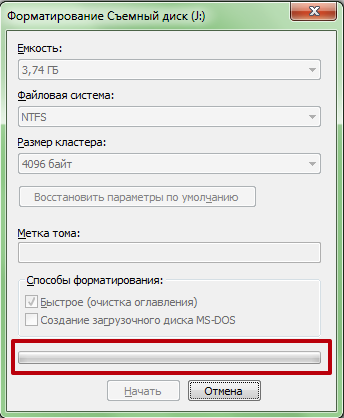
Полоса текущего процесса
- После завершения форматирования появится сообщение об окончании операции
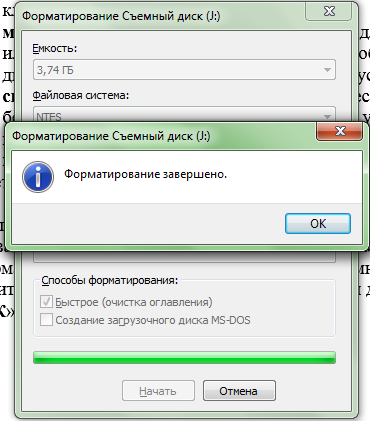
Сообщение об окончании форматирования
А если вы не хотите читать, то смотрите видео:
Описание процедуры
Для ее выполнения потребуется загрузочное устройство с записанной ОС (его желательно создавать заранее). Последовательность действий, чтобы отформатировать диск через BIOS, такова:
- Перезагрузить компьютер с подключенным носителем и сразу после старта войти в систему ввода/вывода с помощью соответствующей клавиши. Обычно это F12, F8 или Escape, но если версия сильно устарела, могут применяться другие комбинации.
- В появившемся окне необходимо открыть вкладку Boot далее Boot Option Priorities. Этот раздел позволяет выбрать, откуда будет осуществляться загрузка ОС (с флешки или иного устройства), что и требуется сделать. В зависимости от съемного носителя отмечаем USB-порт либо CD-ROM.
- Выйти, сохранив внесенные изменения, после чего компьютер перезагрузится. Перед тем, как начать форматирование диска, потребуется осуществить запуск ОС с выбранного устройства нажатием любой клавиши на ноутбуке.
- Вызвать командную строку. Если процедура осуществляется при помощи носителя с Windows 7, следует нажать комбинацию Shift+F10. Для 8 версии этот способ не работает, его заменяет пользовательский интерфейс.
- Убедиться в верном буквенном обозначении, перед тем как отформатировать диск. После запуска с загрузочного устройства оно может измениться, поэтому чтобы не удалить важные файлы, нужно ввести «wmic logicaldisk get device >
Затем останется лишь дождаться конца процесса, подтвердив команду нажатием на Enter.
Что такое форматирование и чем оно поможет?
Конструкция винчестера предельно проста. Главный диск компьютера — это круглая пластина, с нанесённым на неё магнитным покрытием. Её поверхность абсолютно гладкая и отполирована до зеркального блеска. Никаких разметок на сектора на нём нет, и где будет храниться тот или иной вид информации определяет операция форматирование. Во время этого процесса происходит физическая разметка пластины и ревизия битых или повреждённых участков. Такие места исключаются как ненадёжные и информация на них не записывается. Первичное форматирование диска производится на заводе-производителе. Все последующие случаи случаются при каждой переустановке ОС Windows. Каждый из них производит проверку поверхности диска для исключения конфликта системы с вновь записанными программами.
Внимание! Форматирование приведёт к полной утере данных, ранее сохранённых на ноутбуке. Восстановить любимые фото, например, сможет только опытный программист при помощи специальных утилит
За деньги, естественно.
Что даёт форматирование диска
Повторное форматирование – это процесс форматирования жесткого диска или раздела, который уже был отформатирован, или содержит данные. При повторном форматировании все данные на диске удаляются.
В некоторых предыдущих версиях Windows было рекомендовано выполнить форматирование жесткого диска при переустановке Windows для устранения серьезных неполадок в работе компьютера. Повторное форматирование устраняло неполадки за счет удаления всех данных на компьютере.
После этого нужно было переустановить программы, используя исходные установочные файлы или диски, восстановить все личные файлы, например документы, музыку и изображения с предварительно сделанных резервных копий.
Последнии версии Windows предлагают ряд менее радикальных вариантов восстановления, которые предоставляют лучшие возможности для начала устранения неполадок в работе компьютера. Повторное форматирование при переустановке нужно использовать только в случае крайней необходимости, когда все другие способы восстановления и диагностики оказались неэффективны.
Ошибка при повторном форматировании диска
Нельзя повторно форматировать диск или раздел, используемый в данный момент, включая раздел, на который установлена Windows. Это сделано из соображений безопасности, чтобы пользователь случаем не удалил Windows.
Чтобы повторно форматировать жесткий диск компьютера и переустановить Windows, перезагрузите компьютер, используя установочный диск Windows (этот метод известен как загрузка с установочного диска).
При установке можно повторно разделить и форматировать жесткий диск и переустановить Windows. В результате этого процесса удаляются файлы и программы, поэтому, прежде чем начать, нужно обязательно сделать резервную копию данных и файлов программ.
Зайдите в БИОС или UEFI
Теперь вставьте подготовленный загрузочный накопитель в ноутбук и следуйте дальнейшей инструкции.
Если вашему ноутбуку менее 3—4 лет, то, скорее всего, на нём используется стандарт UEFI. В этом случае для инициализации загрузочного накопителя сделайте следующее:
- для ОС Windows 8 проведите по правому краю экрана курсором и нажмите кнопку «Параметры»;
- если используется 10 версия, нажмите «Пуск», а затем «Параметры»;
- выберите пункт «Обновление и восстановление» в 8 версии и «Обновление и безопасность» в 10 версии;
- в левом меню щёлкните строку «Восстановление»;
- в разделе «Особые варианты загрузки» нажмите «Перезагрузить сейчас»;
- выберите категорию «Использовать устройство»;
- нажмите EFI USB Divice, если используется флешка, или EFI DVD/CDROM, если файлы записаны на диск.
Если на вашем лэптопе используется стандарт БИОС, то для запуска файлов с загрузочного накопителя в правильном режиме необходимо изменить очередь загрузки. Для этого запустите БИОС (как это сделать, читайте здесь ). Зайдите в раздел BOOT и поставьте USB-накопитель или оптический дисковод на первое место.
Высокоуровневое форматирование
Высокоуровневое форматирование производится уже после разбиения жесткого диска на логические разделы. Оно применимо ко всем носителям информации, кроме оптических дисков.
Данный вид форматирования носителей информации подразделяется на два вида:
- Полное форматирование, при котором производится проверка диска на поврежденные области, которые помечаются специальными маркерами, а на диск записываются логические структуры (файловые таблицы), загрузочные файлы.
- Быстрое форматирование исключает проверку диска и производит только запись служебной информации о логической структуре и загрузочных файлов.
Теперь от теории перейдем к практике.
Алгоритм форматирования флешек и жестких дисков в Windows 7
Рассмотрим алгоритм форматирования носителей информации в операционной системе Windows 7.
Не забывайте, что отформатированый диск становится чистым, вся информация на нем удаляется
Если вы случайно отформатировали диск с важной информацией, то прочтите мою статью о восстановлении данных. Итак, чтобы выполнить форматирование флешки или любого другого носителя информации, нужно выполнить следующие действия:
- Перейдите в Компьютер из меню Пуск.

Компьютер в меню Пуск
- Найдите в списке требуемый диск, у меня это «Съемный диск (J:)», и щелкните по нему правой клавишей мыши, чтобы вызвать контекстное меню. Найдите пункт «Форматировать…» и нажмите по нему левой клавишей мыши.
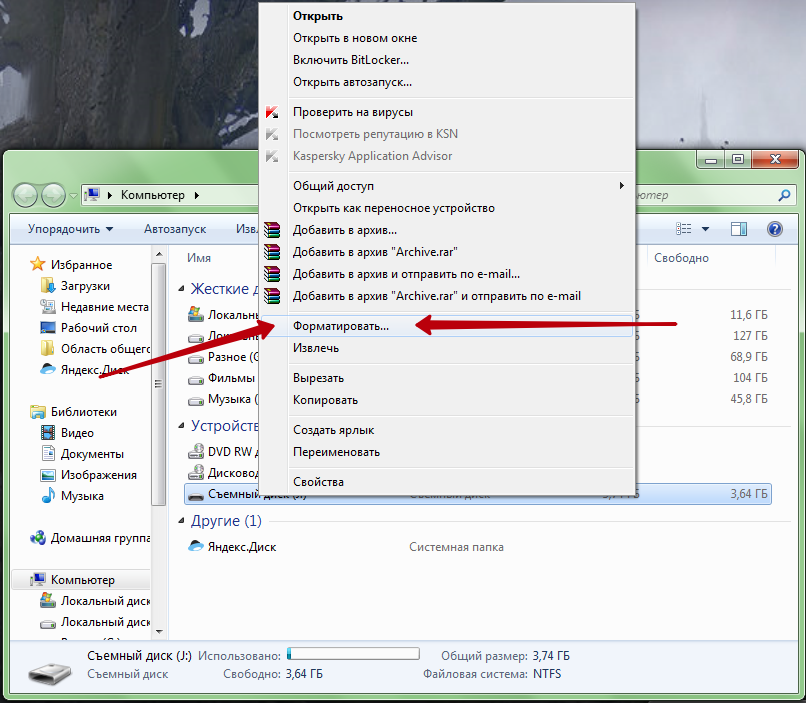
Пункт Форматировать в контекстном меню диска
- Появится небольшое окно с настройками форматирования. Здесь вам нужно будет указать:
- емкость (1), которая в большинстве случаев не меняется,
- файловую систему (2), для флешек обычно используется NTFS или FAT32, для жестких дисков только NTFS,
- размер кластера (3) устанавливайте в значение «Стандартный размер кластера»,
- метка тома (4) – можно указать любое имя для диска, например, «DATA» или «РАБОЧАЯ ФЛЕШКА», оно будет отображаться при подключении диска к компьютеру, можно оставить поле пустым,
- способы форматирования (5), чтобы произвести быстрое форматирование без проверки диска на неисправные блоки установите отметку напротив пункта «Быстрое (очистка оглавления)», если же вы хотите произвести полное форматирование, то уберите отметку с этого пункта.
Можете установить настройки, как на картинке ниже:
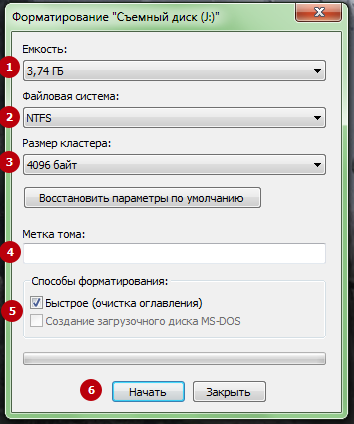
- Теперь нажимайте кнопку «Начать» (6). Если вы производите быстрое форматирование, то оно завершится через несколько минут, если же выполняется полное форматирование, то процесс займет довольно много времени, все зависит от объема носителя. Система предупредит об уничтожении данных на носителе, нажмите кнопку «ОК»

Предупреждение системы об уничтожении данных
- Запустится процесс форматирования, за ходом которого можно следить по полоске внизу окна
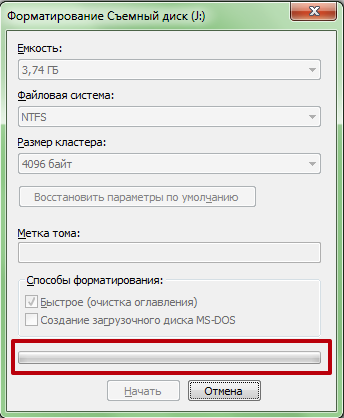
Полоса текущего процесса
- После завершения форматирования появится сообщение об окончании операции
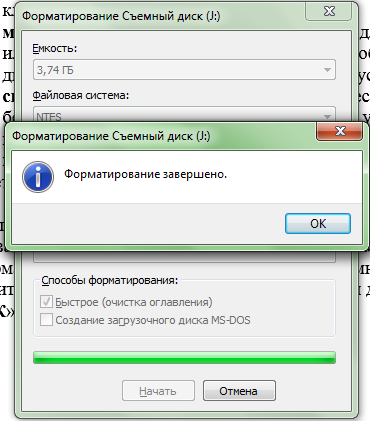
Сообщение об окончании форматирования
А если вы не хотите читать, то смотрите видео:
Что такое форматирование
Отформатировать жесткий диск — значит сформировать на нем новую файловую систему, что подразумевает под собой очистку главной таблицы размещения фалов MFT. MFT – это база данных хранящихся на диске файлов, выполненная в виде таблицы, строки в которой представлены именами файлов, а столбцы – их атрибутами. Атрибуты – метаданные, описывающие файл. В их число входят дата и время создания/изменения файла, каталог его хранения, права доступа.
Кто еще не понял, когда специальная программа или Windows начинают форматировать винчестер, они удаляют главную файловую таблицу. Ввиду этого доступ ко всем файлам стандартным методом становится невозможным, а место, занимаемое ими, помечается как свободное. Если попытаться форматировать компьютер из-под Windows, то операционная система выдаст представленное ниже информационное сообщение, ведь используемые ею файлы находятся на первом разделе этого диска.
Приступаем
- Перезапускаем компьютер и загружаемся с флешки, будь это загрузочный носитель с True Image или WinPE с этой программой в комплекте.
- В главном окне кликаем по пиктограммам кнопок как показано на скриншоте для вызова окна создания новой копии диска.


Указываем целевой диск, который будем форматировать, обязательно выбрав зарезервированное системой пространство.
Если вся информация была перенесена на иной носитель, загружена в облако или она не является ценной, выбираем только системный том.

Определяемся с местом хранения образа. Что примечательно, программа позволяет сохранить его в облаке или передать по локальной сети, что нам и нужно.



Имейте в виду, что при передаче образа, который может занимать пару десятков Гб, на облачный сервис уйдет немало времени, в отличие от его сохранения на компьютер в той же локальной сети или на переносной HDD.
Загружаемся с флешки и запускаем программу, позволяющую форматировать компьютер.
В качестве инструмента, умеющего отформатировать жесткие диски, может выступать DOS, WinPE, Acronis DiskDirector, Partition Manager или другая специализированная утилита.

Рекомендуется форматировать винчестер полностью для проверки наличия поврежденных кластеров на его магнитных пластинах.
- Опять грузимся с флешки с Acronis или WinPE и запускаем True Image.
- Выбираем «Резервное копирование» и нашу копию жесткого диска или его системного раздела. Жмем «Восстановить диски», которые смогли отформатировать на 8-м шаге.

Выбираем образ диска, который нужно было форматировать, и жмем «Восстановить…».

Соглашаемся на перезагрузку.

Восстановление диска (-ов) осуществится в режиме DOS, когда компьютер перезагрузится.

На этом все. Мы смогли отформатировать жесткий диск компьютера с сохранением установленной Windows и можем продолжать работу на уже сконфигурированной системе без потери данных.
Стороннее программное обеспечение
Если вам неудобно с Командную строку и предпочитая что-то с графическим интерфейсом пользователя, вы можете выбрать стороннее программное обеспечение. Доступно несколько вариантов, включая перечисленные ниже (но не ограничиваясь ими):
- Mini Aide FAT32 Formatter
- EaseUS Partition Master Free
- fat32format
Как отформатировать диск в FAT32 в Windows 10
С процессом форматирования съёмного диска знаком каждый пользователь и проблем не возникает, чего нельзя сказать о форматировании жёсткого диска. Здесь нужно не только правильно выполнить все действия, но и не допустить ошибки.
Изначально стоит отметить, что жёсткий диск необходимо разделять как на системный, так и несистемный, то есть диск D или Е, на котором зачастую хранят личную информацию: фильмы, музыку, фото и т д. Форматирование системного и несистемного жёсткого диска выполняется по-разному, а поэтому стоит ознакомиться с некоторыми способами выполнения данной операции.
Читайте на SoftikBox:Как исправить ошибку «прежде чем использовать диск его нужно отформатировать»?
Для того, чтобы отформатировать несистемный жёсткий диск, существует два простых способа.
Первый способ заключается в том, что нужно нажать правой кнопкой мыши на диске D и выбрать команду «Форматировать». Откроется новое окно. Необходимо выбрать формат и подтвердить действие.
Второй способ заключается в использовании командной строки. Для этого жмём правой кнопкой мыши на значке «Пуск» и выбираем «Командная строка (Администратор)».
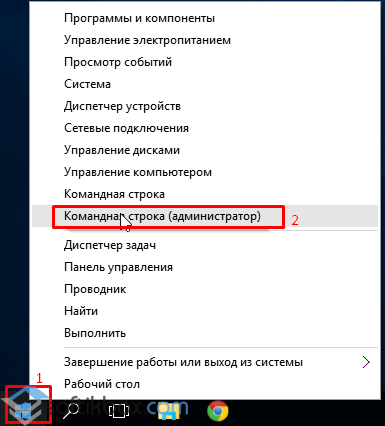
Далее вводим команду «format /FS:NTFS D: /q», где D – это буква несистемного диска.
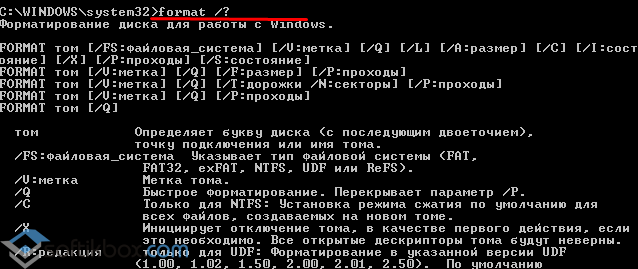
Запустится форматирование диска.
Отформатировать несистемный диск в Windows 10 можно ещё таким способом. Для этого выполняем следующие действия:
Включаем компьютер. Жмём «Пуск», «Панель управления», выбираем «Администрирование» (если выставлен режим мелких значков) или «Система и безопасность» и далее «Администрирование».
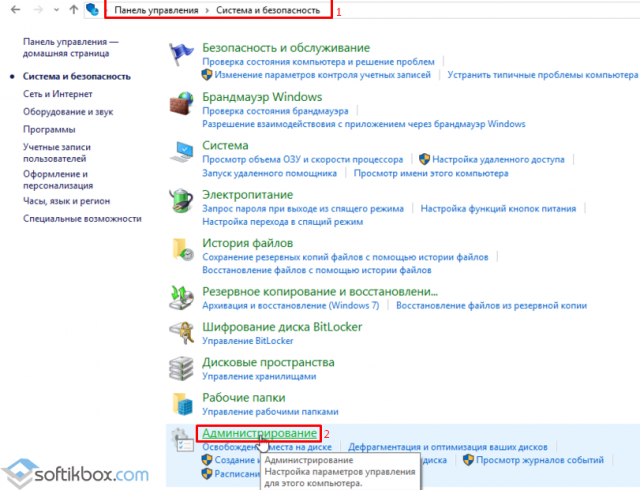
Откроется новое окно. Переходим по ветке к «Управлению дисками». Здесь в правом окне появится список всех носителей, которые имеет данный компьютер. Выбираем диск D.
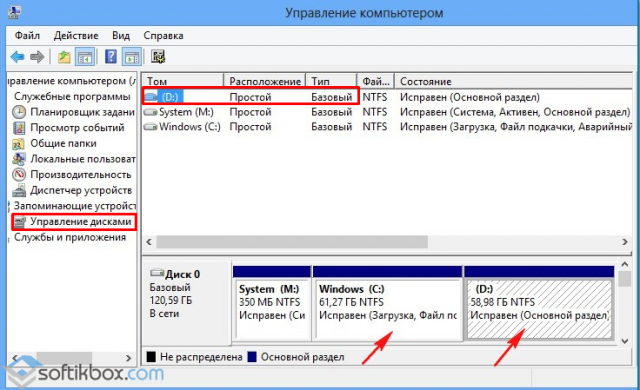
Следующим методом как отформатировать диск С с Windows 10 является использование среды восстановления или загрузки в безопасном режиме.
Для этого перезагружаем компьютер в безопасном режиме и выбираем раздел «Диагностика».
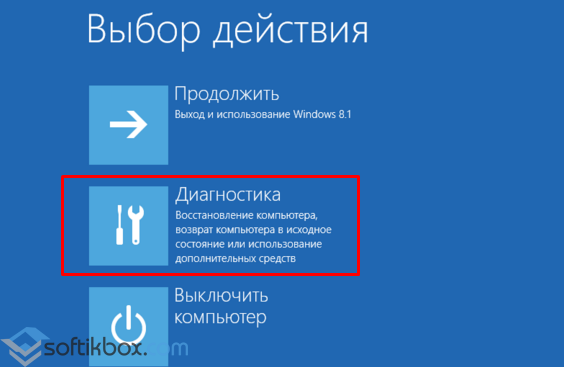
Далее выбираем «Дополнительные параметры».
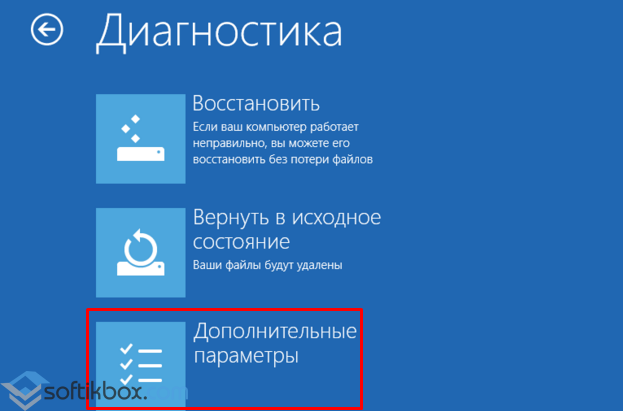
На следующем этапе нужно выбрать «Командную строку».
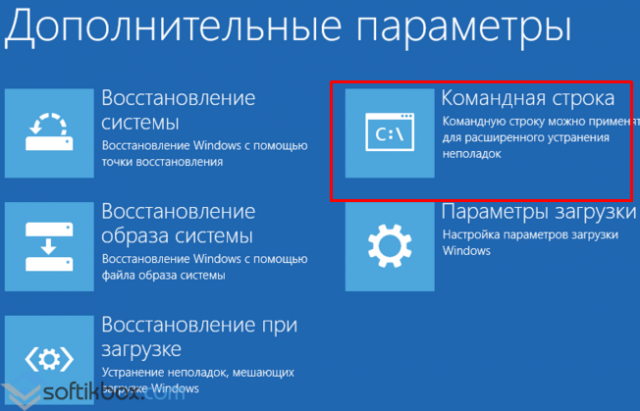
- Чтобы форматирование диска прошло успешно, поочередности выполняем все действия.
- Вводим «diskpart», а после «list volume». Появится список дисков. Выбираем диск с Windows Чтобы определить какой именно, стоит ориентироваться по размеру накопителя.
- Для выбора вводим «select volume 2», где 2 – это цифра диска С.
- Для форматирования задаём команду «format quick fs=NTFS», где NTFS – это формат файловой системы.

Форматирование диска будет закончено через несколько минут. После необходимо перезагрузить компьютер.
Третьим способом, которым можно отформатировать жёсткий диск с Windows 10, является удаление всех данных на этапе чистой установки системы. Для этого выполняем следующие действия:
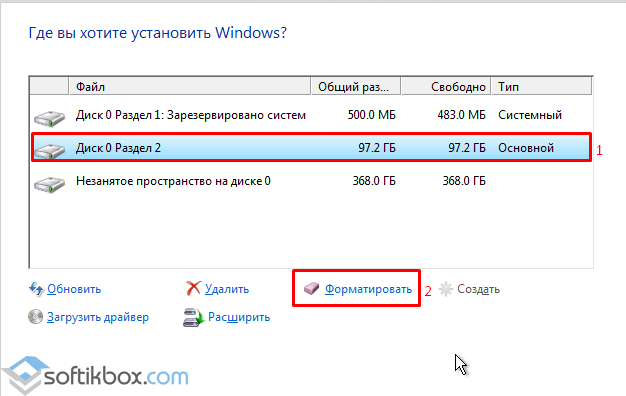
После удаления раздела, необходимо создать новый. Для этого в этом же окне нажимаем «Создать» и далее следуем инструкции.
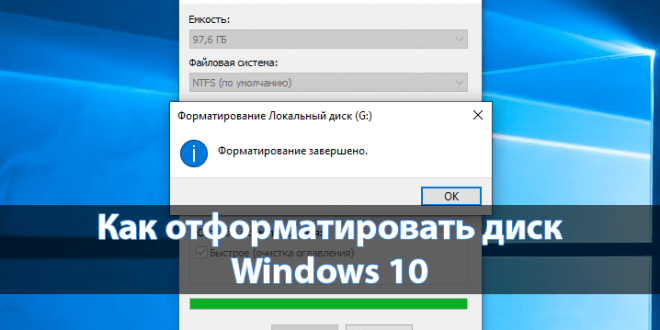
Отформатировать любой локальный диск (кроме системного) или внешний жесткий диск можно используя средства самой операционной системы. Для форматирования системного раздела жесткого диска используется загрузочная флешка Windows 10. Так как при попытке форматирования системного диска будет выводится сообщение: Вы не можете отформатировать этот том, диск уже используется.
Данная статья расскажет как отформатировать жесткий диск с Windows 10. Пользователю стоит разделять необходимость форматирования локального диска, системного диска или нового жесткого диска, так как способы решения задачи значительно отличаются. Средства операционной системы с легкостью позволяют отформатировать подключенный жесткий диск, и не позволяют — системный диск.
Форматирование с помощьюBIOS
Для форматирования Вам понадобится наличие специальной загрузочной флешки или загрузочного диска с записанной операционной системой. В качестве загрузочного диска идеально подойдет диск с лицензионной ОС Windows. Также возможен вариант использования самостоятельно созданного диска с записанной ОС.
Для начала перезагрузите компьютер. После старта необходимо нажать комбинацию на клавиатуре для входа в BIOS (чаще всего это “DEL”, “F12”, “F8”, “Cntrl+F2”, “Escape”). Перед Вами появится основное окно BIOS, в котором с помощью клавиатуры необходимо нажать на вкладку “Boot”.
Далее выбираем пункт “Boot Device Priority”.
Теперь в качестве основного загрузочного устройства выберите свой дисковод (в случае использования загрузочного диска) или порт USB (при использовании загрузочной флешки).
После этого нажимаем “F10” для того чтобы выйти из BIOS, сохранив при этом изменения о приоритете загрузочных устройств, и нажимаем “OK”. Ваш компьютер перезагрузится и на дисплее монитора появится надпись о загрузке с дисковода (или флешки), для начала просто нажмите любую клавишу.
Когда появится экран для выбора языка, воспользуйтесь комбинацией клавиш “Shift+F10” для получения доступа к командной строке. Если Вы будете использовать диск с Windows 8, то открыть командную строку нужно иначе, перейдя по пунктам: “выберите язык” —> “диагностика” —> “дополнительные возможности” —> “командная строка”.
При запуске компьютера с загрузочного диска или флешки буквенные обозначения дисков могут не совпадать с теми, что Вы привыкли. Форматирование жесткого диска через BIOS полностью удалит все данные, поэтому нужно не ошибиться с выбором диска. Для определения реального буквенного обозначения винчестера в командной строке необходимо ввести команду “wmic logicaldisk get deviceid, volumename, size, description”.
Для форматирования выбранного диска в командной строке записываем команду (вместо X – обозначение Вашего диска):
- ”format /FS:NTFS X: /q” – быстрый формат в системе NTFS
- “format /FS:FAT32 X: /q” – быстрый формат в FAT32
Нажимаем “Enter” и ждем окончания форматирования.
Второй способ осуществить форматирование жесткого диска через BIOS – с помощью установщика Windows. Для этого после выбора языка нажимаем “Далее”.
После этого выбираем “Полная установка”.
Выбираем жесткий диск, который необходимо отформатировать, и нажимаем “Настроить”.
Для форматирования диска выбираем пункт “Форматировать”.
Есть еще один эффективный способ для быстрого форматирования винчестера без загрузки ОС. Для этого нужно скачать программу ERD Comader и создать на ее основе загрузочный диск. В BIOS в качестве основного загрузочного устройства выберите дисковод (Вы уже знаете, как это сделать). Когда программа запустится, заходите в раздел “MicroSoft Diagnostic and Recovery Toolset”. Во всех появившихся запросах нажимаем “Далее” пока не появится рабочее окно, в котором выбираем пункт “Очистка диска” и проводим форматирование жесткого диска.
Таким образом, мы рассмотрели все основные способы того, как провести форматирование жесткого диска через BIOS. В случае наличия загрузочных дисков с другими ОС названия пунктов могут незначительно изменяться, но логика процедур не изменится.
Добрый день, уважаемые читатели моего блога! Ваш лэптоп стал вести совершенно непонятным образом, вы не можете найти на нём нужные вам файлы? Компьютер при запуске глючит и работать стало совершенно невозможно? Антивирусная диагностика не помогает? Всё, что видно при запуске — мёртвая синяя пустыня? Тогда остаётся последний радикальный способ. Пробуем разобраться, как отформатировать жёсткий диск на ноутбуке через биос.
Проблемы с БИОСом
Ваш любимый Asus, Aсer, Hp или Lenovo не включается совсем, но вы его не роняли? Скорее всего, имеет место выход из строя самой системы ввода /вывода. Тут помочь сможет только смена материнской платы, но стоит она недёшево. Тем не менее, имеет свои преимущества. Вы сможете обновить свой лэптоп до максимально допустимых параметров.
Второй вариант — полетел аккумулятор, питающий систему. Нужно открутить крышку на задней панели ноутбука и найти маленькую плоскую батарейку круглой формы. Аккуратно заменить её и попытаться провести повторную загрузку устройства.
Будьте предельно внимательны, и вы убедитесь, что процесс разметки жёсткого диска не так уж и сложен. Самый примитивный способ сделать форматирование — непосредственно в операционной системе через активацию команды «Форматировать».
К тому же, периодически процедура переустановки операционки пойдёт на пользу любому ноутбуку, если он начал подвисать и раздражать своего владельца. Кстати, вот в этой статье информация о том, как сбросить биос на заводские настройки.
Также, внизу страницы вы можете видеть значки-иконки самых популярных соцсетей. Делитесь материалом с друзьями, возможно, кому-то из них будет интересно узнать что-то новое.
Заходите на мои странички вновь, буду рад встрече с постоянными и вновь прибывшими читателями блога.
Форматирование не системного жесткого диска или его раздела в Windows
Для того, чтобы отформатировать диск или его логический раздел в Windows 7, 8 или Windows 10 (условно говоря, диск D), достаточно открыть проводник (или «Мой компьютер»), кликнуть правой кнопкой мыши по диску и выбрать пункт «Форматировать».
После этого, просто укажите, при желании метку тома, файловую систему (хотя тут лучше оставить NTFS) и способ форматирования (имеет смысл оставить «Быстрое форматирование»). Нажмите «Начать» и дождитесь, когда диск полностью будет отформатирован. Иногда, если жесткий диск достаточно велик, это может занять продолжительное время и вы даже можете решить, что компьютер завис. С вероятностью 95% это не так, просто подождите.

Еще один способ отформатировать жесткий диск, не являющийся системным — сделать это с помощью команды format в командной строке, запущенной от имени администратора. В общем виде, команда, производящая быстрое форматирование диска в NTFS будет выглядеть так:
Format /FS:NTFS D: /q
Где D: — это буква форматируемого диска.

Что такое форматирование и чем оно поможет?
Конструкция винчестера предельно проста. Главный диск компьютера — это круглая пластина, с нанесённым на неё магнитным покрытием. Её поверхность абсолютно гладкая и отполирована до зеркального блеска. Никаких разметок на сектора на нём нет, и где будет храниться тот или иной вид информации определяет операция форматирование. Во время этого процесса происходит физическая разметка пластины и ревизия битых или повреждённых участков. Такие места исключаются как ненадёжные и информация на них не записывается. Первичное форматирование диска производится на заводе-производителе. Все последующие случаи случаются при каждой переустановке ОС Windows. Каждый из них производит проверку поверхности диска для исключения конфликта системы с вновь записанными программами.
Внимание! Форматирование приведёт к полной утере данных, ранее сохранённых на ноутбуке. Восстановить любимые фото, например, сможет только опытный программист при помощи специальных утилит
За деньги, естественно.
Использование установочного диска
Способ 3. Форматирование диска компьютера с помощью установочного диска windows. Данный способ имеет те же стандартные недостатки в небольшой глубине форматирования информации, что и команда format, но позволяет производить обработку любого диска и раздела, в том числе и системного.
Для запуска процедуры необходимо запустить компьютер с установленным диском Windows и выставленным в настройках BIOSf параметром запуска системы с CD-Rom. При старте процесса инсталляции вам будет предложено отформатировать диск перед установкой системы. Выбрав этот пункт достаточно просто произвести быстрый format желаемого раздела.
Но стоит быть осторожным. При использовании первых трех способов при попытке форматировать диск с установленной на него операционной системой Windows возникнет предупреждение с запретом действий. В данном случае этого запрета не произойдет и достаточно просто удалить важную информацию и нарушить работу всей операционной системы.
При запуске format вам будет предложено выбрать один из двух способов форматирования компьютера: быстрый и полный. Быстрое форматирование производит удаление информации, но не осуществляет исправление системных ошибок и проверку физического пространства, что бывает критичным для установки Windows.
Как отформатировать диск в FAT32 в Windows 10
FAT32 — это универсальная файловая система, которая существует уже несколько десятилетий. К сожалению, Windows 10 не позволяет пользователям форматировать USB или жесткие диски размером более 32 ГБ в FAT32. К счастью, есть способы обойти это.
Что такое FAT32?
FAT расшифровывается как Таблица размещения файлов, и это архитектура компьютерной файловой системы. Не вдаваясь в технические аспекты, представьте, что FAT — это язык, на котором написаны ваши файлы. Поскольку FAT был представлен еще в 1977 году, он совместим практически со всеми операционными системами.
Это означает, что компьютеры Mac, ПК, Linux и даже телефоны могут читать файлы FAT. Благодаря FAT, близким к универсальной совместимости, это идеальный формат для обмена файлами между устройствами. Именно по этой причине большинство USB-накопителей и SD-карт отформатированы в FAT32 напрямую от производителя.
Неважно, с каким устройством или операционной системой вы используете его, так как оно будет работать сразу после установки без дополнительного форматирования
Почему FAT32 отключен в Windows 10?
Несмотря на то, что FAT32 настолько универсален, Windows 10 не позволяет форматировать диски в FAT32. Это может показаться странным выбором, однако за этим решением стоит веская аргументация.
Поскольку файловая система FAT32 устарела, есть два существенных ограничения. Во-первых, файловая архитектура FAT32 не может использоваться на дисках размером более 16 ТБ. По общему признанию, это не большая проблема для большинства людей.Однако вторым недостатком FAT32 может быть большая головная боль: FAT32 не может обрабатывать отдельные файлы размером более 4 ГБ.
FAT32 заменен более современным файлом exFAT (расширенное распределение файлов) система. exFAT имеет больший предел размера файла, чем FAT32. Единственным недостатком exFAT является то, что он был разработан Microsoft и поэтому владеет всеми патентами.
Это означает, что возможность манипулировать структурой файла exFAT, такой как возможности чтения, записи и восстановления, должна быть лицензирована.
К сожалению, это означает, что при использовании exFAT могут возникнуть проблемы с совместимостью. Это немного облегчает работу с FAT32, несмотря на ограничения размера файла.
Powershell (командная строка)
Если вы хотите отформатировать диск в NTFS или exFAT, вы можете сделать это. так с обычным инструментом форматирования Windows 10. Однако вы не сможете использовать инструмент форматирования, если хотите использовать файловую систему FAT32.
К счастью, есть способ обойти это. Хотя вы не можете выбрать FAT32 в обычном средстве форматирования Windows 10. Вы можете сделать это без установки стороннего программного обеспечения.
Прежде чем начать, подключите устройство хранения данных, которое вы хотите отформатировать в FAT32, к своему ПК. , При подключении накопителя запишите назначенную ему букву.
Чтобы отформатировать диск в FAT32 в Windows 10, вам необходимо использовать Powershell. Чтобы запустить командную строку Powershell, щелкните правой кнопкой мыши кнопку «Пуск» и выберите в меню пункт «Выполнить». Откроется окно «Выполнить». В качестве альтернативы, вы можете нажать Win + R, чтобы запустить окно команды «Выполнить».
Введите powershell и либо нажмите ОК, либо нажмите Enter. Когда откроется окно Powershell, введите следующую команду, заменив букву F буквой диска, который вы хотите отформатировать, в FAT32:
format f: /fs:fat32:
Примеры команды Format
Чтобы понять, как пользоваться Format, рассмотрим несколько примеров.
Форматирование диска F с созданием файловой системы FAT32 и меткой AppData:
format f: /fs:fat32 /v:AppData
Форматирование точки монтирования C:\Data с созданием файловой системы NTFS и размером кластера 512 байтов:
format c:\data /fs:ntfs /а:512
Форматирование диска S с созданием файловой системы NTFS и меткой AppData:
format s: /fs:ntfs /v:AppData
Наконец, нажмите Введите ключ. Вы увидите предупреждение о том, что все данные на диске будут стерты. Он попросит вас подтвердить или отменить форматирование, нажав клавишу Y или N. Нажмите клавишу Y, и процесс форматирования начнется. Пусть ваш компьютер сделает свое дело, и, прежде чем вы это узнаете, ваш диск будет отформатирован в FAT32.
Стороннее программное обеспечение
Если вам неудобно с Командную строку и предпочитая что-то с графическим интерфейсом пользователя, вы можете выбрать стороннее программное обеспечение. Доступно несколько вариантов, включая перечисленные ниже (но не ограничиваясь ими):
- Mini Aide FAT32 Formatter
- EaseUS Partition Master Free
- fat32format







