Очистка памяти на телефонах с андроид
Содержание:
- Виды памяти
- Чем полезна очистка
- Как убрать все фото сразу?
- : удаление контактов из аккаунта google
- Файлы, загруженные в WhatsApp
- Как удалить сразу все с Айфона или Айпада через iTunes на компьютере
- Как удалить все контакты сразу
- Нерешаемая проблема
- Как удалить данные с iPhone
- Как удалить сторонние программы на Андроид смартфоне?
- Как очистить кэш
- Советы по использованию девайса, чтобы он не пачкался ни изнутри, ни снаружи
- Жесткий сброс телефона
- Используем сторонние программы
- Способы чистки
- Автоматическое перемещение информации в устройстве
- Перезаписать ненужными данными
- Нет разрешения на удаление в «Андроиде» с SD Card: проверка наличия прав администратора
- Удаление альбомов, созданных автоматически
Виды памяти
Для начала разберемся в видах внутренней памяти, которая влияет на производительность телефона. В мобильных устройствах, как и на компьютерах, используются два вида памяти: ОЗУ и ПЗУ.
- ОЗУ (RAM) – оперативно запоминающее устройство, которое хранит данные только при непосредственной работе девайса. Запущенные игры, вкладки в браузере, включенные приложения – все эти процессы расходуют часть оперативной памяти;
- ПЗУ (ROM) – постоянно запоминающее устройство. Память хранит все данные до того момента, пока вы их не удалите самостоятельно. В эту категорию входят все файлы на жестком диске, кэш приложений и подобное.
Чем полезна очистка
Со временем любой телефон может собрать много ненужных файлов. Их необходимо очистить, чтобы освободить место для хранения на устройстве и/или решить проблемы с работой веб-сайта.
Некоторые файлы могут быть повреждены, перегружены и вызвать проблемы с производительностью. Но очистка кэша позволит устранить проблемы, повысив продуктивность работы смартфона.
Как почистить кэш на телефоне Android
Многие пользователи Android до сих пор не знают, как самостоятельно очистить кэш. Представляем инструкцию, с которой должен ознакомиться каждый.
Встроенные сервисы очистки кэша
— Полная очистка
- Запустите «Настройки»
- Нажмите «Хранилище» или «Накопители»
- Там выберите «Внутреннее хранилище»
- Нажмите «Данные кэша» и подтвердите операцию
Важно отметить, что эти шаги очищают весь кэш приложений. Инструкция применима к большинству телефонов, но на некоторых моделях Android процесс может выглядеть по-другому
— Для выборочной очистки выполните следующие действия:
- Запустите приложение «Настройки»
- Нажмите «Хранилище»
- Нажмите «Другие приложения», чтобы просмотреть все приложения, установленные на вашем телефоне
- Найдите приложение, из которого хотите очистить кэш, и нажмите на него
- Нажмите “Очистить кэш”
Как очистить кэш браузера Chrome
1. Запустите Chrome на устройстве Android
2. В правом верхнем углу браузера нажмите на значок меню с тремя точками для открытия параметров
3. Нажмите «История»
4. Выберите «Очистить данные о просмотре»
5. В разделе «Основные» убедитесь в установке флажка. Здесь также можно удалить файлы cookie, данные сайта и стереть историю просмотров.
Во вкладке «Дополнительно» можно удалить сохраненные пароли, данные автоматического заполнения и настройки сайта.
6. Выберите временной диапазон под удаление (последний час, последние 24 часа, 7 дней или все время). 7. Нажмите «Очистить данные».
Руководство по ручной очистке
Память телефона можно чистить вручную: способ монотонный и популярен среди опытных пользователей.
Для его использования потребуется дополнительно изучить содержимое системных папок. Это можно сделать при помощи менеджеров файлов, к примеру, через File Manager.
Следует отдельно удалить ненужные файлы в папках наиболее часто используемых приложений, чтобы выделить место во внутренней памяти.
Приложения для очистки кэша на разных устройствах Android бывают двух видов — встроенные и сторонние. Рассмотрим те и другие.
Встроенные приложения на смартфонах
Honor
Со встроенной программой «Диспетчер телефона» можно как почистить кэш на телефоне Honor, так и удалить ненужные файлы.
В устройствах Хонор, как и в других мобильных устройствах с Android, очистить данные можно через специальное меню Recovery. Преимущественно его используют для восстановления заводских настроек телефона, если доступ к ним получить не удаётся.
Xiaomi и Huawei
В этих телефонах очистка кэша также работает за счёт встроенного приложения. К примеру, в MIUI таким приложением стала «Безопасность». Внутри него есть пункт «Очистка», выполняющий закрытие активных приложений и поиск файлов кэша.
Samsung
Через Recovery в самсунгах можно быстро очистить системный кэш. Для перехода в рекавери меню и совершения действия, поэтапно нужно: выключить смартфон, а затем нажать клавиши «Повысить громкость», «Включить телефон» и «Домой».
Сторонние приложения
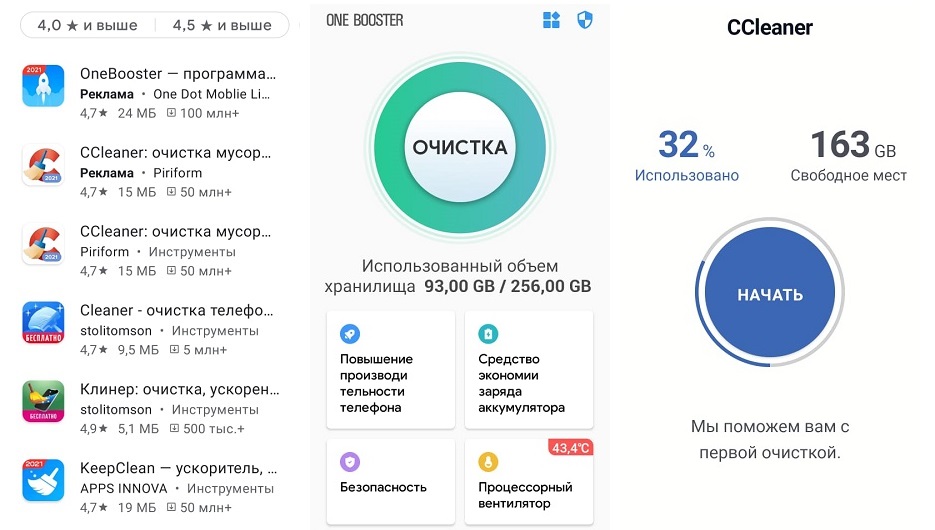
Они дают детально просмотреть файлы кэша и отметить необходимые для удаления данные.
Наиболее популярным среди них является бесплатная версия CCleaner с простым и понятным меню.
Еще одним отличным вариантом будет Speed Booster. Программа совмещает 2 функции: ускорение работы устройства и оптимизация памяти. Одна из ключевых задач приложения — удаление мусорных файлов со смартфона, в том числе кэшированных данных. Также это ПО может:
Приложение Clean Master для удаления ненужных процессов в устройстве и освобождения оперативной памяти.
Сброс до заводских настроек
Этот способ используется тогда, когда предыдущие не помогли. Заводские настройки — это первоначальные настройки телефона, а процедура сброса до них форматирует все файлы, автоматически удаляя ваши учётные записи и прочие настройки.
Заключение
Перечисленные нами способы подробно рассказывают о том, как очистить кэш на Android-устройствах. Периодически рекомендуем Вам выполнять данную процедуру, чтобы не засорять смартфон и не замедлять его пропускную способность.
Если ничего из выше перечисленного вам не подходит, то всегда можно приобрести SD-карту, чтобы хранить и использовать больше информации.
Как убрать все фото сразу?
Как удалить все сохраненные фото в ВК сразу? Гики для этой цели рекомендуют использовать скрипты. Но данный способ достаточно сложен, и не каждый человек сможет справиться с подобной процедурой. Поэтому в рамках нашего материала не будем разбирать его.
Сейчас ВК создал удобную систему для удаления сохраненных картинок. Можно быстро справиться с данной процедурой, ее схема проста:
- Зайдите в альбом с сохраненными фото.
- Нажмите на пункт для редактирования.
- Кликните на надпись «Выбрать все фотографии».
- Изображения в сборнике помечаются галочкой.
- Нажмите на пункт «Удалить».
- Подтвердите выполнение операции.
Альбом успешно очищен. Как видите, ВК предлагает простую схему для удаления ненужных изображений. Преимущество данного способа – его удобство. Можно забыть о сложных скриптах и других своеобразных «костылях», которыми приходилось пользоваться раньше для удаления.
: удаление контактов из аккаунта google
Большинство современных мобильных девайсов для стабильной работы требуют привязку к сервисам Google. Исключением являются некоторые китайские смартфоны, например, Honor.
Для удаления контактов из профиля Гугл, требуется перейти в веб-версию сервиса:
- Найдите раздел с учетными записями через системные настройки телефона. В различных версиях ОС алгоритм действий отличается. В Android 11 нужно открыть «Настройки», затем перейти в раздел «Учетные записи и архивация».
- В появившемся меню откройте «Управление учетными записями».
- Выберите профиль Гугл и перейдите во второй пункт в новом окне – «Аккаунт Google».
- В верхней панели перейдите во вкладку «Настройки доступа».
- Тапните по разделу «Контакты». Если потребуется, выберите способ перехода в веб-версию: файловые менеджеры или предпочтительный установленный браузер.
Чтобы удалить контакт, хранящийся на сервере Google, долгим нажатием выделите номер, затем отметьте галочкой его. Нажмите на три точки выше и выберите соответствующий пункт. Также можно перейти в окно с информацией об абоненте одинарным нажатием и перейти в меню, выбрав троеточие вверху. Здесь также есть функция удаления.
Файлы, загруженные в WhatsApp
Медиафайлы, которые вы просматриваете в этом мессенджере, находятся в папке WhatsApp. Здесь вам понадобится каталог Media — в нём по папкам сортируются фото, видео, аудио, голосовые сообщения, документы, гифки и обои. Проверьте, какие папки заполнены больше всего, на это указывает число в скобках рядом с названием папки, и стирайте из памяти смартфона лишнее.
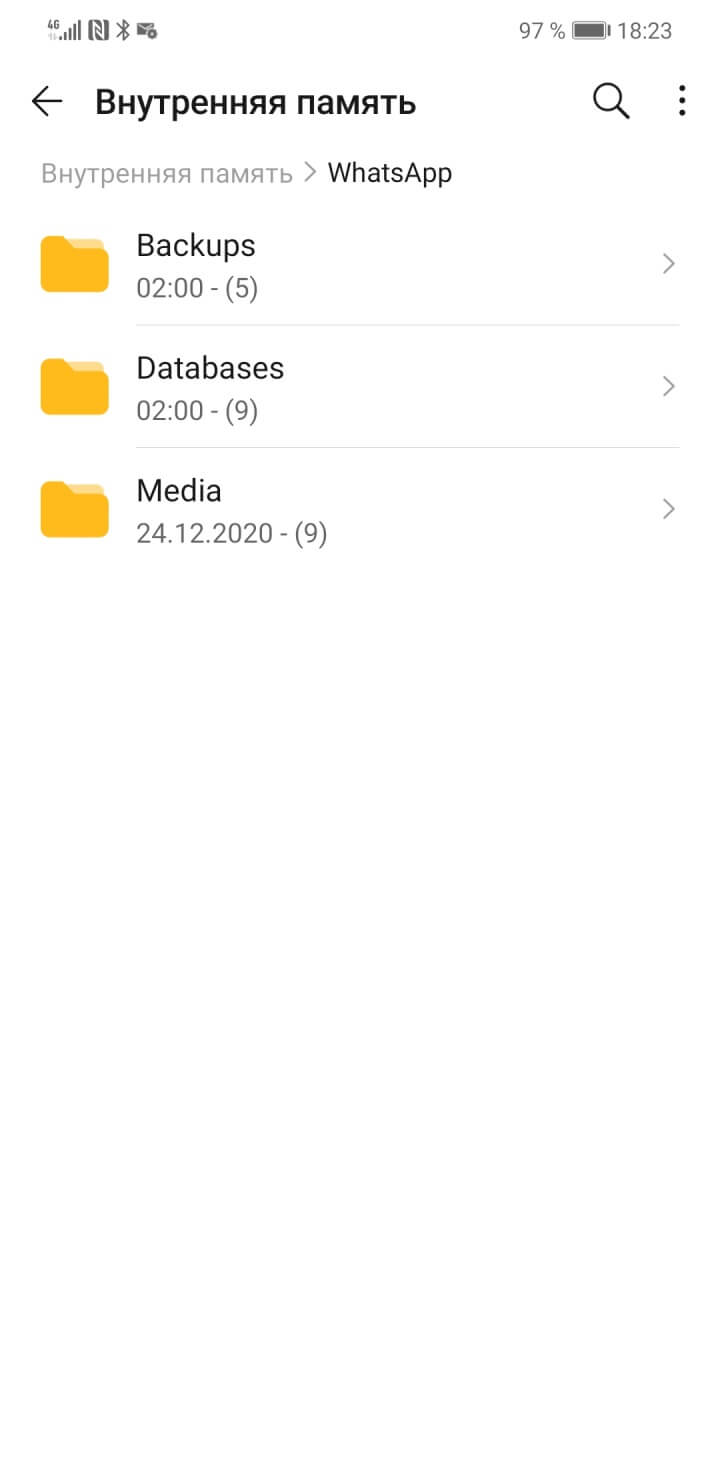
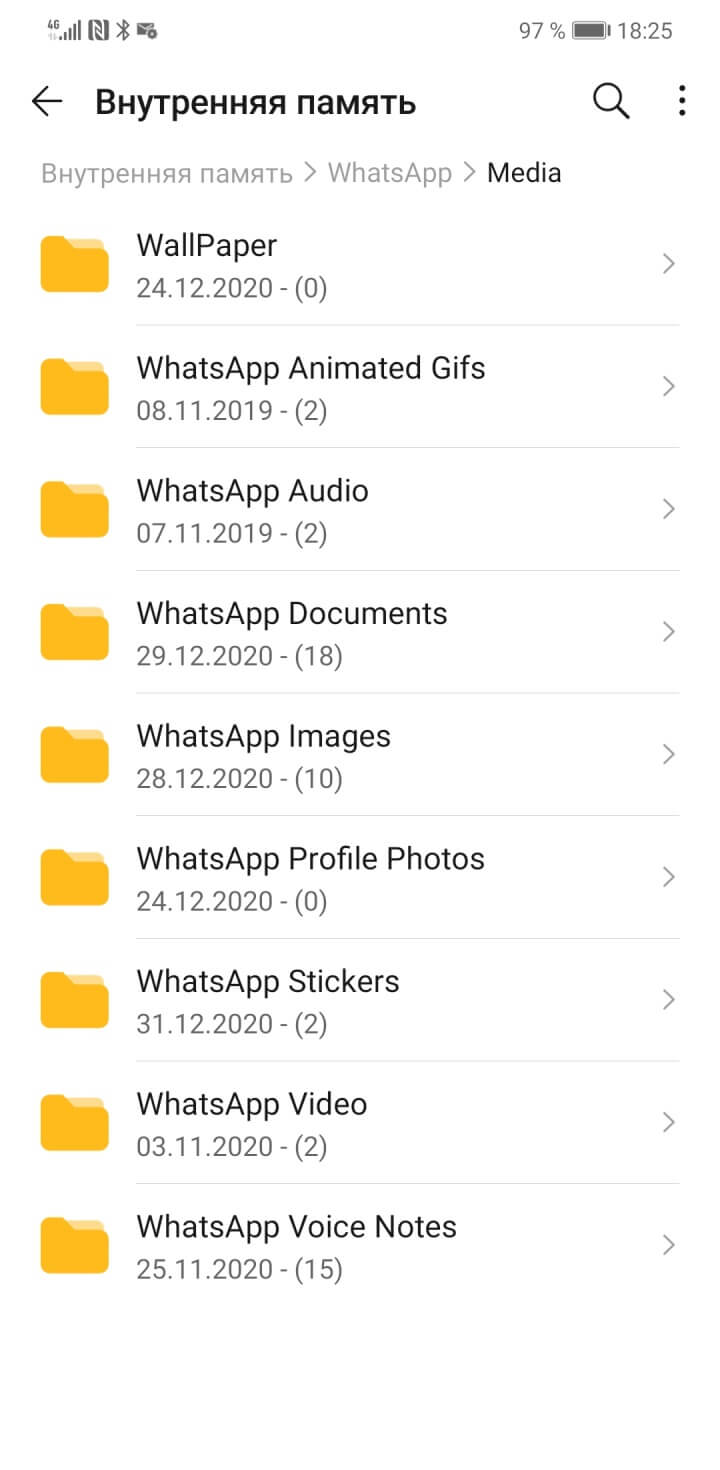
Станислав Гаврилов
Начальник центра по постпродажному обслуживанию Розничной сети МТС
По моему опыту, именно мессенджеры чаще всего ответственны за переполнение памяти. Все эти фотки и прикольные видосики, которые вы смотрите во всех ваших группах и чатах и которые были вам нужны пару минут, остаются в вашем гаджете. И чем активнее ваше общение, тем быстрее засоряется память.
Материал по теме
Что делать, если смартфон стал быстро разряжаться?
Как удалить сразу все с Айфона или Айпада через iTunes на компьютере
Еще одной часто встречающейся причиной полного удаления данных с iPhone, кроме продажи и ремонта, является его очистка от цифрового мусора, например, джейлбрейк-твиков, отрицательно влияющих на работу системы. В таком случае идеально подойдет восстановление iOS через iTunes. Сделать это не так уж сложно:
ПО ТЕМЕ: Какая последняя версия iOS для моего iPhone или iPad: как узнать и где скачать.
2. Отключить функцию «Найти iPhone» в настройках iCloud;
3. Подключить iPhone или iPad к компьютеру при помощи кабеля и выбрать его в iTunes, после того как устройство будет обнаружено;
4. Нажмите на появившуюся иконку с изображением iPhone (или iPad)
5. Перейдите в раздел «Обзор» в левой части программы. Справа нажмите на кнопку «Восстановить iPhone (iPad)»
6. Подтвердите намерение нажатием кнопки «Восстановить«.
Более подробную инструкцию по восстановлению iPhone или iPad через iTunes со всеми разъяснениями можно найти здесь.
ПО ТЕМЕ: Как включить Режим модема и раздать интернет (Wi-Fi) с iPhone или iPad.
Как удалить все контакты сразу
Действия по полной очистке контактных сведений базовыми средствами Android также отличаются простотой. Нужно:
- зайти в телефонную книгу смартфона;
- нажать на один из ненужных номеров;
- в открывшемся списке тапнуть «Массовое удаление»;
- вместо того чтобы помечать галочкой каждую запись, достаточно нажать на кнопку «Выбрать все» в правом верхнем углу экрана;
- подтвердить действия.
Телефонная книга полностью очистится. Видно, что ответ на вопрос, как удалить контакты с Андроида, прост, а способы действий в разных ситуациях, связанных с очисткой контактных данных, однотипны. Этим смартфоны очень удобны.
Избавляясь от ненужных контактных данных, стоит помнить, что они могут располагаться в разных блоках памяти устройства. Однако базовые опции смартфона позволяют не задаваться вопросом, как удалить контакты с сим-карты на Андроиде или как убрать их из внутренней памяти.
Действия и в этом случае просты (хотя могут несколько различаться в смартфонах от разных производителей).
- Тапните по иконке «Настройки».
- Найдите в открывшемся списке «Системные приложения» и тапните по строчке.
- В открывшемся меню выберите «Контакты».
- В списке опций найдите «Дополнительные функции».
- Открыв их, вы увидите записи, расположенные непосредственно на сим-карте.
Открыв телефонную книгу, привязанную к сим-карте, вы сможете убрать одну, несколько или все записи из нее, действуя описанными выше способами.
Если у Вас остались вопросы — сообщите нам Задать вопрос
Нерешаемая проблема
Фото Needpix.com
Настройки -> Основные -> Хранилище iPhone. Вы увидите раздел «Другое», и файлы, хранящиеся в нём, также забивают память. Они могут занимать до 80% памяти вашего смартфона в зависимости от продолжительности пользования.
Проблема в том, что файлы из этой папки бесполезные, а удалить их невозможно. Грубо говоря, это хлам, который iOS накапливает во время работы.
Удалить его можно только одним способом — полностью обновив прошивку на iPhone. Беда в том, что после этой операции восстановить резервную копию невозможно. Стоит ли жертвовать всеми данными ради свободного места на накопителе? Подумайте, прежде чем решиться на эту процедуру.
Более безопасное решение — выгрузить все необходимые данные в облако и загрузить обратно вручную. Это займёт больше времени, но вы освободите заветные гигабайты.
Как удалить данные с iPhone
Для полной очистки данных в iPhone существует два простых способа:
- Удалить файлы и настройки через системное меню.
- Восстановить заводские настройки в iCloud.
Первый способ самый простой, и выполняется он непосредственно на смартфоне. Второй позволяет очистить iPhone удаленно.
Удаляем личные данные в системных настройках
- Откройте «Настройки».
- Перейдите на вкладку «Основные».
- Выберите команду «Сброс».
- Нажмите на «Стереть контент и настройки» (при необходимости введите пароль).
- Подтвердите команду двойным нажатием по кнопке «Стереть iPhone».
Восстанавливаем заводские настройки в iCloud
Разом очистить iPhone можно и через облако. Для этого подойдёт ПК, смартфон или планшет на любой ОС. Главное, чтобы устройство было подключено к интернету. Удаление данных через iCloud не только очистит файлы и настройки в самом смартфоне, но и обнулит их резервные копии.
- Откройте сайт iCloud.
- Авторизуйтесь в сервисе через ваш Apple >Дать команду на удаление из iCloud можно и без подключения самого смартфона к сети. Система запомнит ваш запрос, поставит его в очередь и активирует процедуру очистки, как только iPhone подключится к интернету.
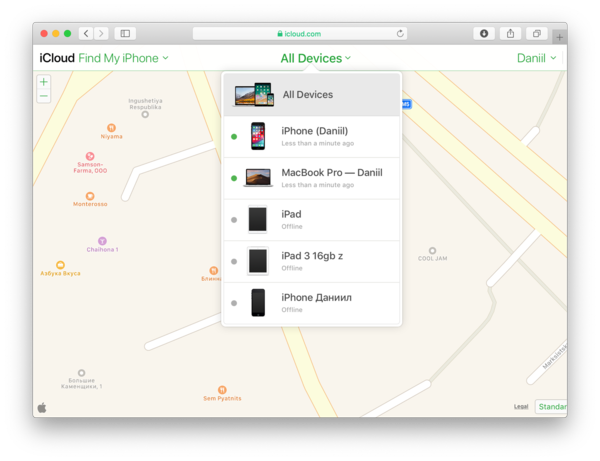
Как удалить сторонние программы на Андроид смартфоне?
Для удаления стороннего софта используйте системные настройки либо, для удобства, скачайте сторонний пакет софта из Маркета для более удобной чистки.
Одной из таких удобных программ для удаления других приложений есть CCleaner. В этой программе можно быстро и, главное, удобно перебирать все приложения на своем устройстве и при необходимости удалить либо отключить их.
Если вы не хотите ничего скачивать, то можно без проблем воспользоваться стандартными функциями Андроида через настройки, об этом ниже в статье.
Через CCleaner
CCleaner создан специально для удаления мусора из системы Android. Благодаря ей можно быстро и без тревоги удалить ненужное: как встроенные, так и скачанные самим пользователем программы.
Программа очень удобна для очистки системы не только от приложений, но и от других мусорных файлов по типу кэша, документов и так далее. Сейчас мы поговорим только о функции удаления приложений.
Скачать данную программу вы можете с официального магазина приложений от компании Google под названием Google Play (или Play Market). Ссылка на установку из Маркета.
Для удаления приложений через CCleaner сделайте следующее:
- Запустите приложение. На главном экране откройте боковое меню нажатием на три линии сверху слева.
В боковом меню найдите и запустите пункт «Управление приложениями».
В этом меню вы можете видеть все свои приложения. Они отсортированы по количеству занимаемой памяти и принадлежности (стороннее, предустановленное, системное и так далее). Выберите нужный раздел и удаляйте ненужные приложения, выделив их специальной галочкой напротив этого самого приложения.
Через системные настройки
Данный способ удаления ненужных приложений не менее удобный, но в нём придется долго листать список всех программ и сервисов без какой-либо сортировки.
Для удаления через системные настройки проделайте следующие действия:
- Откройте меню «Настройки». Сделать это можно через шторку уведомлений, в ней нажмите на шестеренку либо запустите настройки через специальный ярлык в лаунчере смартфона.
- Найдите и откройте пункт «Приложения и уведомления». На старых версиях системы пункт называется просто «Приложения».
Если вы открыли «Приложения и уведомления», то дальше откройте «Сведения о приложениях». На старых версиях Андроида этот пункт просто пропустите.
Далее нажмите на троеточие вверху справа. На старых версиях просто пролистните свайпами вправо-влево список всех приложений до фильтра «Все приложения».
Выберите «Показать системные процессы». На старых версиях пропустите этот пункт.
Теперь из списка всех приложений выберите те, которые вам не нужны и, нажав на них, в появившемся меню просто нажмите на «Удалить» либо «Отключить» в зависимости от ситуации. После отключения приложение удалит все ненужные файлы и как бы откатиться до старой версии, но оно все ровно не пропадет. Для полного удаления нужно устанавливать root, а это небезопасно и очень сложно для неопытных пользователей.
Как очистить кэш
Очистить кэш можно несколькими способами. Для этого используются стандартные возможности устройств на Андроиде или специальные приложения из GooglePlay. Последние избавляют от большего количества мусора, тем самым повышая производительность смартфона.
Важно! Перед началом очистки кэша необходимо закрыть приложения, которые не будут задействованы в процедуре.
Через стандартный интерфейс Андроида
Большинство пользователей применяют стандартные инструменты смартфона. Для этого потребуется:
- Открыть настройки телефона.
- Найти раздел «Хранилище», где должна находиться строчка «Данные кеша».
- Нажать на эту строчку и подтвердить очистку данных.
Останется ожидать, пока система просканирует и самостоятельно удалит лишние файлы. В разделе «Хранилище» также можно ознакомиться с количество свободного и занятого пространства памяти. Если память не заполнена до конца, то не стоит проводить очистку.
Программа Clean Master
Это приложение специально создано для удаления лишних данных, которые не используются.
Для очистки кэша потребуется следовать инструкции:
- Скачать приложение Clean Master, найдя в Play Market.
- Открыть программу и найти раздел «Мусор» (иконка мусорной корзины).
- Далее приложение самостоятельно проведет анализ данных, хранящихся на телефоне, чтобы найти лишние файлы, удаление которых разгрузит ОС.
- Поставить галочку напротив пункта «Ненужный кэш». Тогда найденные кэшированные данные будут удалены.
Clean Master распространяется бесплатно. Но ряд функций доступен только после покупки программы. Если у телефона недостаточный объем памяти, то полноценная версия будет полезной благодаря переводу неактивных приложений в спящий режим.
Piriform CCleaner
Софт CCleaner получил известность, когда программа использовалась исключительно на компьютерах. Когда смартфоны стали набирать популярность, то компания незамедлительно выпустила софт для мобильных устройств. Сама процедура удаления кэша схожа с той, что используется в приложении Clean Master. Для удаления файлов потребуется следовать инструкции:
- Скачать приложение Piriform CCleaner в Play Market.
- Запустить программу и выполнить задачу «Анализировать».
- Поставить галочку напротив двух пунктов: «Скрытая кэш-память» и «Видимая кэш-память».
- Подтвердить действие.
Программа самостоятельно очистит лишние файлы. CCleaner, как и Clean Master, распространяется бесплатно, но некоторые функции доступны только при покупке платной подписки.
Аналогичных приложений, которые анализируют и удаляют мусор, много. При этом большинство из них работают по одинаковому принципу, изменяются только названия кнопок, а сами действия остаются те же. Поэтому пользователь может выбрать любую из самых популярных программ для очистки кэшированных данных. Они очищают память, позволяя удалять файлы из самых труднодоступных мест. Менее популярные программы уничтожают только внешние данные, до которых легко дойти.
Важно! Очистка данных – это необходимо, но делать это нужно не постоянно. Дело в том, что слишком частая очистка может привести к негативным последствиям, связанным с замедлением работы телефона и появлением багов.. После прочтения статьи, теперь каждый знает, что это такое – кэшированные данные и можно ли удалить их
При этом выбор способа очистки остается за пользователем. По сути, они не сильно отличаются друг от друга, то программы находят и другие мусорные файлы, которые можно удалить вместе с кэшем
После прочтения статьи, теперь каждый знает, что это такое – кэшированные данные и можно ли удалить их. При этом выбор способа очистки остается за пользователем. По сути, они не сильно отличаются друг от друга, то программы находят и другие мусорные файлы, которые можно удалить вместе с кэшем.
Советы по использованию девайса, чтобы он не пачкался ни изнутри, ни снаружи
Как известно, профилактика — лучшее лечение. Чтобы потом не мучиться со всесторонней чисткой изделия, стоит позаботиться о любимом смартфоне заранее. Что именно можно сделать? Начнем со внешней красоты.
Как сохранить смартфон в целости и чистоте:
Как минимум, купить для экрана второе стекло. Оно накладывается на первое и становится практически незаметным. Зато экран меньше пачкается; в случае падения — большая вероятность разбить именно внешний стеклянный слой, а не внутренний. Заменить его гораздо дешевле оригинального.
Еще один неплохой вариант – защитная пленка. Она, конечно, не такая толстая, как стекло, но экран точно не будет хранить отпечатки пальцев. Да и случайных царапин будет меньше. Теперь у вас в кармане – защищенный смартфон.

Старайтесь свести к минимуму эпизоды открытия корпуса. Тут действует простой до неприличия принцип: чем больше туда лезешь – тем больше грязи заносишь внутрь. Соответственно, придется потом снова наводить чистоту.
Одно дело – вытереть пыль на ровной поверхности, и совсем другое – добраться до нее, родимой, затаившейся в царапинах, трещинах и сколах. Вот это настоящее испытание. Посему старайтесь не ронять смартфон. Или хотя бы носите его в чехле. Но даже это от царапин и от сколов не застраховывает.
Что касается внутренней «чистоты» смартфона, то панацеи тут нет и быть не может. Никто не даст 100% гарантию, что вследствие пользования интернетом из сети не проберется очередной вирус. Можно расправиться со всеми врагами, а наутро обнаружить еще десяток новичков этого дела. То же самое относится и к другому телефонному «мусору». Вы вряд ли откажетесь от полезных/интересных функций ради стерильной пустоты. Так что остается только регулярно мониторить смартфон и удалять ненужное.
Ну вот, теперь вы знаете, как очистить перед продажей свой гаджет. Удивлены, мол, мы продавать и не собирались?.. Не пугайтесь: эти советы идеально подходят в обоих случаях. Не забудьте только перед продажей сбросить всё до заводских настроек. Новый владелец наверняка захочет настроить все по-своему. Телефон должен быть свободен от контактов, от личных данных – все это оставлять в свободном доступе ни к чему.
Жесткий сброс телефона
При отсутствии необходимости сохранения данных делают жесткий сброс данных. Для этого пользуются одним из способов, который зависит от версии ПО.
Жестких сброс для старых версий андроид
Старые версии андроид можно полностью очистить, приведя их к заводским настройкам. Это поможет в улучшении работы всего устройства. Для осуществления задуманного необходимо выполнить следующую последовательность действий:
- Полностью зарядить устройство и выключить его.
- Далее необходимо нажать определенную комбинацию клавиш на телефоне, чтобы войти в режим сброса. Для большинства устройств это одновременное нажатие клавиш громкости вверх и включения. В некоторых моделях гаджетов нажимать нужно клавишу громкости вниз и кнопку включения, а также все три имеющиеся на смартфоне кнопки.
- Дождаться появления системной информации. На темном экране должна возникнуть надпись.
- Клавишей громкости вниз спуститься до «Wipe Data / Factory Reset» и подтвердить действие нажатием кнопки включения.
- Согласиться, нажав подтверждение той же клавишей, в следующем действии.
Система откроет пункт полного сброса, начнет операцию и перезагрузит автоматически телефон сразу, как только это будет возможно.
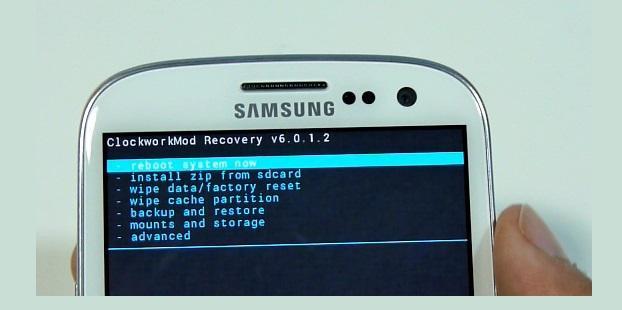
Сброс до заводских настроек андроида старых версий
Жесткий сброс настроек на андроиде 8 и новее
Современные смартфоны тоже можно вернуть к заводским настройкам, если соблюсти все рекомендации производителя. Для этого есть инструкция:
- Зайти в папку «Настройки», выбрать подраздел «Система».
- Далее открыть «Сброс настроек».
- Здесь предлагается несколько вариантов сброса данных на смартфоне. Если требуется жесткая очистка, выбирается пункт «Удалить все данные».
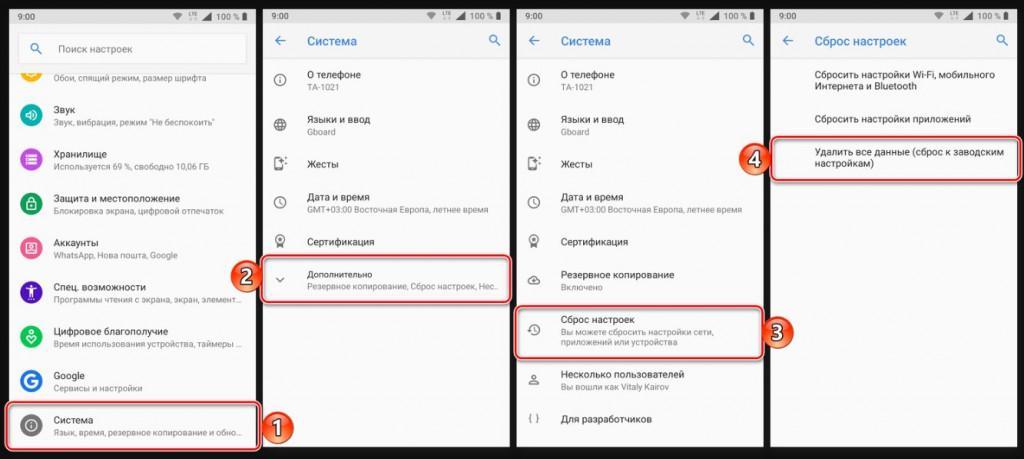
Сброс настроек на андроид от 8 версии и выше
Выбранное действие подтверждается. Владельцу необходимо только дождаться, когда все данные будут удалены, а телефон автоматически перезагрузит систему. По окончании требуется включить смартфон и воспользоваться им по назначению или продать.
Обратите внимание! Жесткий сброс до заводских настроек не рекомендуется проводить каждый раз при возникновении проблем в работе андроида. К представленной операции прибегают только в том случае, если все действия, осуществленные ранее, не дали должного результата
Жесткий сброс настроек может спровоцировать сбой в системе, из-за чего для нормальной работы мобильного устройства придется обращаться к мастерам. Они прошьют систему, но это обойдется дорого.
Используем сторонние программы
Сторонний софт позволяет очистить ПЗУ и ОЗУ от ненужных файлов, что существенно ускорит работу мобильного девайса. Рассмотрим самые популярные приложения для выполнения этой операции.
Clean Master
Данное приложение позволяет не только провести очистку лишних файлов, но и проверить устройство на вирусы.
На основном экране находятся такие опции:
- Мусор – очистка мобильного гаджета от лишних файлов, к которым относится кэш системы, устаревший софт, реклама и т.д.
Антивирус – проверка устройства на вирусную активность.
Ускорение телефона – оптимизация рабочих процессов.
Охладитель – оптимизация системы для понижения рабочей температуры процессора.
SD Main
Заходим в программу и выбираем опцию «Сканирование».
После сканирования на экране отобразится информация для следующих разделов:
- Базы данных.
- Приложения.
- Система.
- Мусор.
У пользователя будет возможность выполнить очистку каждого этого раздела. Для этого жмем на корзину или активируем полную очистку. В приложении имеется свой файловый менеджер, при помощи которого можно управлять расположенными на гаджете файлами.
App Cache Cleaner
Очень удобная программа, которая позволяет очистить ненужные файлы одним нажатием. Сразу после входа в приложение в автоматическом режиме начинается сканирование системы. Пользователю будет предложено очистить ненужную информацию.
Нажимаем на кнопку «Deep Clean» для запуска полного сканирования девайса. Когда процесс сканирования будет завершен, жмем на кнопку «Clear».
Способы чистки
Все представленные методы очистки вы сможете использовать абсолютно бесплатно. Выбирайте подходящий способ в зависимости от производителя вашего девайса и версии операционной системы.
Произвести чистку от ненужных файлов можно следующими методами:
- С помощью встроенного функционала;
- Сторонним софтом для мобильного устройства;
- Через персональный компьютер.
Также разберемся в методах очистки кэша и вирусов с помощью специальных программ.
Во многих современных устройствах Самсунг, Леново, Флай, Меизу и т. д. (вне зависимости от фирмы и страны производителя) проверить состояние ОЗУ можно так:
- Нажмите на системную клавишу (она может располагаться слева или справа). В открывшемся окне вы увидите список всех активных приложений (1), объем заполненной ОЗУ (2) и возможность ее очистки (3).
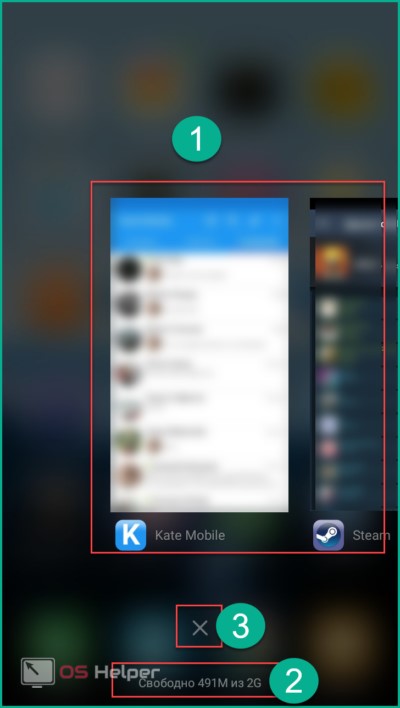
- Нажмите на крестик, после чего вся занятая приложениями ОЗУ будет очищена. Системную память, используемую ОС, очистить нельзя.
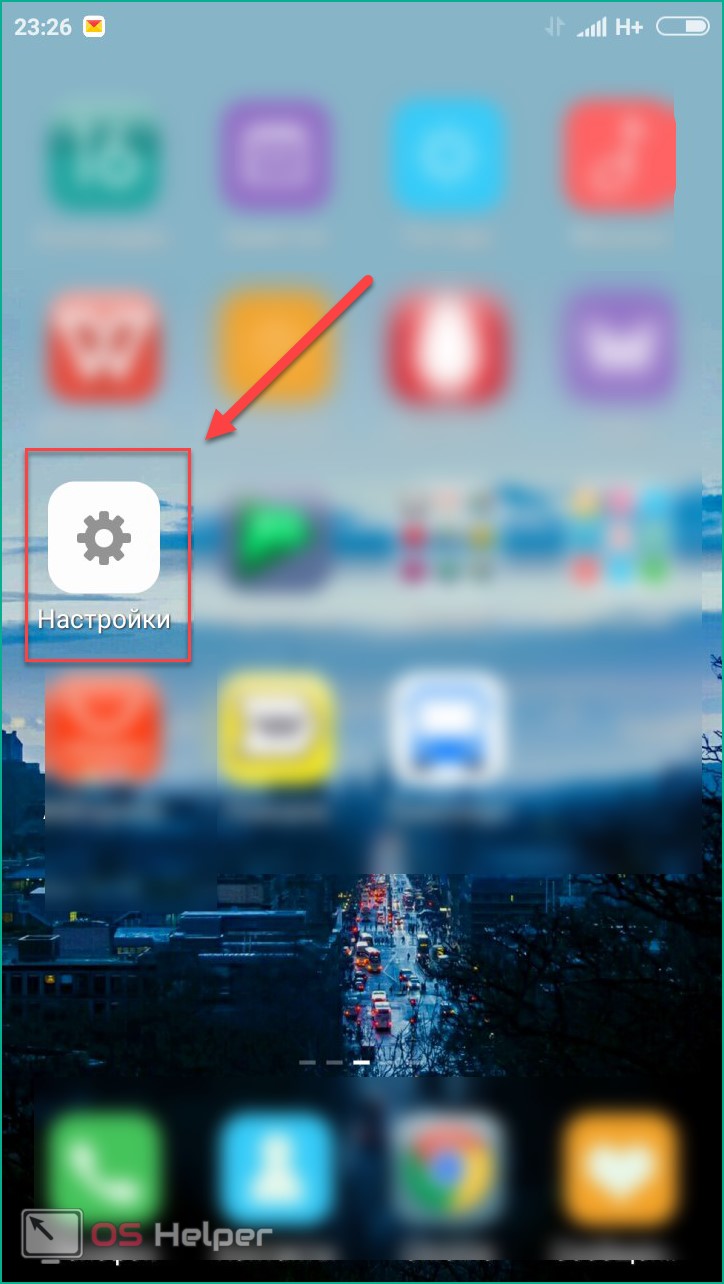
Автоматическое перемещение информации в устройстве
Сама операционная система при получении информации из различных приложений проводит ее сортировку по определенным папкам. Исключением можно назвать ситуацию, когда файлы сохраняются в ручном режиме. Также не стоит забывать о том, что нужно проводить удаление только тех файлов, которые знаете. Если у вас нет устройства Андроид, скачайте Андроид эмулятор на нашем портале.
Андроид – открытая мобильная операционная система, которая дает доступ к внутренним файлам. Удаление некоторых может стать причиной, по которым операционная система не будет работать.
- Media – папка, в которой содержаться различные медиафайлы. Довольно часто сюда пересылаются файлы, которые система не определила или имеет необычное расширение.
- Папка Music посвящена музыке, которая загружается с интернета и многих других источников
- Movies используется системой для сохранения видео. При этом в эту же папку могут сохранятся отснятые ролики.
- Sounds также могут использоваться для сохранения звуковых файлов, которые могут использоваться системой для работы различных функций.
- Bluetooth – папка, в которой проводится сохранение загруженной информации через рассматриваемый способ передачи.
- DCMI может использоваться системой в различных случаях.
- Download является папкой, в которой сохраняются все загружаемые файлы с сети или через другие источники. В некоторых случаях есть вероятность того, что файл не попадет в эту папку после загрузки, а будет перенаправлен в другую. Все зависит от особенностей операционной системы и установленных настроек системы.
Проводим чистку с компьютера
Для начала отметим, что провести удаление большей части информации с устройства можно и без компьютера. Для этого достаточно провести скачивание специальной программы, которая работает как файловый менеджер.
Процесс удаления информации представлен следующим образом. Для начала следует провести подключение устройства к компьютеру, для чего используется обычный кабель. Достаточно часто устройство потребует установки драйверов, но для открытия внутренней памяти они не нужны. При этом отметим необходимость наличия антивирусной программы, так как вирус может переходить из одного устройства на другой.
После подключения все папки становятся открытыми. Отметим, что компьютер может не видеть некоторые папки по причине их отметки как скрытые каталоги. Поэтому на компьютере следует установить показатель показа скрытых папок.
Перезаписать ненужными данными
Если вы хотите быть абсолютно уверены в том, что к вашим личным данным никто не сможет получить доступ, вы можете перезаписать свои зашифрованные данные ненужными данными, тем самым сделав невозможным восстановление ваших старых данных для кого бы то ни было, независимо от его квалификации. Это похоже на попытку перебить пудинг, но это дает вам полную уверенность в том, что ваши личные данные невозможно восстановить .
Это можно сделать двумя способами. Вы можете загружать свое устройство большими файлами, такими как видеоклипы, до тех пор, пока хранилище не будет заполнено, а затем стереть эти файлы; или, желательно, вы можете использовать специальное приложение из Play Store, такое как iShredder или Shreddit. Эти приложения используют методы алгоритма измельчения для постоянного цифрового уничтожения данных. После завершения вы можете перейти к последнему шагу – сбросу заводских данных.
Нет разрешения на удаление в «Андроиде» с SD Card: проверка наличия прав администратора
Есть несколько утилит, которые помогут проверить уровень доступа. Например, можно скачать программу Root Checker. После ее установки достаточно зайти в приложение и выбрать пункт «Проверка рут». Обычно после этого можно понять, есть ли у владельца гаджета нужные полномочия.

Также можно скачать программу Terminal Emulator. В этом случае потребуется чуть больше манипуляций. Для определения прав юзера необходимо набрать короткую команду SU. Если у пользователя есть необходимые права, то на экране появится символ #. В случае их отсутствия пользователь увидит значок доллара.
Если удалось выяснить, что прав администратора у пользователя нет, то нужно решить проблему при помощи других утилит.
Удаление альбомов, созданных автоматически
«Фотографии с моей страницы», «Фото со мной» — альбомы, сохранённые системой по умолчанию. Они создаются при оформлении аватарки или загрузке изображений в профиль, в том случае, если нет других пользовательских галерей. Их нельзя редактировать и удалять способом, описанным в вышеизложенной инструкции. Но, тем не менее, очистить можно, выборочно удалив в них все имеющиеся фото.
1. Зайдите в раздел «Мои фотографии».
2. Кликните левой кнопкой мыши по миниатюре альбома.
3. В открывшейся галерее выберите фото. А затем в вертикальном меню, под аватаркой, нажмите «Удалить».
Повторяйте пункты №2 и №3, пока не исчезнут все фотографии.







