Усилительное оборудование wi-fi сети
Содержание:
- Что такое Wi-Fi репитер
- Проверяем подключение к WiFi репитеру
- Как сделать ретранслятор своими руками?
- Восстанавливаем параметры репитера
- Настройка сети на компьютере
- Поддерживает ли оборудование такой режим
- Настройка D-Link DIR-300 в режиме репитера
- Настраиваем на модеме Asus
- Приложения на ОС «Андроид» для превращения смартфона в репитер
- Общая схема настройки
- Решение проблем
- С какими проблемами можно столкнуться
- Общая информация
- Настройка вручную
- Что такое WiFi-повторитель
- Проверяем подключение к WiFi репитеру
- Маршрутизаторы ASUS и режим повторителя
Что такое Wi-Fi репитер
Распространенной проблемой в больших квартирах и частных домах является слабый сигнал вайфай в отдельных комнатах. Для домашнего использования покупать дорогостоящий маршрутизатор с 4+ антеннами нет смысла, так как даже такие модели не всегда справляются с поставленными задачами из-за ограниченного радиуса действия. На помощь приходит ретранслятор Wi-Fi.
Это устройство – компактный аппарат, который по своему внешнему виду похожий (а иногда практически неотличим) от обычного роутера. Его главная функция – усиление сигнала от маршрутизатора и работа в качестве беспроводной точки доступа. У пользователей, благодаря этому, появляется возможность расширить зону покрытия практически в 2 раза. Повторитель отлично подойдет в тех случаях, если дешевый роутер «не добивает» до противоположной комнаты.
Использование репитера имеет несколько особенностей:
- Созданная устройством сеть будет повторять все параметры родительской (SSID и пароль), но при необходимости можно изменить настройки по своему усмотрению для второй сети.
- Большинство репитеров не способны формировать IP-адреса, чтобы раздавать их устройствам самостоятельно без главного маршрутизатора. Исключением являются модели, в которых предусмотрен режим «Точки доступа».
- Настройка репитеров выполняется только через LAN-провод, поэтому убедитесь, что он у вас подготовлен.
Стоит отметить, что некоторые роутеры могут работать как репитер, усиливая сигнал. Если у вас завалялся старый маршрутизатор с подобной функцией, то можно использовать его для подобных целей.
Проверяем подключение к WiFi репитеру
Необходимо убедится в том, что работает репитер с устройством. Для проверки, входим в Wireless категория Wireless Statistics. Видим список оборудования, соединенного с репидером.
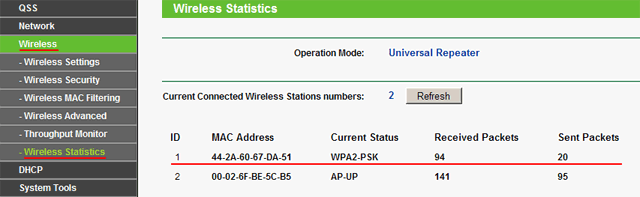
Здесь прописывается MAC-адрес этого оборудования.
Если необходимого устройства не видно, а Интернет появился, значить оно осуществило соединение с основным роутером. Возможно, что просто программное обеспечение роутеров определило, что сигнал в данном месте от базового роутера сильнее. Переместите основной роутер, с точкой доступа, дальше и снова попробуйте соединиться. При неудачной попытке подключения к репитеру, значить не верно введен тип кодировки или пароль в параметрах по безопасности повторителя.
Как сделать ретранслятор своими руками?
Несмотря на многообразие моделей повторителей, можно сделать устройство самостоятельно из подручных материалов. Рассмотрим несколько вариантов, как сделать WiFi пассивный ретранслятор своими руками.
Способ №1
Простой путь — сделать антенну своими руками в виде ромба. Из материала потребуется коаксиальные кабель, лист алюминия, коробка из пластика, проволока и паяльное оборудование.
Алгоритм действий следующий:
- Сделайте два ромба из проволоки, чтобы каждая сторона была по 3,1 см. Один из углов ромба необходимо распаять.
- Спаивайте верхние края друг с другом, чтобы получился треугольник.
- К нижним краям подпаивайте проволоку длинной 0,5 см.
- В верхней части пайки подключите медную жилу коаксиального провода, а снизу — оплетку.
- Защите изделие от негативных погодных условий с помощью пластиковой коробки (если она будет ставиться наружу).
Для лучшего усиления можно использовать фольгированный экран.
Способ №2
Чтобы реализовать еще один способ изготовления WiFi ретранслятора, подготовьте подложку (из картона или пенопласта), бокорезы, проволоку (из меди), ручку, линейку и ножницы.
Далее алгоритм такой:
- Вырежьте насадку длиной 0,15 м. В одной стороне должно быть утолщение для крепления к роутеру.
- Установите штыри длиной по 5 см горизонтально друг другу.
- Поставьте насадку на антенну маршрутизатора.
Если антенн несколько, желательно подготовить соответствующее число усилителей.
Способ №3
Еще один вариант — переделать обычный роутер в усилитель сигнала. Если нет времени разбираться, как выбрать ретранслятор, можно найти старый маршрутизатор и приспособить его под повторитель. Нужно знать, что такая возможность имеется не у всех роутеров. К примеру, с TP-Link и D-Link возможны проблемы.
Для примера рассмотрим алгоритм для маршрутизатора ZyXel:
Войдите в настройки, вбейте логин и пароль.
Войдите в панель управления и поменяйте режим на «Усилитель».
- Применяем настройки и перезагружаем устройство.
- На двух роутерах жмите кнопку Вай Фай (WPS).
- Дождитесь соединения.
В дальнейшем для возврата в нормальный режим достаточно сменить его в настройках, как основной.
Как вариант, можно использовать Android WiFi ретранслятор сигнала с помощью телефона. Для этого на аппарат устанавливается приложение FQRouter2. Далее необходимо включить соответствующую функцию. Стоит учесть, что такая возможность имеется не для всех аппаратов.
Восстанавливаем параметры репитера
Если не смогли зайти в меню роутера, который планировалось сделать как повторитель. Или же вам необходимо сбросить его параметры, а пароль и логин были изменены. В таком случае поможет нажатие кнопки Reset с обратной стороны сетевого оборудования.
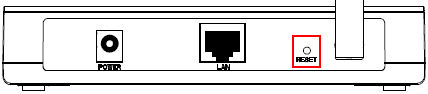
Нажмите Reset и продержите до 10 секунд. Настройка будет сброшена к заводским.
Нашли опечатку? Выделите текст и нажмите Ctrl + Enter
Не всегда сигнал Wi-Fi роутера транслируется одинаково хорошо в разных комнатах дома или квартиры. Случается, что в одной прием сигнала отличный, а в другой его практически нет. Причиной этого могут быть капитальные бетонные перегородки между комнатами, фольгированный утеплитель между этажами или в перегородках дома, либо слишком большая площадь помещения. В таком случае вовсе не обязательно покупать второй роутер, чтобы создать еще одну зону покрытия сигналом.
Настройка сети на компьютере
Кликаем «Пуск», находим «Панель управления», после чего «Центр управления сетями и общим доступом».
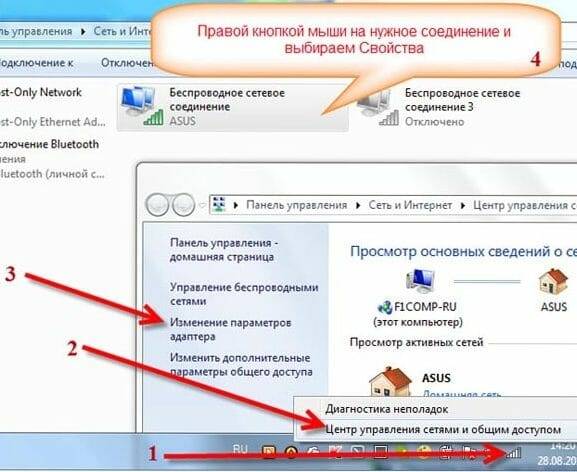
Правой кнопкой мышки жмем по активном адаптере и нажимаем на «Свойства».
Окно может иметь и другой вид, для изменения вида кликните на отрывающемся списке категории «Просмотр» и выберите «Мелкие значки».
В случае Windows 10 или 8, 8.1 можно сделать по-другому, просто кликнуть правой кнопкой мышки на «Пуск» или значке Windows, что находится на ее месте.
В меню выбираем «Панель управления». Дальнейшие действия аналогичны описанным выше.
Итак, необходимо кликнуть по «Изменение параметров адаптера».
Выделяем протокол соединения версии 4 (TCP/IPv4) для Интернета, кликаем «Свойства».
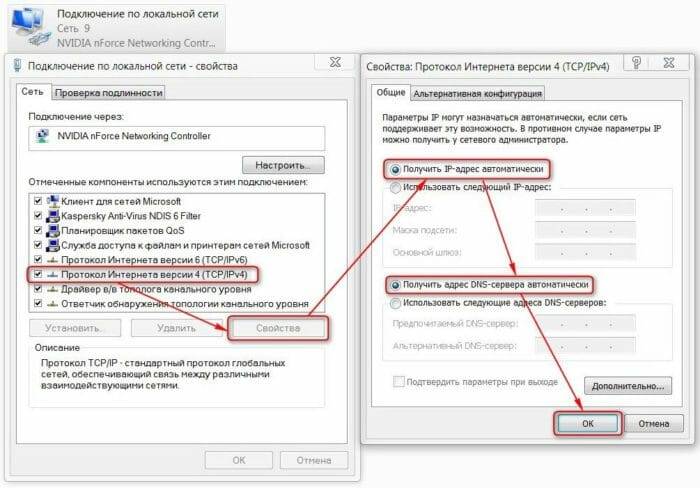
Выставляем получение ip-адресов в автоматическом режиме, аналогично повторяем настройку если имеются другие подключения, как по локальной так и беспроводной сети.
Поддерживает ли оборудование такой режим
Любым роутером в качестве репитера воспользоваться не получится, поскольку не все из них поддерживают такую функцию.
Потенциальное использование роутера, то есть маршрутизатора, в качестве репитера закладывается производителем ещё при создании прошивки для оборудования. Потому узнать соответствующие возможности можно в инструкции и описании к устройству. Если этот режим принципиально важен, тогда лучше уточнить его наличие ещё до покупки.
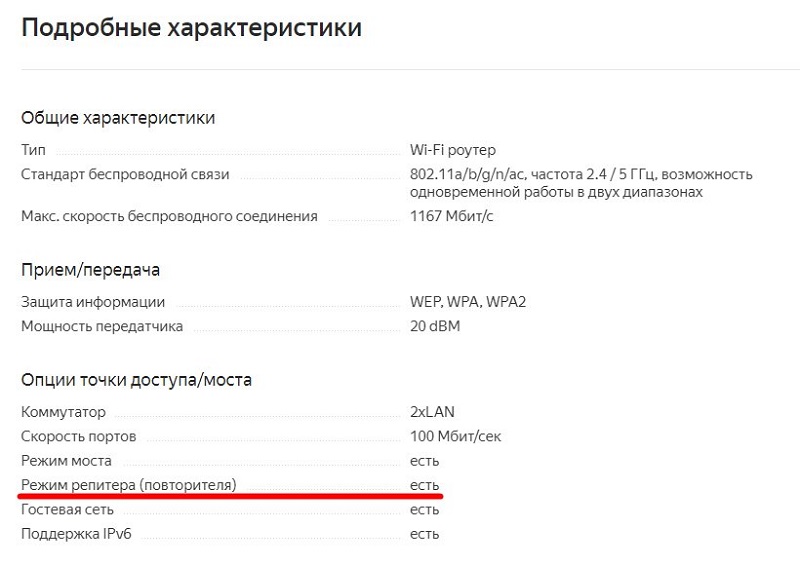
Интересно, что большинство устройств таких брендов как Zyxel и Asus изначально имели такую функцию. А вот одни из самых популярных брендов TP-Link ещё сравнительно недавно могли подключать только режим моста, и репитер был недоступен. Сейчас ситуация изменилась.
Где-то настройка занимает больше времени, в других ситуациях всё выполняется намного быстрее. Главное, чтобы оборудование поддерживало нужный режим.
Настройка D-Link DIR-300 в режиме репитера
В качестве примера я покажу как настроить роутер D-Link DIR-300 в режиме повторителя. Почему именно эта модель? Во-первых, это один из самых распространённых беспроводных маршрутизаторов в России. Во-вторых, у него достаточно низкая цена и на Авито можно купить Dir-300 в отличном состоянии за 300-400 рублей. Повторитель на Алиэкспрессе и то дороже стоит. Ну и в третьих, у него есть необходимый функционал для решения нашей задачи.
Я буду рассматривать настройку ДИР-300 в репитер на примере последней на момент написания статьи версии ПО — 3.0.1. Чтобы воспользоватся нужной функцией, сначала сбросьте настройки роутера с помощью кнопки «Reset». После этого подключитесь к нему с помощью LAN-кабеля и зайдите в веб-интерфейс, используя IP роутера 192.168.0.1. По умолчанию должен запуститься мастер первоначальной настройки.
На стадии выбора режима работы выберите способ подключения Wi-Fi и режим работы Повторитель. Переходим далее.
На следующем шаге ставим точке доступа динамический IP адрес. Во-первых, она никак не будет пересекаться с основным роутером и клиентами сети. Кликаем на кнопку «Далее».
Следующий шаг это выбор основной сети, которую будет расширять повторителем, и подключение к ней. Вы должны указать её имя SSID, стандарт сетевой аутентификации и пароль.
На следующем этапе остаётся лишь продублировать имя основной сети (SSID) и пароль для подключения. Как вариант, можно сделать отдельное имя сети и пароль в том случае, если Вы хотите разделить сегменты сети. Тут уже по Вашему желанию. Переходим далее.
На последнем шаге придумываем и прописываем в соответствующие поля пароль на вход в настройки получившегося репитера. Кликаем далее.
Ну вот, собственно, и всё! Настройка роутера D-Link DIR-300 в режиме повторителя завершена. Примените сделанные настройки и дождитесь перезагрузки устройства.
Настраиваем на модеме Asus
Рассмотрим, как из роутера Asus сделать репитер, чтобы ретранслировать WI-FI. Подключаем к компьютеру с помощью LAN-кабеля будущий репитер. Заходим в его настройки по адресу 198.162.0.1, вводим данные для авторизации в системе.
Если ранее логин и пароль не были изменены, то в оба поля вводим «admin». Переходим в раздел «Администрирование», выбираем параметр «Режим повторителя» и сохраняем настройки.
После должен появиться список доступных сетей WI-FI. Выбираем нужную для расширения, вводим пароль от нее, после чего нажимаем “Подключение”.
Остальные настройки в открывшемся окне оставляем по умолчанию, нажимаем кнопку «Применить», дожидаемся завершения процесса подключения. Устройство готово ретранслировать сигнал основного роутера.
После настройки репитера кабинет настроек по старому IP-адресу перестанет быть доступным. Чтобы зайти в интерфейс, нужно будет узнать новый IP-адрес маршрутизатора. Сделать это можно с помощью любой программы, предназначенной для определения IP. Например, программа Discovery, созданная специально для модемов Asus самим производителем. Все последующие настройки репитера будут выполняться через измененный адрес.
Ну что, кто-то уже пошел делать из своего роутера ретранслятор?) Надеемся, что статья будет полезной! Пишите свои комментарии, делитесь опытом, задавайте вопросы! Наши админы обязательно вам ответят! Спасибо!
<index>
Использование wi-fi маршрутизатора (роутера) в домашних условиях стало неотъемлемой частью жизни пользователей всего мира. Но если мощности сигнала не хватает для покрытия всей квартиры, а тем более частного дома, помогает специальный режим, называемый репитером, или повторителем. Для его использования необходимо выполнить предварительные настройки. Понятно, что у пользователя возникает вопрос: как из домашнего роутера сделать репитер.
Приложения на ОС «Андроид» для превращения смартфона в репитер
На сегодня доступно три приложения, которые имеют хорошие отзывы. Их описание и инструкции, как из телефона сделать репитер WiFi путем соответствующих настроек, представлены ниже.
FQRouter
Это программное обеспечение необходимо скачать в виде apk-файла, например, с сайта 4PDA — http://4pda.ru/forum/index.php?showtopic=601569&st=20. На момент написания статьи для корректной работы требовалась версия системы выше 4.0, а также в ветке форума присутствует список устройств, на которых приложение запускается без проблем. После сохранения файла на телефон нужно выполнить несколько простых шагов:
- установить приложение, возможно, для этого в настройках телефона придется разрешить установку приложений из внешних источников;
- открыть интерфейс программы, нажав на соответствующий значок на рабочем столе смартфона;
- перейти к программной кнопке «WiFi Repeater» и перевести ее в положение «Включено» («ON»);
После этого телефон будет ретранслировать доступную ему WiFi-сеть.
Важно! Во встроенных функциях Android имеется возможность включения режима точки доступа. Нужно помнить, что эта и описываемая технология имеют совершенно разный принцип работы
Доступный на ОС режим позволяет раздавать только мобильный Интернет.
Эта программа, благодаря которой осуществляется ретрансляция вай фай через телефон, доступна к установке из сервисов Google Play, поэтому в первую очередь ее необходимо установить, набрав в строке поиска «NetShare», после этого выполнить следующие шаги:
- открыть приложение, нажав нужную иконку;
- активировать соединение, нажатием радиокнопки «START SHARING»;
- в окошке интерфейса будут отображены три параметра:
- SSID – имя новой беспроводной Сети.
- Password – пароль к ней.
- Ip Address – сетевой адрес телефона, выступающего в качестве маршрутизатора.
- Port Number – номер порта, по которому осуществляется передача данных.
Эти значения необходимо использовать при подключении клиента и настройки прокси-сервера. Нужно помнить, что после того как телефон не применяется в качестве репитера, использование прокси-сервера на устройстве необходимо выключить, иначе оно будет некорректно работать с другими маршрутизаторами.
Аналог предыдущей программы, реализующей WiFi-повторитель для «Андроид», работает по точно такому же принципу.
Различие: имеет платный функционал, в бесплатной версии раздает Интернет на 10 минут, после чего требуется подключение клиента заново. Мотивация использования заключается в том, что это приложение имеет больший список поддерживаемых устройств.
Общая схема настройки
Итак, суть в том, чтобы подключить оба устройства к одной сети WI-FI. Настройка роутера в режим ретранслятора сигнала будет отличаться у моделей разных производителей. Но есть общая приблизительная схема настройки.
Видео-инструкцию по настройке режима ретранслятора на роутере TP-LINK смотрите в следующем видео:
Схема расширения сигнала дана на примере роутера TP-LINK, так как она содержит все самые часто встречающиеся параметры для настройки роутера в режиме репитера.
- Заходим в веб-интерфейс настроек маршрутизатора, который будет раздавать сигнал. Для этого вводим в адресную строку браузера IP-адрес, указанный на наклейке устройства.

- В появившихся окнах вводим логин и пароль, которые можно узнать в документации к устройству, либо также на наклейке (она расположена на корпусе модема). Чаще всего в качестве логина и пароля используется слово «admin».
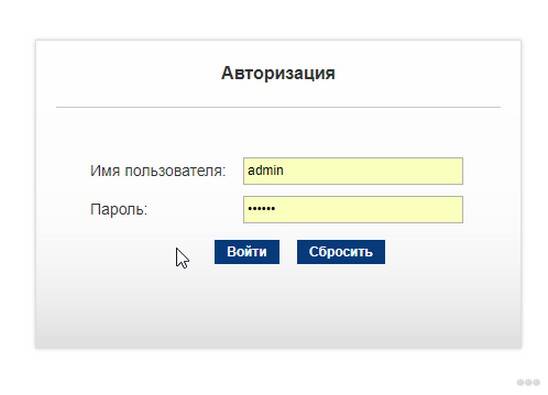
- Заходим в раздел «Беспроводной режим» (может называться «Беспроводная сеть», «Wireless»), выставляем параметр в строке «Канал» (любое цифровое значение), запоминаем введенный номер.
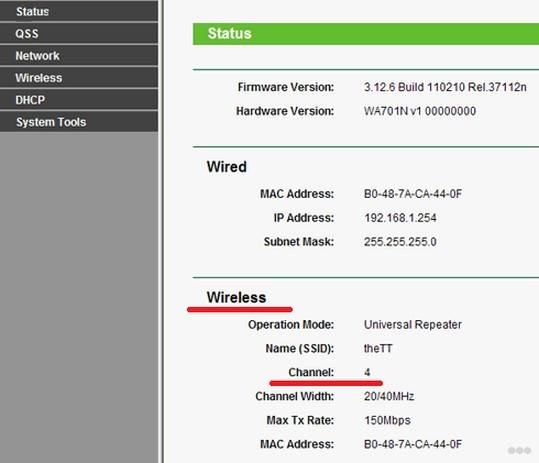
- Подключаем к компьютеру роутер, который будет работать ретранслятором. Аналогичным образом заходим в веб-интерфейс.
- В разделе «Беспроводной режим» ставим галочку возле параметра «Режим WDS» (может называться «Режим повторителя», «Universal Repeater»). Нажимаем «Survey» и выбираем свою сеть.
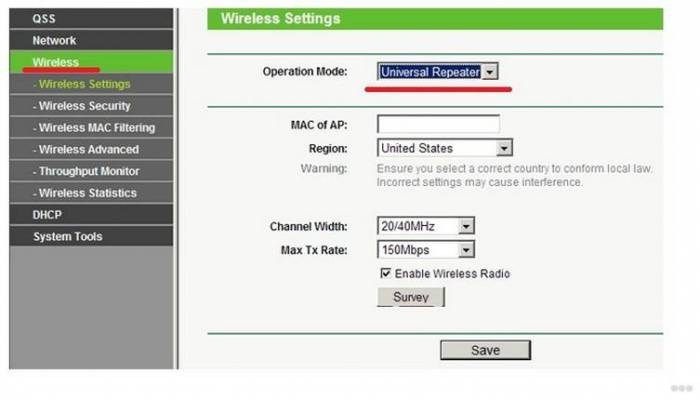
- В поле «Канал» вводим числовое значение, которое было введено в раздающий роутер (аналогично 3 пункту).
- После подключения к нужной WI-FI сети вводим пароль доступа к ней, при необходимости указываем тип шифрования.
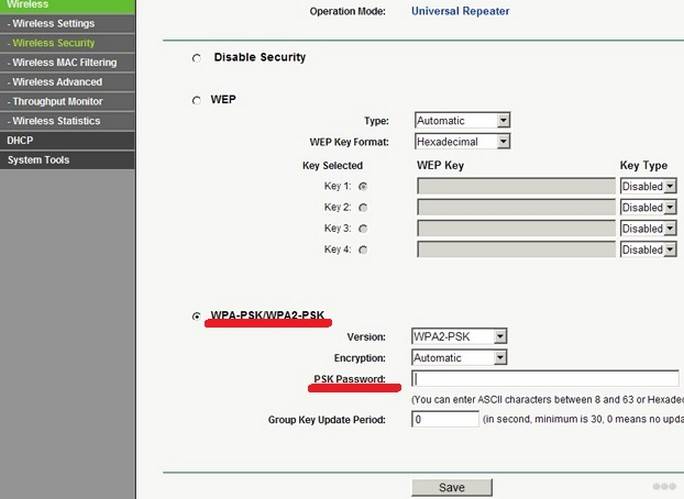
- Сохраняем изменения, дожидаемся завершения процесса подключения. Оба устройства после завершения всех настроек лучше перезагрузить.
Решение проблем
В случае возникновения трудностей с подключением репитера к роутеру или выходом в глобальную сеть после соединения, чаще всего помогает простое перемещение повторителя поближе к источнику Wi-Fi-сигнала либо откат параметров устройства к заводскому состоянию и повторное подключение.
О методах сброса параметров сказано в предыдущем параграфе этой инструкции «Сброс настроек».
Если не удается наладить связь посредством клавиш «WPS», то рекомендуется использовать web-интерфейс устройства и настроить соединение вручную. Более подробно об этой процедуре описано в разделе «Настройка».
Проблемы технического характера лучше решать через мастеров сервисного центра компании, поэтому после приобретения повторителя надо сохранять все сопроводительные документы и гарантийный талон. https://www.youtube.com/watch?v=iNtnR6AHbs8
С какими проблемами можно столкнуться
Важно понимать, что не всем и не всегда удаётся выполнить подключение с первого раза. Если что-то не получилось, и ретрансляция не запускается, попробуйте выполнить такие действия:
- проверьте, поменяли ли вы IP адрес на вспомогательном маршрутизаторе, чтобы исключить вероятность конфликта между адресами;
- убедитесь в совпадении каналов на двух устройствах;
- попробуйте на обоих роутерах поменять канал и понаблюдать, изменится ли ситуация;
- сопоставьте типы шифрования на используемом оборудовании;
- проверьте правильность введённого пароля, поскольку часто эта банальная причина становится поводом для паники;
- сбросьте настройки вспомогательного оборудования, и повторите процедуру заново.
Если даже это не привело к желаемому результату, есть вероятность, что ваши два разных роутера не подходят друг к другу, а потому проблема уже не в настройках. Подтвердить или опровергнуть эту догадку проще всего путём подключения другого оборудования. Если с ним основной роутер взаимодействует и сеть расширяется, просто изначально неправильно был выбран вспомогательный маршрутизатор.
Даже не обладая специальными навыками, вполне возможно своими руками сделать из обычного роутера полноценный ретранслятор, расширить зону действия сигнала беспроводной сети и решить проблему отсутствия доступа к Интернету в удалённых точках квартиры, дома, офиса или целого здания.
Подписывайтесь, комментируйте, задавайте вопросы и рассказывайте о нас своим друзьям!
Общая информация
Для усиления сигнала используется специальное устройство — WI-FI репитер (от английского repeat — повторять). Он ловит сигнал от раздающего модема, после чего усиливает его и передает дальше, расширяя зону покрытия.

Цена на устройство начинается от 2 000 рублей (например, TP-LINK RE200), но китайский репитер обойдется еще дешевле. Соединение репитера с роутером выполняется с помощью одновременного нажатия кнопки WPS на обоих устройствах. После этого репитер сам скопирует нужные настройки и расширит действие сигнала.
Но я хочу вас обрадовать! Режим репитера можно настроить и на обычном WI-FI роутере, при условии, что у вас их два. Лучше не покупать его специально для этих целей, ведь готовый репитер подключить куда проще. Настроить роутер в режиме повторителя возможно только с устройствами, имеющими функцию WDS.
Чтобы настроить маршрутизатор на повторение сигнала от основного устройства, придется потратить больше усилий. Кроме того, хорошее качество сигнала возможно только при условии, что оба устройства выпущены одним производителем.
Также стоит учесть и трудности, с которыми можно столкнуться при настройке роутера в качестве ретранслятора:
- Не факт, что все получится с 1 раза;
- Нет гарантий, что от второго роутера будет такой же сигнал как от первого;
- Может пострадать качество сигнала.
Настройка вручную
Есть шанс настроить роутер в режиме репитера TP механическим способом.
- Для этого разъем сетевой карты внешнего компьютера с помощью патч-корда соединяется с любым портом LAN будущего усилителя сигнала.
- После ввода в строку адреса 192.168.0.1 и нажатия Enter необходимо авторизоваться, используя значения admin/admin.
- После входа открывается окно меню, где выбираем раздел «Сеть», а в нем — пункт LAN.
- Теперь присваиваем репитеру TP новый IP-адрес, находящийся в одной подсети с главным маршрутизатором. Например, 192.168.0.2, выполняем команду «Сохранить». Если требуется дополнительное подтверждение смены адреса, нажимаем OK и сохраняем.
- После перезагрузки входим в меню репитера TP-Link по новому IP-адресу, проверяем установленный номер канала. Последний должен совпадать с каналом главного маршрутизатора, выставленного на устройстве заранее. Если это не так, при отключенном режиме WPS прописываем нужный channel и ставим галочку напротив WDS. Сохраняем введенные значения.
- Теперь на странице появляются новые поля. Находим «Поиск» и нажимаем на него.
- Открывается список доступных Wi-Fi-сетей. Из них выбираем созданную главным маршрутизатором, кликаем «Подключиться».
- На открывшейся странице прописываем имя сети – SSID — и регион, совпадающие с соответствующими значениями главного роутера. А также вбиваем ее пароль, выбираем смешанный режим 11bgn, сохраняем введенные значения.
- В разделе меню «Защита беспроводной сети» указываем WPA/WPA2-PSK с шифрованием AES, записываем пароль сети репитера, сохраняем введенные значения.
- В разделе DHCP отключаем использование DHCP-сервера.
- После выполнения команды «Сохранить» TP-репитер «уходит» на перезагрузку. По окончании процесса появляется сообщение об успешном завершении настройки.
Проверяем работу режима WDS
WDS — это технология, благодаря которой все абоненты расширенной Wi-Fi-сети через точку доступа соединяются между собой. Для ее создания необходима реализация режимов «беспроводного моста» и «ретранслятора». Для проверки активации WDS в меню настроенного повторителя выбираем раздел «Состояние». В строке «Состояние WDS» должна появиться надпись «Установлено».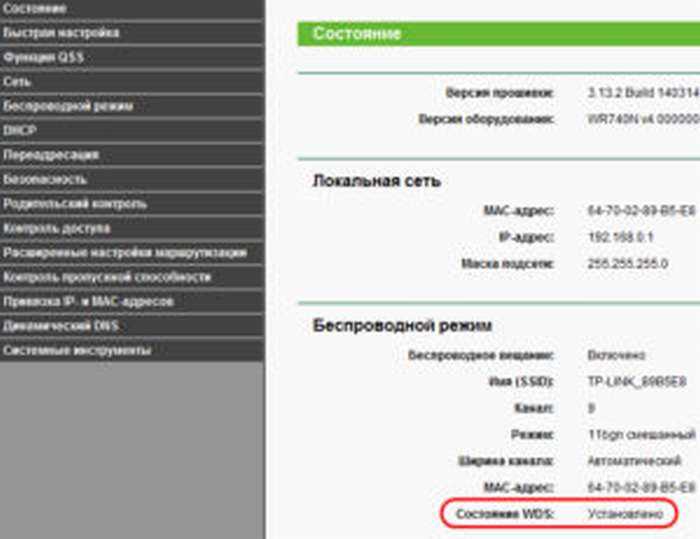 Также должна быть доступна информация о SSID, номере канала связи, MAC-адресе устройства и других, ранее введенных при настройке TP параметры.
Также должна быть доступна информация о SSID, номере канала связи, MAC-адресе устройства и других, ранее введенных при настройке TP параметры.
Подключение оборудования к Wi-Fi-сети с WDS
К сети могут быть подключены устройства с модулем беспроводной связи: ноутбук, планшет, смартфон с поддержкой Wi-Fi. На компьютере в правой части строки задач (трее) находим символ Wi-Fi-соединения, нажимаем на него левой клавишей мыши. Открывается список действующих сетей. Среди них выбираем созданную пользователем, подсоединяемся к ней нажатием кнопки «Подключить». После ввода пароля сети к главному маршрутизатору убеждаемся, что девайс способен раздать «инет», если есть соединение с провайдером.
После ввода пароля сети к главному маршрутизатору убеждаемся, что девайс способен раздать «инет», если есть соединение с провайдером.
Проверка подключения устройств к Wi-Fi-репитеру TP
При включенном главном роутере и репитере надо проверить подсоединение беспроводных устройств именно к сети репитера, а не главного роутера. Удалившись на расстояние, где раньше прием был невозможен, включаем гаджет и проверяем соединения. Для подтверждения работы TP-ретранслятора заходим в его меню, в разделе «Беспроводной режим» выбираем пункт «Статистика беспроводного режима».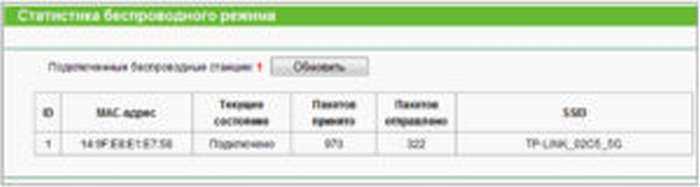
На новой странице в списке х устройств присутствует MAC-адрес нужного нам изделия. Если его нет, а интернет работает, значит, произошло подключение к основному роутеру. Необходимо еще раз проверить настройки репитера TP. В этой ситуации помогает отключение режима WPS в настройках обоих девайсов. При наличии адреса проверяемого гаджета в списке на значительном удалении от репитера делаем вывод, что его настройка произведена правильно.
Что такое WiFi-повторитель
Ещё до появления на свет технологии Mesh, для увеличения зоны покрытия WiFi или расширения её в определённом направлении использовались специальные устройства которые называются репитер от английского «Repater», что в переводе на русский означает «повторитель».
Смысл его работы заключается в том, чтобы подключиться к существующей сети WiFi и распространить её дальше на расстояние своей зоны покрытия. Выражаясь простым языком — своеобразный ретранслятор Вай-Фая. Чем их больше — тем больше и область покрытия. Но есть и ложка дёгтя — каждый повторитель влечёт за собой значительную потерю общей скорости в сети.
В продаже можно встретить отдельный класс устройств — репитеры. Они обычно по габаритам меньше, чем маршрутизатор и достаточно часто выполнены в форм-факторе All-in-One в форме блока питания, который просто вставляется в розетку.
Кроме этого, многие точки доступа WiFi и роутеры, имеющиеся сейчас на рынке, способны работать в режиме WiFi-репитера. Достаточно лишь правильно настроить девайс. Это достаточно удобно, когда купил новый и не знаешь куда теперь деть старый. Вроде и за копейки продавать не хочется и использовать некуда. Самый лучший вариант если у него есть поддержка WDS (Wireless Distribution System). Узнать поддерживает ли Ваша модель весь необходимый функционал можно в технических спецификациях устройства на сайте производителя.
Так же можно посмотреть это на самом устройстве. В веб-интерфейсе будет отдельный раздел в параметрах настройки WiFi, либо присутствует возможность переключения режима работы всего маршрутизатора. Хочу отметить, что переключатель может быть не только программным, но и аппаратным, как на фото. Яркий пример — роутеры Keenetic на корпусе которых есть отдельный аппаратный переключатель режима работы.
Проверяем подключение к WiFi репитеру
Необходимо убедится в том, что работает репитер с устройством. Для проверки, входим в Wireless категория Wireless Statistics. Видим список оборудования, соединенного с репидером.
Здесь прописывается MAC-адрес этого оборудования.
Если необходимого устройства не видно, а Интернет появился, значить оно осуществило соединение с основным роутером. Возможно, что просто программное обеспечение роутеров определило, что сигнал в данном месте от базового роутера сильнее. Переместите основной роутер, с точкой доступа, дальше и снова попробуйте соединиться. При неудачной попытке подключения к репитеру, значить не верно введен тип кодировки или пароль в параметрах по безопасности повторителя.
Маршрутизаторы ASUS и режим повторителя
Тут тоже не всё просто. Вы можете найти две одинаковые модели с разным индексом (например, RT-N12 C1 и RT-N12 D1), из которых один умеет работать в режиме ретранслятора, а другой — нет.
В главном меню веб-интерфейса выбираем пункт «Администрирование», вкладка «Режим работы»:
Ставим флажок на «Режим повторителя» и нажимаем кнопку «Сохранить». Роутер перезагрузиться и далее Вы увидите уже вот такой, урезанный по функционалу, веб-интерфейс:
В разделе «Настройка Интернета» видим список доступных сетей WiFi. Выбираем нужную, вводим пароль и нажимаем кнопку «Подключение». Вот и всё. Главное — не забудьте сохранить настройки устройства.








