Furmark скачать бесплатно
Содержание:
- Как сравнить производительность видеокарт. Оценка производительности своей видеокарты
- Основные возможности приложения
- Результаты: Если FurMark не рухнет…
- Респект за пост! Спасибо за работу!
- Возможные проблемы при тестировании в Furmark
- FurMark. Скачать программу для стресс-тестирование видеокарты
- Скачать Furmark. Последняя версия программы
- Для чего используют FurMark
- Принцип работы утилиты FurMark
- Пользовательский интерфейс Furmark
- Основные и дополнительные настройки в программе Furmark
- Разрешение вашего монитора на данный момент (для выбора оптимальных настроек)
- Дополнительные настройки Furmark
- Furmark может навредить компьютеру или ноутбуку
- Тестирование производительности с помощью Unigine Superposition (Бесплатно)
- Как пользоваться программой?
- Настройка программы Furmark
- Установка и русификация программы
- FurMark 1.21.2.0 скачать бесплатно — Бесплатные программы
- Признаки не исправности видеокарты.
- Стресс тест видеокарты программой FurMark
- Максимум полезных сведений
- Тест Furmark: как пользоваться? Первый запуск и знакомство с интерфейсом
- Заключение
Как сравнить производительность видеокарт. Оценка производительности своей видеокарты
Доброго времени суток!
Довольно часто при апгрейде компьютера (или вообще при покупке нового ПК/ноутбука) встает вопрос о выборе видеокарты, точнее ее оценки производительности. Ведь далеко не всегда тот, что дороже, оказывается более производительным (сейчас все смешалось: модели, закупленные по старому курсу доллара — один ценник, по-новому — другой…)!
В этой статье приведу несколько сайтов (способов*), которые помогут вам сравнить производительность разных видеокарт (а значит выбор железа сделают проще, особенно для неискушенных пользователей, коих большинство).
Да и вообще, иногда цены на конкретные видеокарты выше раза в 2, чем на другие, а их производительность (в лучшем случае) — повыше на 5-10% (что часто практически незаметно). Есть ли смысл переплачивать?
И так, рассмотрим данную тему поподробнее…
Основные возможности приложения
С помощью FurMark вы сможете:
- Проверять видеокарты на работоспособность за счёт специального сценария высокой нагрузки и поиска уязвимостей. При этом вы сможете сами наблюдать на экране изменения температуры и количество смены кадров в единицу времени.
- Менять условия проведения теста, если вас интересуют какие-то определённые исследования: например, показатели при включенных и выключенных опциях сглаживания.
- Проводить так называемое «Испытание на выгорание», выявляющее проблемы кулера и устойчивости карты к предельной нагрузке.
- Открывать содержимое страницы на весь экран, либо, наоборот, уменьшить окно до нужных размеров во время тестирования (некоторые аналогичные программы по умолчанию разворачиваются на весь экран, и изменить это невозможно).
- Получать доступ к результатам тестирования чужих видеокарт и сравнивать показатели.
https://youtube.com/watch?v=uogidE6ZZYU
Результаты: Если FurMark не рухнет…
Если FurMark работает 30 минут без сбоев, можно с уверенностью сказать, что ваша видеокарта справится практически с чем угодно. Любые сбои, которые произойдут, скорее всего, будут связаны с программным обеспечением, а не с неспособностью аппаратного обеспечения справиться с нагрузкой.
Однако, это не означает, что вы не сможете собрать какую-то интересную информацию из теста. Перед выходом из FurMark внимательно посмотрите на график температуры GPU, расположенный в нижней части окна.
На этом графике показана температура вашей видеокарты по мере выполнения теста. Этот график должен показывать достаточно линейное повышение до определенного потолка, а затем стабильную высокую температуру.

Однако, если в графике есть скачки, то стоит проверить охлаждение вашей видеокарты. Возможно кулер работает не так, как должен, или вентиляционные выходы забиты пылью.
Скачать FurMark для Windows 10
Спасибо, что читаете! Подписывайтесь на мои каналы в Telegram, и . Только там последние обновления блога и новости мира информационных технологий.
Респект за пост! Спасибо за работу!
Хотите больше постов? Узнавать новости технологий? Читать обзоры на гаджеты? Для всего этого, а также для продвижения сайта, покупки нового дизайна и оплаты хостинга, мне необходима помощь от вас, преданные и благодарные читатели. Подробнее о донатах читайте на специальной странице.
Есть возможность стать патроном, чтобы ежемесячно поддерживать блог донатом, или воспользоваться Яндекс.Деньгами, WebMoney, QIWI или PayPal:
Заранее спасибо! Все собранные средства будут пущены на развитие сайта. Поддержка проекта является подарком владельцу сайта.
Возможные проблемы при тестировании в Furmark
Температура видеокарты постоянно растет. Если температура видеокарты постоянно повышается или достигает очень высоких значений (больше 80 градусов), то это может говорить о неисправности системы охлаждения. Возможно, пересохла термопаста или неисправны вентиляторы. В некоторых редких случаях из строя могут выходить тепловые трубки на радиаторе. Также постоянное повышение температуры видеокарты может говорить о плохом охлаждении компьютера в целом.
На скриншоте внизу показан пример перегрева в Furmark. Температура резко подскочила до 100 градусов и держится на этом уровне.

Артефакты изображения. Если на мониторе появляются артефакты изображения, то это с большой вероятностью говорит о неисправности видеокарты. Также артефакты могут появляться в следствии чрезмерного разгона графического чипа или видеопамяти.

Вылет драйвера. При стресс тестировании в Furmark могут появляться сообщения о том, что видеодрайвер перестал отвечать и был восстановлен. Причиной подобных проблем могут быть неправильно установленные драйвера либо неисправность видеокарты.

Синий экран (BSoD). Появление так называемых синих экранов или BSoD может происходить по разным причинам. Это может быть перегрев, проблемы с драйверами, проблемы с питанием (БП) или неисправность видеокарты. В таких случаях нужно изучать информацию, которую предоставляет BSoD и искать причину.

Внезапная перезагрузка. Внезапные перезагрузки (без синего экрана) чаще всего указывают на проблемы с блоком питания. Возможно БП просто не справляется с нагрузкой и уходит в защиту.
FurMark. Скачать программу для стресс-тестирование видеокарты

Ознакомиться с возможностями и скачать актуальную версию программы FurMark можно по ссылкам в статье.
Скачать Furmark. Последняя версия программы
Версия: FurMark 1.20.4.0 (16 января 2019)Размер файла: (8.95MB)Платформа: Windows XP/7/8.1/10-32bit (совместимо с Windows 64bit) + добавлена поддержка NVIDIA GeForce RTX 2060! обновлено: GPU Shark 0.12.4.0! обновлено: ZoomGPU 1.22.5 (библиотека мониторинга GPU). Скачать Furmark 1.20.4.0 с сайта разработчика
Для чего используют FurMark
- Программа Furmark предназначена для проведения комбинированного (создание нагрузки; отображение параметров в реальном времени; запись в файл) стресс-тестирования интегрированных и дискретных видеокарт GPU ноутбуков и стационарных компьютеров.
- Утилиту можно использовать для проверки стабильности работы блока питания компьютера (ноутбука) под повышенной нагрузкой.
- Рекомендуется в качестве стресс-теста после ремонта ноутбука: замены моста, видеочипа и другое. Может быть отличным инструментом для проверки работы системы охлаждения после чистки ноутбука от пыли.
Принцип работы утилиты FurMark
Принцип работы программы основан на специальном авторском алгоритме с использованием API OpenGL (Open Graphics Library) для разработки 2D и 3D приложений. Furmark умеет не только максимально нагружать видеоядро и корректно снимать температурные показания в реальном времени, но и предлагает понятный пользовательский интерфейс (GUI) для максимального удобства использования.
Пользовательский интерфейс Furmark
FurMark 1.20.4.0. Внешний вид программы Процесс тестирования видеокарты с помощью FurMark 1.20.4.0
Программа в оригинальном виде имеет англоязычный интерфейс. FurMark эффективно работает с настройками по-умолчанию. Изменение настроек требуется лишь для более тщательного тестирования.
Основные и дополнительные настройки в программе Furmark
- Fullscreen — режим полноэкранного отображения. Наличие галочки в данном окне запустит программу во весь экран. Выйти из режима Fullscreen можно нажав на кнопку Esc на клавиатуре.
-
Resolution — разрешение экрана. Можно выбрать пользовательское разрешение и стандартные в зависимости от пропорций экрана (16/10, 16/9, 4/3).
Чем выше разрешение, тем лучше картинка во время теста, тем больше ресурсов компьютера будет задействовано в тесте.
-
Anti-Aliasing — метод сглаживания. Картинка становиться более реалистичная, без квадратных пикселей. Можно выставить сглаживание (Off- без сглаживания; 2X, 4X, 8X — выше — лучше сглаживание). Высокое сглаживание также влияет на производительность в тестах.
Это надо учитывать при замере производительности видеокарты.
Разрешение вашего монитора на данный момент (для выбора оптимальных настроек)
Для подбора оптимальных настроек во время запуска теста может понадобиться разрешение экрана вашего монитора. Небольшой скрипт ниже поможет получить эти значения.
Дополнительные настройки Furmark
В программе под кнопкой Settings скрыты дополнительные настройки утилиты Furmark.
Пункты в дополнительных настройках:
- Dynamic background — изменяемый фон в тесте;
- Dynamic camera — динамическая камера;
- Burn-in — эффект раскалённого воздуха в тесте — увеличивает нагрузку на видеопроцессор;
- Xtreme burn-in — экстремальная нагрузка на видеопроцессор;
- Post-Fx;
- GPU temperature Alarm (Max GPU temperature (Deg C) — мониторинг температуры с звуковым сигналом при превышении указанного порога в градусах по Цельсию;
- Benchmark duration (ms) — настройка продолжительности теста в миллисекундах;
- Log GPU Data (temperature, power) — вести запись параметров
Furmark может навредить компьютеру или ноутбуку
Обратите внимание, что программа Furmark может повредить ваш ноутбук или компьютер. Во время теста идёт интенсивный нагрев некоторых элементов видеокарты, материнской платы, блока питания
Отключения ноутбука (компьютера) во время теста также весьма знаменательно и происходит чаще всего по следующим причинам.
- Охлаждение видеокарты или центрального процессора недостаточно (перегрев видеокарты, CPU);
- Установлен недостаточно мощный блок питания (падение мощности);
- Выбраны слишком высокие настройки частоты процессора и памяти ( чрезмерный разгон при оверклокинге)
Тестирование производительности с помощью Unigine Superposition (Бесплатно)
Unigine Superposition — прекрасный интрумент, если вы хотите «серьезно» нагрузить вашу видеокарту и получить объективные результаты, которые потом можно сравнить с результатами других людей и сделать выводы о том, насколько оптимально работает ваш компьютер и видеокарта. В отличие от программы FurMark, которая тестирует вашу видеокарту одной единственной рендер-сценой (бублик), Unigine Superposition — запускает полноценный тест со множеством разных сцен, что в конечном итоге приводит к тому, что вы получаете более объективные показатели производительности, которые можно сравнивать, но и тест занимает гораздо больше времени, а сама программа весит на порядок больше.
Загрузка и установка Unigine Superposition
И выбираем там нужную версию (есть возможность скачать с помощью торрента):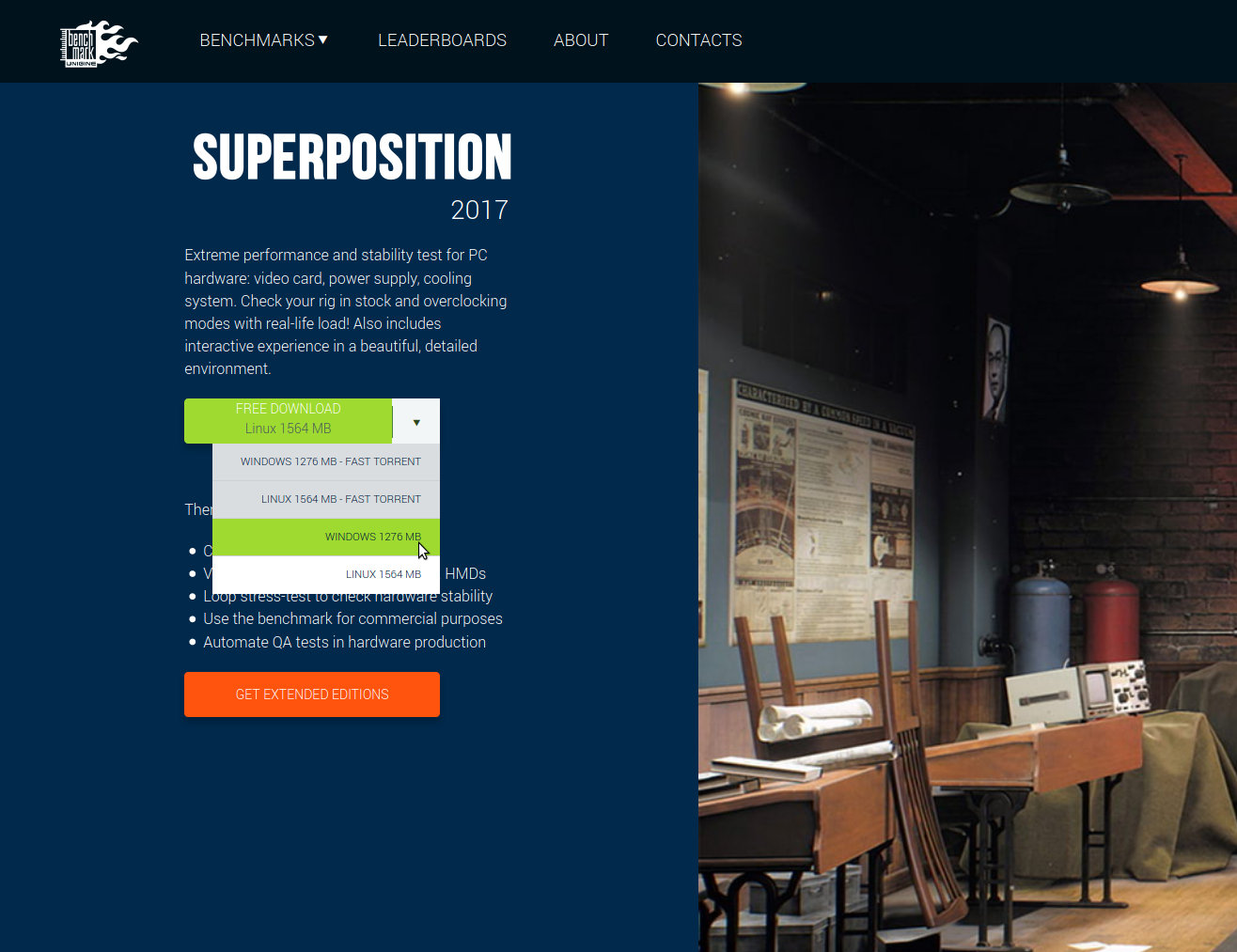
После окончания скачивания, устанавливаем программу и можно переходить к тестированию.
Тестирование видеокарты с помощью Unigine Superposition
При запуске Unigine Superposition вы увидите такое вот окно с настройками: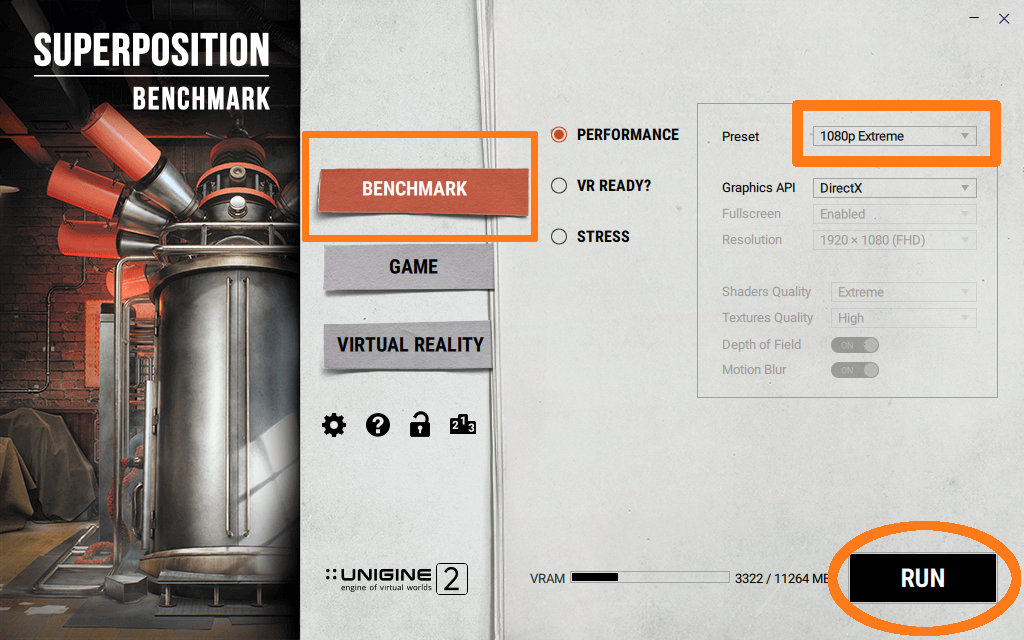
Т.к. мы хотим узнать насколько наша видеокарта производительная и сравнить с результатами других людей, то необходимо выбирать из списка только заранее прописанные конфигурации, поэтому в меню «PERFORMANCE» надо выбрать один из шаблонов настроек в поле Preset:
- 720p Low — режим с разрешением 1280×720 и низкими настройками качества, предназначен для видеокарт начального уровня или устаревших моделей, а также интегрированных в процессор видеокарт;
- 1080p Medium — режим с разрешением 1920×1080 и средними настройками качества, предназначен для игровых систем начального уровня;
- 1080p High — режим с разрешением 1920×1080 и высокими настройками качества, предназначен для настольных ПК с видеокартами среднего уровня;
- 1080p Extreme — режим с разрешением 1920×1080 и максимальными настройками качества, предназначен для самых новых и производительных видеокарт;
- 4K Optimized — режим с разрешением 3840×2160 пикселей и оптимизированными настройками качества, предназначен для самых новых и производительных видеокарт;
- 8K Optimized — режим с разрешением 7680×4320 пикселей и оптимизированными настройками качества, предназначен для будущих производительных видеокарт;
В нашем примере был выбран режим «1080p Extreme», т.к. в тестовом ПК установлена видеокарта GeForce RTX 2080 Ti, которая на момент написания статьи — одна из самых производительных видеокарт. После этого, нажимаем кнопку «RUN», после чего последует загрузка текстур и начнется тестирование, а после окончания, мы увидим итоговую таблицу с результатами:
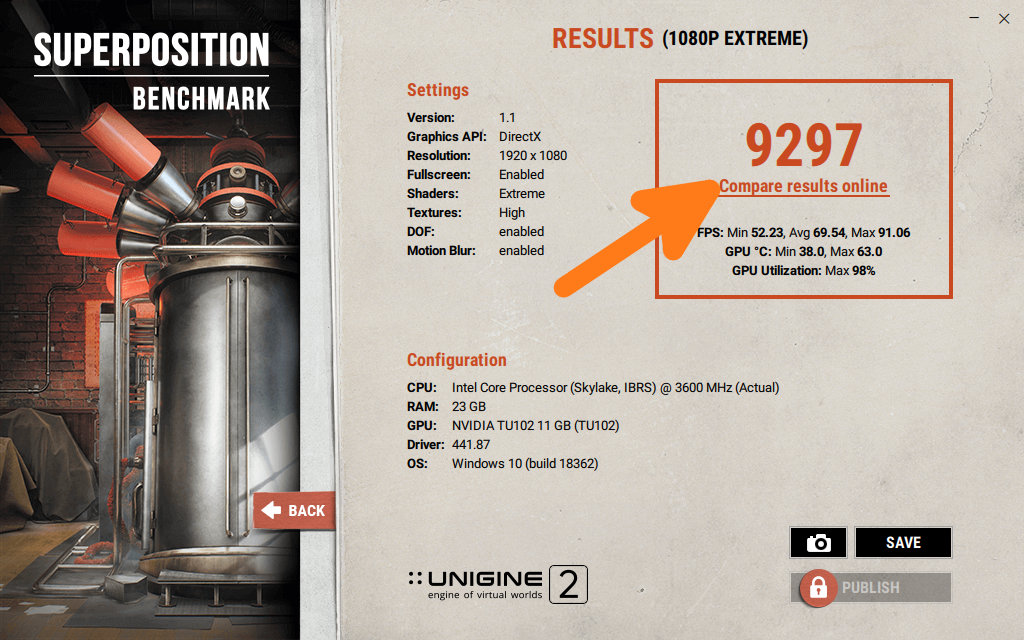
В этой таблице отображаются настройки, которые были выбраны, конфигурация системы, значения FPS в процессе тестирования, а также итоговый результат (9297 очков).
Сравниваем результаты с другими видеокартами (Unigine Superposition)
Чтобы сравнить эти показатели с результатами других пользователей, необходимо кликнуть на надпись «Compare results online», после чего откроется сайт с результатами тестов от всех других пользователей. Выглядит это вот так:
Проверяем, что в фильтре «PRESET» — выбран наш профиль, который мы указали при запуске теста (1080P EXTREME). В фильтре «NUMBER OF GPUs» выбран «1X GPU» — т.е. одна видеокарта. В строке поиска «SEARCH» вводим название установленной видеокарты, в нашем примере это «NVIDIA GeForce RTX 2080 Ti» и в колонке «SCORE» видим результаты аналогичных тестов с такими же видеокартами у других пользователей. На каждый результат можно кликнуть и посмотреть подробности (был ли разгон, какая конфигурация у ПК и т.д.). Чем больше очков — тем лучше (но надо учитывать, что эти результаты могут быть в результате сильного разгона видеокарты и процессора, которые в домашних условиях получить невозможно). В нашем примере видно, что большинство результатов примерно совпадают с полученными у нас, а значит видеокарта функционирует как нужно.
Как пользоваться программой?
1. Нужно скачать программу с официального сайта и установить на компьютер. Если раньше вы уже скачивали эту программу, рекомендуем снова загрузить ее и установить повторно, так как в процессе обновлений добавляются новые модели видеокарт, улучшаются используемые программой технологии, что обеспечивает более эффективное тестирование на всех этапах.
2. После запуска в окне основных настроек вы можете отдельно запустить утилиты GPU-Z и GPU Shark, которые позволяют получить дополнительную информацию о работе вашей видеокарты. В выпадающем меню может настраиваться нужное разрешение, сглаживание и функция полного экрана.

3. Кнопка «Setting
» переводит на основные настройки теста, где рекомендуется установить «GPU
temperature
alarm
» и ввести предельно допустимое значение температуры (лучше не более 80 о С). Это нужно сделать, чтобы исключить возможность повреждения процессора видеокарты в процессе перегрева. Ниже можно выбрать продолжительность проводимого теста в миллисекнудах, а при желании активировать ведение лога мощности, температуры и других характеристик.
4. Чтобы запустить тестирование, нужно выбрать одну из пяти кнопок. Для активации проверки с введенными вами настройками кликайте на «Custom
preset
».
Стоит отметить, что перед проведением теста будет проверить текущую температуру видеокарты, что можно сделать при помощи закладки «Sensors
» в окне «GPU-
Z
». Крайне не рекомендуется запускать процедуру тестирования в случае, если на данный момент температура процессора видеокарты составляет 70-90 о С.
Такая температура говорит, что система охлаждения радиатора работает недостаточно мощно, и сначала нужно проверить состояние вентилятора охлаждения, а также плотность контакта процессора и радиатора
Отдельное внимание следует уделить термопасте, ведь многие пользователи забывают, что периодически должна проводиться ее замена

После запуска тестирования появится сообщение о том, какие риски могут присутствовать в процессе разгона данного оборудования, и для продолжения процедуры нужно будет кликнуть на кнопку «GO!
».
В окне теста вы сможете увидеть основную информацию о режиме, частоте и загрузке графического процессора, а в нижней части будет присутствовать график роста температуры в зависимости от времени.
Стоит сказать, что даже при установленной кнопке «GPU
temperature
alarm
» программа не будет останавливаться при достижении определенного значения, а только даст вам предупреждение, что значение было достигнуто. По этой причине крайне не рекомендуется отходить от компьютера до конца процедуры тестирования, и при значениях температуры более 100 о С вся процедура уже проводится на свой страх и риск.
После проведенной работы пользователю предоставляется окно, в котором будут находиться основные результаты проверки, такие как предельная температура и основные сведения о системе. При отсутствии каких-либо дефектов изображения, резких скачков температуры, а также соответствии характеристик с теми, которые были указаны производителем, можно сказать, что тестирование проведено успешно.
Настройка программы Furmark
- Fullscreen — режим полноэкранного отображения. Наличие галочки в данном окне запустит программу во весь экран. Выйти из режима Fullscreen можно нажав на кнопку Esc на клавиатуре.
- Resolution — разрешение экрана. Можно выбрать пользовательское разрешение и стандартные в зависимости от пропорций экрана (16/10, 16/9, 4/3). Чем выше разрешение, тем лучше картинка во время теста, тем больше ресурсов компьютера будет задействовано в тесте.
- Anti-Aliasing — метод сглаживания. Картинка становиться более реалистичная, без квадратных пикселей. Можно выставить сглаживание (Off- без сглаживания; 2X, 4X, 8X — выше — лучше сглаживание). Высокое сглаживание также влияет на производительность в тестах. Это надо учитывать при замере производительности видеокарты.
Разрешение вашего монитора на данный момент (для выбора оптимальных настроек)
Для подбора оптимальных настроек во время запуска теста может понадобиться разрешение экрана вашего монитора. Небольшой скрипт ниже поможет получить эти значения.
Дополнительные настройки Furmark
В программе под кнопкой Settings скрыты дополнительные настройки утилиты Furmark.Пункты в дополнительных настройках:
- Dynamic background — изменяемый фон в тесте;
- Dynamic camera — динамическая камера;
- Burn-in — эффект раскалённого воздуха в тесте — увеличивает нагрузку на видеопроцессор;
- Xtreme burn-in — экстремальная нагрузка на видеопроцессор;
- Post-Fx;
- GPU temperature Alarm (Max GPU temperature (Deg C) — мониторинг температуры с звуковым сигналом при превышении указанного порога в градусах по Цельсию;
- Benchmark duration (ms) — настройка продолжительности теста в миллисекундах;
- Log GPU Data (temperature, power) — вести запись параметров
Установка и русификация программы
Вся нижеизложенная инструкция по русификации будет применима
только в том случае если утилита была скачана именно у нас, за
остальные сайты не даем каких-либо гарантий.
- После того, как архив с Фурмарком будет скачан, внутри
будет находится папка русификации и отдельной инструкции.
Распаковываем, находящиеся в нем данные и сначала устанавливаем
программу, нажав Setup. - Соглашаемся с условиями и переходим далее.
- Выбираем папку, в которой будут храниться все файлы, лучше
всего оставить это по умолчанию и перейти далее. - Выбираем место, где будут иконки Furmark. В нашем примере
мы выбрали лишь ярлык на рабочем столе. - Через несколько секунд установка пройдет и можно завершить
процесс, нажав Finish. - При первом запуске можно заметить, что утилита на
английском языке, поэтому ее надо дополнительно русифицировать. - Для этого необходимо перейти в папку с программой. Сделать
это проще всего нажав правую кнопку мыши и выбрав
Расположение файла. В открывшемся окне нас
интересует раздел Localization, именно в него
необходимо переместить файл 02_gui_ru.xml. В данном файле содержится
русское название всех кнопок, которые будут изменены с параметров rus. - После этого папку можно закрыть и заново зайти в Furmark,
выбрав в правом углу русский язык. Теперь можно пользоваться без
языковых проблем.
Таким образом, указанная программа занимает лидирующие позиции
среди аналогичных инструментов и позволяет в кротчайшие сроки провести
тестирование параметров компьютера, путем нагрузки видео платы.
В заключение хотелось бы предостеречь неопытных пользователей
на предмет чрезмерной нагрузки на все узлы ПК. Если говорить проще, то
перед разгоном видеокарты, необходимо удостовериться в максимальных
пороговых значениях, которые она способна выдавать, поинтересоваться на
форумах о том, как это лучше сделать и только после этого приступать к
работе.
Поделиться с друзьямиКомментарии
FurMark 1.21.2.0 скачать бесплатно — Бесплатные программы
FurMark – это утилита, предназначенная для тестирования характеристик видеокарт. Программа распространяется в сети бесплатно и поставляется в комплекте с другим зарекомендовавшим себя системным ПО.
Основу FurMark составляют так называемые стресс-тесты, которые позволяют определить возможности и потенциал графических карт, а также их стабильность при работе под продолжительной нагрузкой. Для этого в программе предусмотрен рендеринг с четырьмя «уровнями сложности», как то отрисовка видео в формате HD, Full HD, QHD и 4K.
Запуск тестирования может быть выполнен как в окне, так и в полноэкранном режиме с применением технологии множественной выборки сглаживания с увеличением разрешения изображения вплоть до восьми крат (8х).
Но все же главной особенностью утилиты является возможность опубликования результатов исследований видеокарт в сети Интернет, что позволяет пользователям сравнивать показатели производительности различных графических плат до их непосредственного приобретения.
Интерфейс FurMark состоит из небольшого числа кнопок, ссылок, чекбоксов и выпадающих списков, объединенных в группы в зависимости от функционального предназначения и помещенных в компактное главное окно. Доступ пользователя к каким-либо глобальным настройкам программы, как таковой, отсутствует, что свидетельствует об узкой направленности утилиты. Определение наличия подключенных видеокарт происходит автоматически. Быстрый запуск тестов осуществляется путем нажатия всего лишь одной кнопки из нескольких доступных.
Преимущества FurMark
- Бесплатность продукта.
- Возможность быстрого запуска тестов без предварительной настройки параметров.
- Автоматическое определение всех доступных видеокарт.
- Возможность публикации результатов тестирования.
- Наличие дополнительных встроенных программных компонентов.
- Возможность измерения температуры графического процессора.
- Возможность проведения тестов на различных уровнях сложности.
Недостатки FurMark
- Отсутствие русского и украинского варианта интерфейса.
- Отсутствие фирменного стиля и красочных элементов в интерфейсе программы.
- Необходимость установки утилиты. Другими словами отсутствие портабельной версии программы.
Заключение
Программа не зависает и ведет себя корректно, однако пользователям стоит учесть, что повышенные нагрузки на графический процессор, в качестве которых в данном случае выступают стресс-тесты FurMark, могут привести как к сбоям отдельного оборудования компьютера, в частности дорогостоящей видеокарты, так и всей системы в целом. Разработчики же утилиты никакой ответственности за действия пользователя при этом не несут.
Установка FurMark
Установка программы выполняется с помощью стандартного инсталлятора. На первом этапе примите условия лицензионного соглашения, отметив пункт I Accept the agreement маркером-точкой. Чтобы перейти к следующему шагу нажмите Next. Далее измените путь будущего расположения FurMark на жестком диске вашего ПК. Для этого нажмите кнопку Browse. Или же пропустите данный пункт, щелкнув Next.
На следующем этапе введите название каталога в меню Пуск, в котором в дальнейшем будут помещаться компоненты программы. Щелкните Next для продолжения. Чтобы создать ярлык запуска утилиты на рабочем столе, установите галочку напротив соответствующего пункта, после чего снова нажмите Next. Чтобы приступить непосредственно к установке FurMark, щелкните Install.
По окончании процесса выйдите из установщика, кликнув Next и Finish.
Изменения в последней версии (история изменений)
| Разработчик: | Jerome Guinot |
| 2020-06-04 | |
| Версия Windows: | XP, Vista, 7, 8, 10 |
| Русский язык: | Отсутствует |
| Украинский язык: | Отсутствует |
СкачатьFurMark
Признаки не исправности видеокарты.
Первое на что нужно обратить при выходе из строя видеоадаптера – это наличие различных артефактов на мониторе. Как и было описано выше артефакты могут проявляться точками, подергиваниями, наличием квадратов другого цвета или же половина экрана монитора меняет цвет, а потом снова приобретает оригинальные цвета.
Чтобы попробовать избавиться от подобных симптомов необходимо осмотреть кулер, крутится или не крутится, прочистить радиатор, обновить драйвера. Осмотреть не вздуты ли конденсаторы, если же вздулись отпаять и заменить. Если ничего не помогло, следует попробовать прогреть процессор видеокарты, так как есть возможность его отхождения от платы.
Если изображение двоится или искажается при игре, то возможно графический процессор или видеоконтроллер уже практически вышли из строя. Следует проверить видеокарту на другом компьютере, а также протестировать подключение кабелей. Возможно они не вплотную прижаты к интерфейсу.
Если изображение на экране не появляется, а компьютер уже работает, и монитор точно не причем – видеокарта скорее всего сгорела. Однако не стоит ее выбрасывать сразу. Необходимо почистить контакты интерфейса ластиком, попробовать включить на другом компьютере.
БИОС также будет издавать определенные сигналы при включении, если неисправна видеокарта. Обычно это восемь коротких сигналов.
Если вы покупаете видеокарту бывшую в употреблении необходимо обратить внимание на цену. Хорошую карту никто не будет продавать задешево, даже если она и была б\у. Перед покупкой необходимо использовать специальные программы и проверить ее сразу на месте
Чтобы потом не оплачивать ремонт или не покупать новую. Как это сделать будет описано ниже
Перед покупкой необходимо использовать специальные программы и проверить ее сразу на месте. Чтобы потом не оплачивать ремонт или не покупать новую. Как это сделать будет описано ниже.
Стресс тест видеокарты программой FurMark
В этой статье мы познакомимся с замечательной бесплатной программой FurMark версии 1.14.1.4. при помощи которой мы проведём тестирование видеокарт , сделаем мощный стресс тест видеокарты , а так же за одно у нас пройдёт проверка видеокарты на ошибки . Для начала скачиваем FurMark, устанавливаем (установка стандартная, трудностей я думаю не возникнет

После запуска перед нами появится главное окно программы.
Давайте первым делом проведём не обходимые настройки программы, их не много
тест будет проходить в полноэкранном режиме
2. Выбираем разрешение своего монитора.
3. Можно выставить максимальное сглаживание. (Лучше выставить среднее значение, или вообще не выставлять, видеокарта разогреется до максимального значения и без сглаживания, а стресс тест пройдёт плавнее, без дёрганья)
4. Заходим в настройки «Settings»
Тут ставим галочки как на скриншоте (изображении) . Единственное, что в пункте «GPU temperature alarm» нужно выставить температуру при которой сработает звуковой сигнал тревоги. Самый оптимальный вариант посмотреть максимально допустимую температуру на сайте производителе вашей видеокарты. Но если не хочется делать лишние движения, то скажу одно:
Температура больше «90°С» это очень плохо! Грозит смертью видеокарте, чип просто на просто перегреется, или сгорит, или даже отпаяется, и вывалится из своего седла. (и такое бывает!)
Основные манипуляции провели, и можно приступать не посредственно к стресс тесту.
Кликаем по кнопочке №5 «Burn-in test»
Далее на кнопочку «GO!»

Перед началом стресс теста обязательно проверьте систему охлаждения видеокарты! Что бы вентилятор крутился, а радиаторы охлаждения небыли забиты пылью! В процессе тестирования, следите за температурным показателем. (Где находится температурный показатель показано на скриншоте ниже)

Самое оптимальное время проведения стресс теста, это 1час.
Но не думайте что типа надо целый час сидеть лупиться в монитор, контролируя температуру
(Левый верхний угол клавиатуры
)
Если за час не было никаких глюков, лагов, вы не услышали сигнал тревоги. То можете смело, со спокойствием в душе похвалить свою труженицу «видеокарту».
Давайте пробежим по оставшимся кнопочкам (под синими цифрами) в главном окне «FurMark»
6. Информационные утилиты, показывают информацию по вашим видеокартам.
7. Не большой тест для центрального процессора.
8. Текущая информация по видеокартам в реальном времени.
9. Стресс тест с разрешение Full HD (при условии что у вас монитор Full HD)
10 Тест с установками пользователя. Тоже самое, что и в нашем случае, только ограничен по времени 1минута.
11. Тесты с предустановленными пересетами (можете пройти ради спортивного интереса
)
На этом у меня пока всё
Максимум полезных сведений
Перед тем как приступать к нагрузочным тестам, неплохо бы изучить характеристики карточки. Довольно-таки полную и детальную информацию о ней поможет получить бесплатная утилита GPU-Z
Она отображает практически всё, что важно знать владельцу о своем электронном «питомце»
На основной вкладке окна GPU-Z показаны:
- Name — под каким именем карта определяется в текущей операционной системе.
- GPU — кодовое имя графического чипа видеокарты.
- Revision — ревизия GPU (только у NVIDIA).
- Technology — технологический процесс.
- Die size — площадь ядра.
- Release date — дата выпуска GPU.
- Transistors — количество транзисторов в чипе.
- BIOS version — версия видеоБИОС.
- Subvendor — производитель конечного продукта (в нашем примере NVIDIA — производитель процессора, Gigabyte — видеокарты).
- Device ID — идентификаторы GPU и производителя чипа.
- ROPs/TMUs- число блоков растеризации/текстурирования.
- Bus interface — интерфейс шины PCI-e.
- Shaders — число и тип конвейерных (шейдерных) процессоров.
- DirectX Support — поддерживаемая версия DirectX.
- Pixel Fillrate — скорость рендеринга пикселей.
- Memory type и bus width — тип видеопамяти и разрядность шины обмена данными между памятью и GPU.
- Memory size и Bandwidt — объем видеопамяти и пропускная способность шины.
- Driver version — версия видеодрайвера и операционная система.
- GPU clock и memory — текущая тактовая частота системной шины и памяти.
- Default clock — то же без учета разгона.
- Multi GPU (SLI/Crossfire) — поддержка и использование технологий совместной работы видео.
- Computing — поддержка вычислительных технологий.
Кнопка «Lookup» перенесет вас на сайт разработчика GPU-Z, точнее, на страницу описания и сравнительных тестов вашей видеокарты.
Вторая вкладка GPU-Z — Sensors, снимает показания датчиков.
По умолчанию здесь отображаются текущие тактовые частоты видеопроцессора и памяти, температура GPU, скорость вентилятора системы охлаждения, процент использования видеочипа и контроллера памяти, нагрузка на шину данных, напряжение питания GPU и причины снижения его производительности в текущий момент. При желании можно изменить настройку так, чтобы программа выводила на экран не настоящие, а максимальные, минимальные или средние показатели датчиков, а также включить ведение лог-файла.
Информацию, аналогичную GPU-Z, предоставляют и многие другие программы-анализаторы аппаратных устройств, например, бесплатная утилита HWiNFO и платная Aida64. Кстати, последняя позволяет не только получить сведения об оборудовании, но и провести его тестирование. Для видеокарты в арсенале Аиды есть бенчмарк GPGPU и нагрузочный тест для проверки на стабильность. Впрочем, о тестах речь пойдет дальше.
Тест Furmark: как пользоваться? Первый запуск и знакомство с интерфейсом
Теперь непосредственно о проведении тестов
После первого запуска чрезвычайно важно освоить интерфейс. Несмотря на всю его простоту (программа содержит всего лишь одно окно), элементов управления в нем достаточно много. Во-первых, следует обратить взор на поля автоматического определения графического ускорителя и разрешения экрана
Отдельного внимания заслуживают кнопки вызова встроенных утилит, о которых было сказано выше, а также кнопки пресетов (предустановленных настроек), которые могут производить проверку в разных режимах. Основным же тестом принято считать устанавливаемый во всех настройках режим Burn-in test, то есть своеобразный режим прожига
Во-первых, следует обратить взор на поля автоматического определения графического ускорителя и разрешения экрана. Отдельного внимания заслуживают кнопки вызова встроенных утилит, о которых было сказано выше, а также кнопки пресетов (предустановленных настроек), которые могут производить проверку в разных режимах. Основным же тестом принято считать устанавливаемый во всех настройках режим Burn-in test, то есть своеобразный режим прожига.
Заключение
В качестве некоего вывода можно отметить, что данная утилита, хотя и является достаточно простой в использовании, тем не менее обладает некоторыми возможностями, которые определенным стандартным программам попросту недоступны. Более того – программа совмещает в себе и три дополнения, которые в свое время были выпущены в виде отдельных приложений.
И заметьте: саму программу нельзя рассматривать именно как средство разгона графического процессора и тем более как инструмент оптимизации выделенной памяти видеокарты. Это всего лишь средство проверки с использованием стресс-теста на предмет выдерживания ускорителем максимально возможных температур, не более того. Но и увлекаться использованием данной программы тоже не стоит. Ну, один-два раза провести проверку можно. Но применять программу постоянно не рекомендуется, поскольку таких нагрузок видеокарта может попросту не выдержать.
Наконец, насколько целесообразно применять данную утилиту для встроенных видеочипов? Думается, ни один мало-мальски соображающий пользователь не додумается устанавливать современные игры на не предназначенные для этого системы. В самом простом случае игра просто не запустится. И тестирование графического ускорителя в этом случае оказывается совершенно нецелесообразным. К тому же интегрированные видеокарты на такие стресс-тесты с достижением пороговых температур в 100 градусов и выше не рассчитаны. А это уже говорит о многом.
Остается добавить, что программа, безусловно, является полезной и к тому же одной из самых продвинутых в своей области. Но вот тесты на стрессовые нагрузки выглядят уж явно завышенными по своим настройкам (даже в предустановленном виде). А если взять в расчет, что неопытный пользователь может установить такие пиковые значения для всех показателей, которые карта просто не выдержит, то и применять такую программную утилиту следует явно с умом.
Но оверклокеры – люди непредсказуемые, так что пытаться им что-то втолковать или объяснять — в большинстве случаев дело абсолютно бесполезное. Впрочем, и среди них встречаются люди трезвомыслящие. А неопытным юзерам к этой программе, по крайней мере, без знания основ проведения тестирования видеоадаптеров и оверклокинга, лучше не подходить и близко, а то ведь можно нанести «железу» такой урон, что его останется только выбросить на свалку. И это еще не затрагивался вопрос того, что из строя могут выйти и некоторые другие компоненты, установленные на материнской плате (она ведь в процессе проверки тоже может нагреваться вследствие элементарных законов физики по теплопередаче).