Fraps
Содержание:
- Как настроить Фрапс (Fraps)?
- 7 способов проверить фпс в кс го
- Как пользоваться программой Fraps на английском и на русском языках
- Скриншоты
- Инструкция использования Фрапса
- Как настроить Fraps
- Инструкция использования Фрапса
- Как пользоваться Fraps?
- General Questions
- Настройка FRAPS для записи игр
- Как работает FPS Monitor
- Обзор Fraps
Как настроить Фрапс (Fraps)?
Программа Fraps стара как мир и известна любому уважающему себя геймеру. Однако далеко не каждый из них знает, как настроить Фрапс и какие у него есть возможности кроме подсчета FPS. Постараемся в нашей статье устранить этот пробел в знаниях некоторых компьютерных игроманов. Пропустим моменты скачивания и инсталляции программы. Будем исходить из того, что Фрапс уже установлен на вашем ПК и можно сразу же приступать к изучению приложения. Работать будем с версией 3.5.7, которая считается наиболее стабильной на сегодняшний день.
- Первые впечатления
- …и сразу же о главном
- Почувствуй себя Д. Кэмероном
- …а может, вы великий фотохудожник?
- Немного нравоучений
7 способов проверить фпс в кс го
1 способ — команда net_graph 1
Зайдите в кс го и откройте консоль.
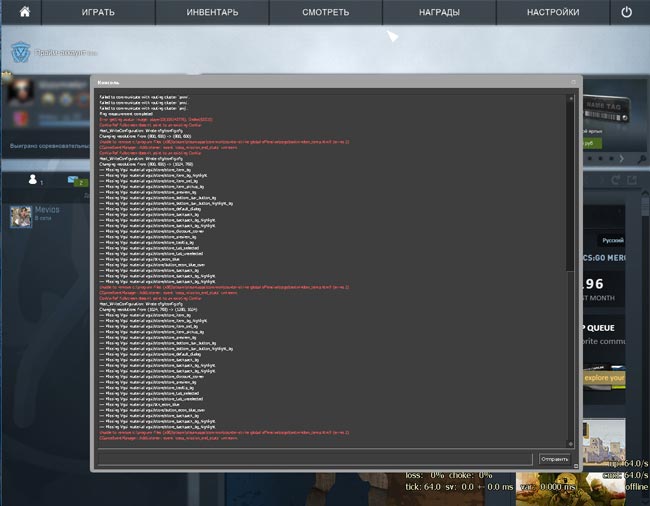
Наберите команду net_graph 1 и нажмите enter
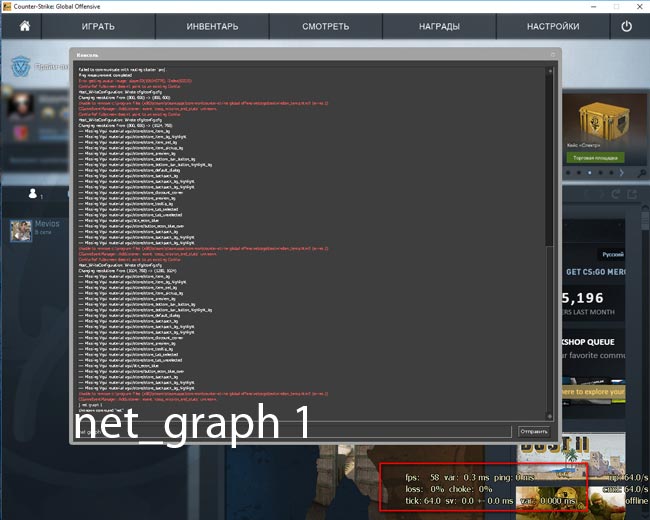
Как видите, фпс отображается в правом нижнем углу экрана.
P.S. Вы можете регулировать высоту показа fps с помощью команды net_graphheight 64
2 способ — команда cl_showfps 1
Зайдите в кс го и откройте консоль.
Наберите команду cl_showfps 1 и нажмите enter
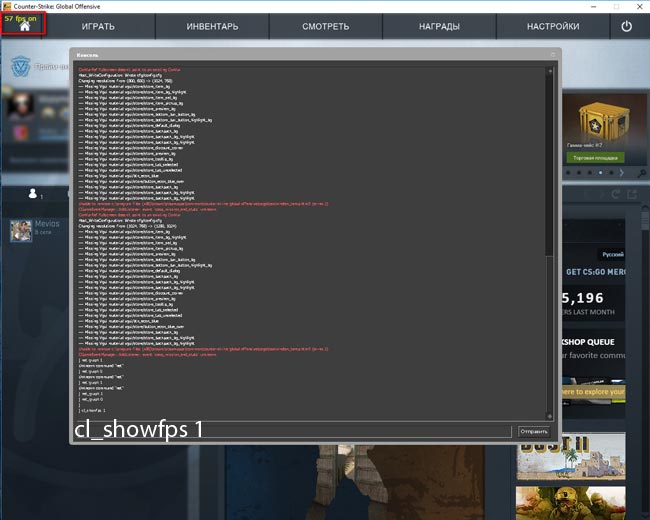
Cl_showfps 1 показывает фпс в левом верхнем углу экрана
3 способ — с помощью steam
Выше были описаны способы, позволяющие узнать фпс с помощью консоли. Теперь перейдем к другим методам.Рассмотрим встроенную функцию в стиме. Откройте steam, перейдите в настройки
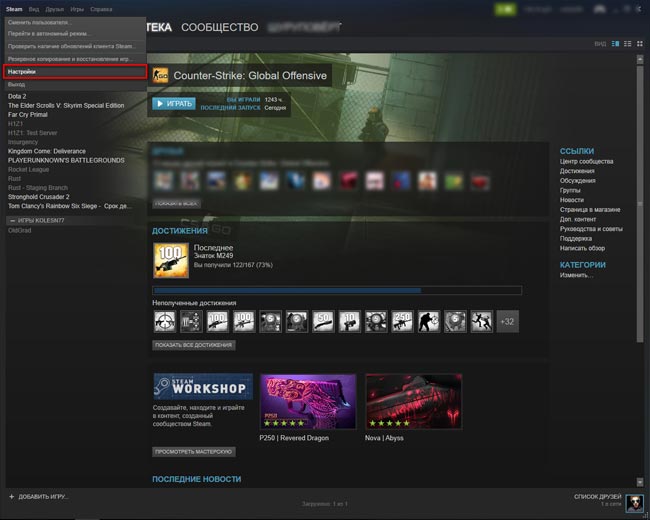
Перейдите во вкладку «в игре» и найдите параметр «отображение частоты кадров». Выберите место, где бы вы хотели видеть fps.
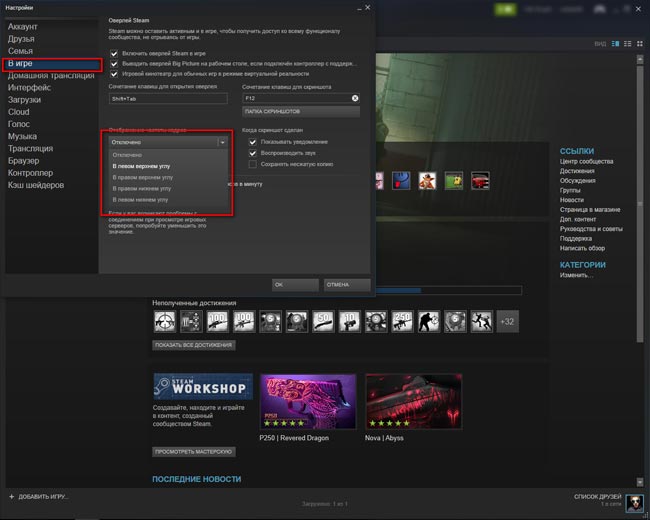
Теперь запустите игру и посмотрите фпс.
4 способ — программа fraps
Скачайте программу Fraps с официального сайта, установите её и включите — http://www.fraps.com/download.php
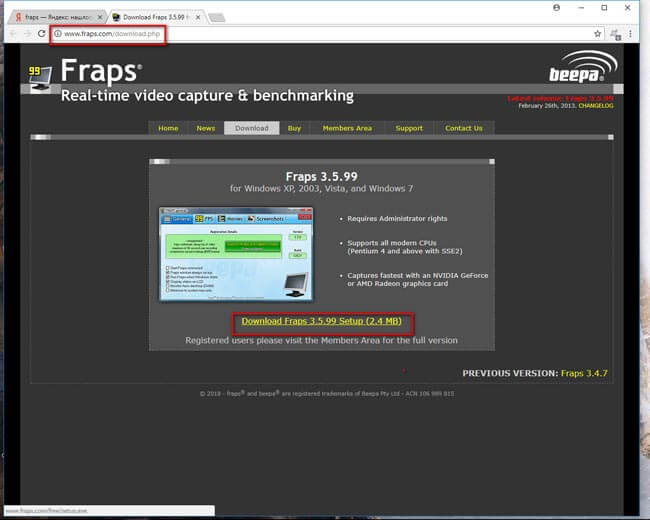
Перейдите на вкладку показатель FPS и назначьте горячую клавишу.
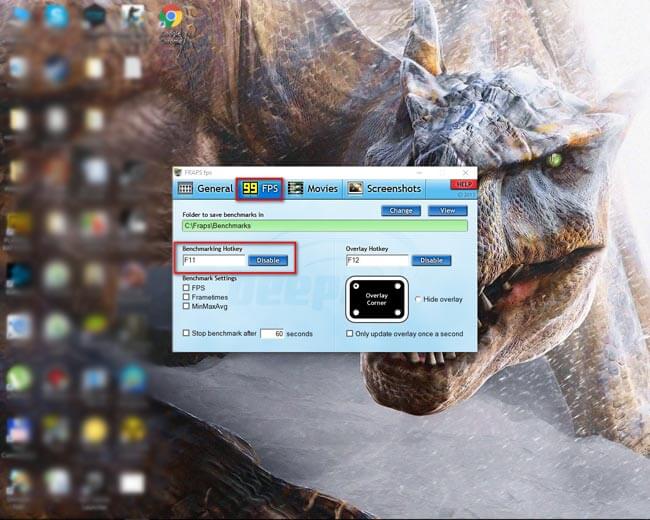
Откройте кс го и посмотрите в правый верхний угол. Если не увидете fps, то нажмите свою горячую клавишу.
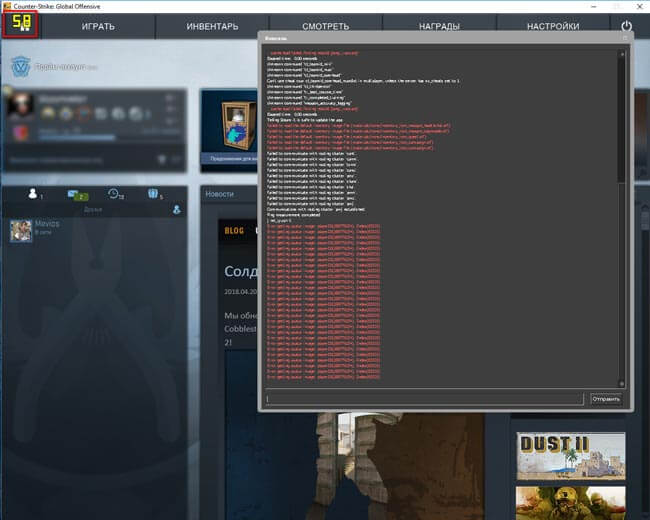
5 способ — программа FPS Monitor
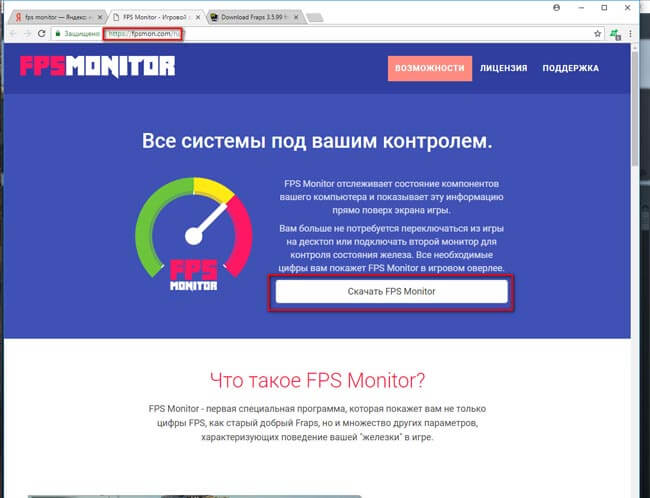
Запустите кс го.
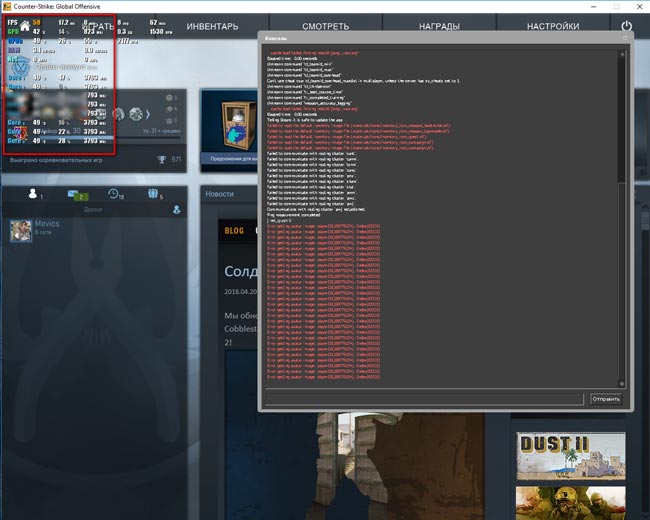
P.S. FPS Monitor является платной программой, но вы можете пользоваться демо версией с ограниченным функционалом.
Скачайте и установите программу PlayClaw — https://playclaw.ru/.
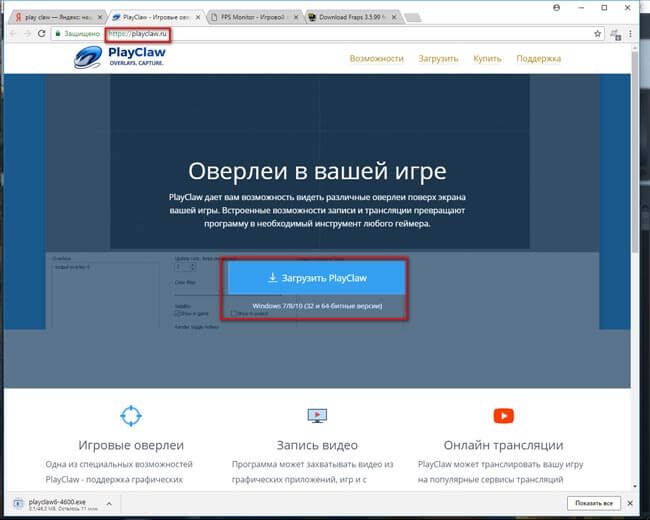
Посмотрите значение своего фпс
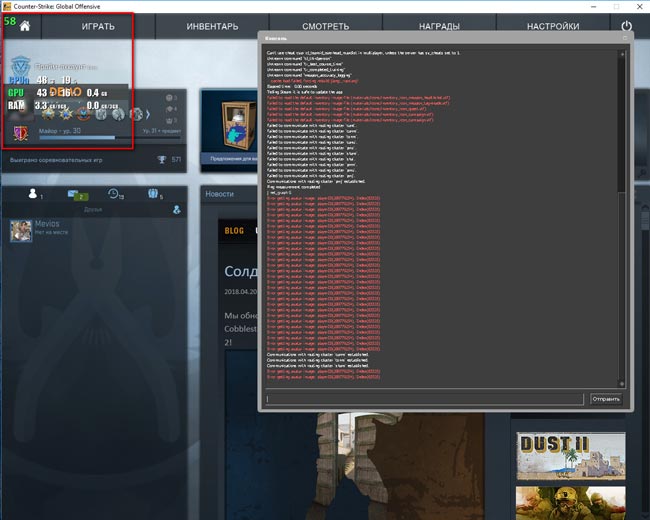
7 способ — MSI Afterburner
Скачайте и установите программу MSI Afterburner — https://ru.msi.com/page/afterburner.
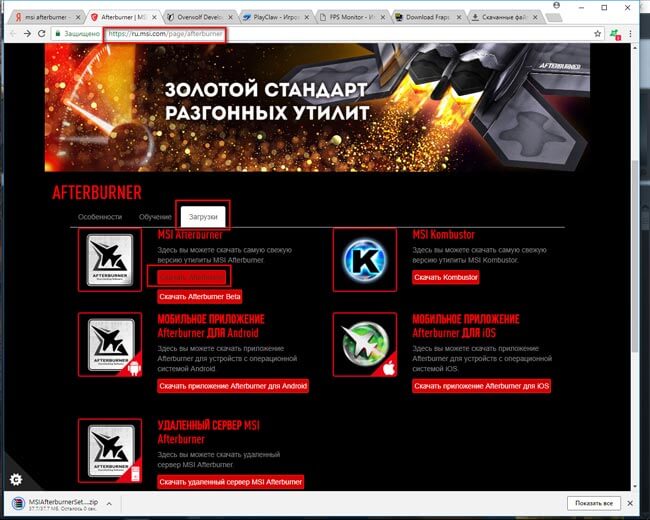
Перейдите во вкладку мониторинг, найдите «частота кадров» и выберите ОЭД
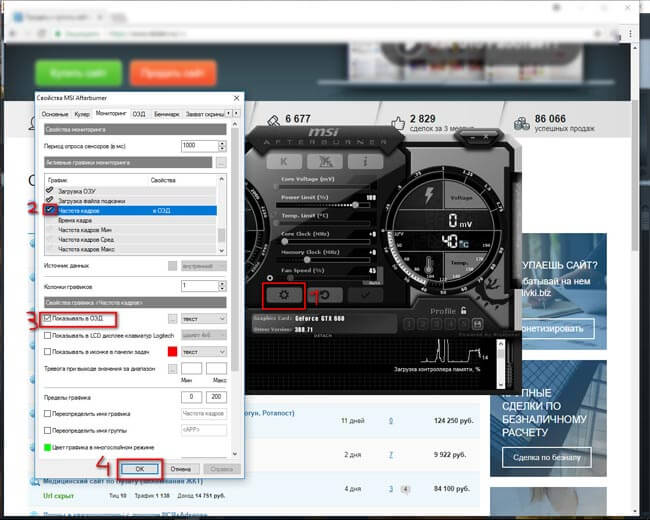
Откройте кс го и проверьте, отображается ли у вас показатель фпс
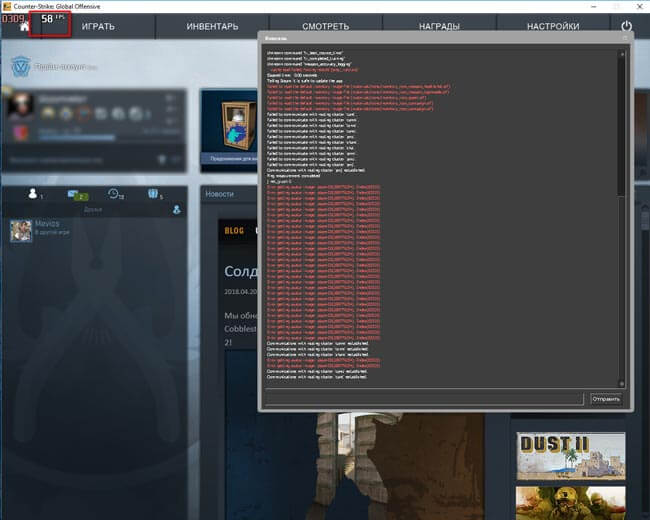
Бонус (Только для владельцев видеокарт NVidia)
Скачайте программу NVIDIA Geforce Experience -https://www.nvidia.ru/geforce/geforce-experience/.
Нажмите по значку настроек
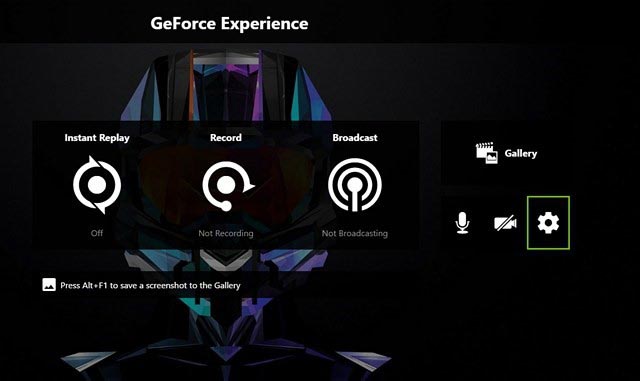
Нажимаем overlays
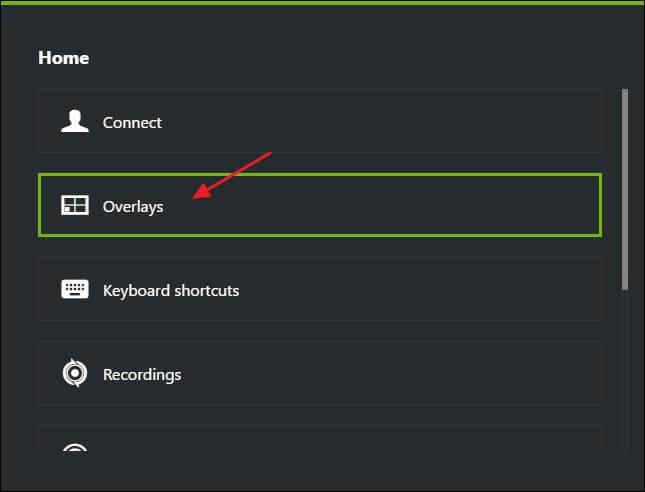
Жмем по FPS Counter, выбираем удобный угол.
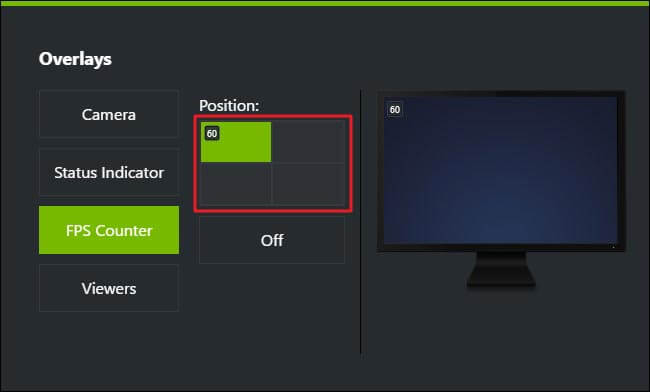
Как пользоваться программой Fraps на английском и на русском языках
На вкладке «Главное» («General») всего несколько функций, полезных для работы. В нижнем левом блоке выставляем галки в соответствии с предпочтениями. Здесь можно указать необходимо ли вам запускать программу вместе с Windows, показывать ли ее поверх других окон и другие функции.
Более примечательна функция «FPS»:
- Можно указать где сохранить информацию по тестированию;
- Выбрать горячую клавишу, для запуска тестов. Очень удобная функция. К примеру, игра не имеет бенчмарка (теста производительности), однако, есть желание проверить какое количество FPS выдается купленной видеокартой, такую функция есть в ПО (что такое Программное Обеспечение мы рассматривали в этой статье).
При игре, когда Вы будете нажимать на горячую клавишу, счетчик приобретает зеленоватый оттенок и начинается тестирование. Следующее нажатие изменяет цвет на красный, и проведение тестирования завершится. Будет показано среднее значение частоты кадров за время игры. Информация об этом будет записана в текстовый файл.
Есть возможность выгрузки результатов тестирования в виде файла формата CSV. Результаты, которые будут в отчете:
- Кадровая частота – измеряется в виде посекундного учета.
- Кадровое время – время (в мс), затраченное на отражение каждого кадра.
- В журнале будет основная информация по проведению тестирования. Это длительность прогона, количество кадров, средние показатели по частоте кадров.
- Отражается время тестирования.
С правой стороны. Выбирается горячая клавиша, которая влияет на размещение информации о тестировании. Клик по ней перемещает оверлей по направлению другого угла. Обычно индикатор Fraps располагается в левом верхнем углу.
Видео
Игрушки бывают довольно захватывающими и красивыми. Порой появляется желание в записи этой красоты и динамики, чтобы затем продемонстрировать их для друзей и лишний раз взглянуть самому. С помощью Fraps это произвести довольно просто.
Выбираем папку, куда нужно сохранить видеозапись. Нажимая на клавишу «Изменить» («Change»), указываем место на диске. Запись может быть сохранена в каталог с программой. Клавишей «Просмотр» («View») можно увидеть, что находится в папке.
Прежде всего назначается горячая клавиша, выбирается количество FPS, необходимых для видеофайла. Это могут быть режимы с 60 fps; 50 fps; 30 fps. Чем больше значение fps, тем качественней видеозапись. Но это приводит к увеличению объема видеофайла.
Выставляем разрешение для записи. Обновление буфера следует оставить по умолчанию, а галочку у 4 ГБ следует поставить, если Вы хотите, чтобы :
- видеопрограмма правильно работала с файлом, превышающим 4 гигабайт;
- чтобы видеоплеер смог осилить видео большого размера;
- не возникали проблемы с системой FAT 32.
О правой стороне. При наличии обычной стереосистемы нет смысла вставить галочку у надписи «Многоканальный звук» («Multichannel»), поскольку увеличение объема файла приведет к нулевому эффекту.
Скриншоты
Здесь все просто — функция для сохранения кадров из игр. Так же нужно указать место для хранения файлов и формат картинки, горячую клавишу или же промежуток времени для автоматического создания скриншотов.
Проставляя галочку у этой настройки, не нужно думать о горячей клавише. Fraps автоматически создаст снимки в течение указанного периода времени.
Скриншоты
Конечно же, можно использовать «Фрапс» не только для того, чтобы записывать ролики и видео. При помощи него можно успешно и быстро делать качественные скриншоты экрана. Правда, для этих целей больше подойдет какая-нибудь более «простенькая» программа, не требующая активации. Тем не менее, если у вас уже есть полностью рабочая версия «Фрапса», то можете использовать ее.
Для того чтобы делать скриншоты, запустите программу. После этого перейдите на вкладку «Screenshots». Тут выберите путь сохранения «картинок» и горячую клавишу для создания снимка. Теперь сверните «Фрапс» в трей.
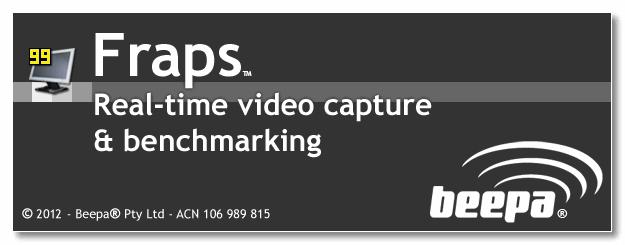
Таким образом, сегодня мы поговорили, как пользоваться «Фрапсом» для разных целей. Так, можно записывать видео и делать снимки рабочего стола. Качество, получаемое на выходе, довольно хорошее. Но у данной программы есть один маленький минус, который может оттолкнуть от идеи снятия длинных роликов. Это то, что у видео, сделанных при помощи «Фрапса», будет довольно большой объем. Конечно же, не стоит записывать ролики длиной в 8 часов. Для среднего видео такая программа подойдет идеально. Удачной записи!
Инструкция использования Фрапса
Фрапс
— отличная программа, чтобы записывать видео и сохранять скриншоты с экрана. Устанавливать её не сложно. В архиве с дистрибутивом обычно можно найти русификатор, который следует установить уже после самой программы. На рабочем столе тогда стоит ожидать появления двух значков: Fraps_rus и Fraps. Если «нерусская» версия программы вам не нужна, можете смело удалять «нерусский» значок в корзину, а то и вообще навсегда.
Итак, запускаем русский ярлык. Вверху программы мы увидим четыре вкладки: «99 FPS», «Скриншот», «Главная» и «Видео».

Начнём разбираться в пользовании Фрапс с раздела 99 FPS.
Это своеобразный «предостерегающий» раздел. Там имеются настройки тестовой записи. Если вы хотите её произвести, нужно нажать F11 — тогда запишется короткий ролик, длительностью менее 60 секунд. Но это, в общем-то, совершенно не обязательно. Единственное, зачем мы сюда зашли — настроить отображение показа количества FPS. Это количество должно быть не меньше 24. Нажмите в чёрном квадрате один из 4 углов и покиньте раздел. Теперь заходим в другой, самый важный и основной — «Видео».
Как пользоваться Фрапс, разделом “Видео” — нам предстоит разобраться подробнее:

Во-первых, установите папку сохранения видеороликов. Позаботьтесь, чтобы на жёстком диске было достаточно свободного места — в идеале, десятки гигабайт, готовые ролики вполне могут занимать по несколько Гб.
Во-вторых, установите кнопку захвата видео, если вас чем-то не устраивает вариант F9 по умолчанию.
В-третьих, кнопка захвата звука. По поводу этого помните — при записываемом звуке будет ухудшаться качество видео
Звук будет записываться с микрофона, а не игровой (выстрелы и.т.п.)
Но вообще, если вам важно наилучшее качество, можете галочку убрать — всё равно звук впоследствии ничто не помешает наложить.
В-четвёртых, настройки захвата видео. Здесь смотрите сами в зависимости от характеристик вашей машины, но помните — FPS ниже 24 быть не должно.
Самое последнее — курсор и оверлей. Установите галочку «блокировка частоты кадров на видео», и удалятся цифры в одном из углов. Будет также полезно поставить галочку «Скрыть курсор», тогда курсор мыши не будет отображаться в полученном видео, и это отлично добавит игре зрелищности.

Ну вот, собственно, и всё. Основные настройки для пользования Фрапсом мы рассмотрели выше
А чтобы видео записывалось, запустите игру, потом её сверните и откройте Fraps (внимание, не наоборот). А затем и запускайте запись видео
Остаётся пожелать приятных развлечений и просмотров полученных файлов!
Как настроить Fraps
Когда вы запустите программу, то увидите всего четыре вкладки:
- “General” – общие настройки.
- “FPS” – настройка отображения вашего FPS.
- “Movies” – параметры видео.
- “Screenshots” – скриншоты вашего экрана.
Начните со вкладки “General”.
Здесь вам доступно всего пять пунктов, из которых нужно отметить по желанию:
- Первую строку “Start Fraps minimized”, чтобы уменьшить размеры окна программы.
- “Fraps window always on top” – помещает программу над всеми окнами.
- и “Run Fraps when Windows starts”, чтобы программа запускалась при включении системы.


- Теперь перейдите к следующей вкладке с ФПС. Здесь вы сможете настроить отображение количества FPS на экране и сохранение тестов, если вам это нужно.
- В самой верхней строке указывается путь сохранения.
- Левая часть посвящена бенчмаркам: их горячая клавиша и параметры содержимого. Вы можете поменять клавишу на любую другую, а в содержимом лучше указать все три пункта.
- В правой части так же выбирается горячая клавиша показа FPS, а также угол расположения на экране. Больше ничего изменять не нужно.


В разделе с видео вам нужно указать такие параметры:
- Папку сохранения всех видеофайлов.
- Количество кадров в секунду. Лучше указать 24-25 кадров, чтобы не нагружать компьютер.
- Записывать звук или нет. Это сугубо ваше решение, но видео со звуком будут очень объемными.
- Некоторые параметры записи: скрывать курсор на видео или нет, зафиксировать изменения фпс или нет, применить RGB, что улучшит качество, но сильно загрузит компьютер.


Скриншоты тоже имеют свои настройки:
- Папка сохранения.
- Формат сохранения скриншотов. Лучше выбрать BMP или JPG, так как они занимают меньше места.
- Параметры изображения: показывать ли фпс на снимках и настроить автоматический захват скриншотов каждые несколько секунд.


Инструкция использования Фрапса
Фрапс — отличная программа, чтобы записывать видео и сохранять скриншоты с экрана. Устанавливать её не сложно. В архиве с дистрибутивом обычно можно найти русификатор, который следует установить уже после самой программы. На рабочем столе тогда стоит ожидать появления двух значков: Fraps_rus и Fraps. Если «нерусская» версия программы вам не нужна, можете смело удалять «нерусский» значок в корзину, а то и вообще навсегда.
Итак, запускаем русский ярлык. Вверху программы мы увидим четыре вкладки: «99 FPS», «Скриншот», «Главная» и «Видео».

Начнём разбираться в пользовании Фрапс с раздела 99 FPS. Это своеобразный «предостерегающий» раздел. Там имеются настройки тестовой записи. Если вы хотите её произвести, нужно нажать F11 — тогда запишется короткий ролик, длительностью менее 60 секунд. Но это, в общем-то, совершенно не обязательно. Единственное, зачем мы сюда зашли — настроить отображение показа количества FPS. Это количество должно быть не меньше 24. Нажмите в чёрном квадрате один из 4 углов и покиньте раздел. Теперь заходим в другой, самый важный и основной — «Видео».
Как пользоваться Фрапс, разделом “Видео” — нам предстоит разобраться подробнее:

Во-первых, установите папку сохранения видеороликов. Позаботьтесь, чтобы на жёстком диске было достаточно свободного места — в идеале, десятки гигабайт, готовые ролики вполне могут занимать по несколько Гб.
Во-вторых, установите кнопку захвата видео, если вас чем-то не устраивает вариант F9 по умолчанию.
В-третьих, кнопка захвата звука. По поводу этого помните — при записываемом звуке будет ухудшаться качество видео
Звук будет записываться с микрофона, а не игровой (выстрелы и.т.п.)
Но вообще, если вам важно наилучшее качество, можете галочку убрать — всё равно звук впоследствии ничто не помешает наложить.
В-четвёртых, настройки захвата видео. Здесь смотрите сами в зависимости от характеристик вашей машины, но помните — FPS ниже 24 быть не должно.
Самое последнее — курсор и оверлей. Установите галочку «блокировка частоты кадров на видео», и удалятся цифры в одном из углов. Будет также полезно поставить галочку «Скрыть курсор», тогда курсор мыши не будет отображаться в полученном видео, и это отлично добавит игре зрелищности.

Ну вот, собственно, и всё. Основные настройки для пользования Фрапсом мы рассмотрели выше
А чтобы видео записывалось, запустите игру, потом её сверните и откройте Fraps (внимание, не наоборот). А затем и запускайте запись видео
Остаётся пожелать приятных развлечений и просмотров полученных файлов!
Как пользоваться Fraps?
Запись видео
Пошаговый алгоритм действий:
- Открыть программу (при этом должна быть открыта игра или приложение, где необходимо выполнить запись).
- Выбрать вкладку видео (movies).
- Указать наименование горячей клавиши.
- С помощью клавиши на клавиатуре теперь можно в любое время производить запись с экрана (со звуком с микрофона, самого приложения и игры или без него).
Создание скриншотов
Пошаговый алгоритм действий:
- Открыть программу (при этом должна быть открыта игра или приложение, где необходимо выполнить запись).
- Выбрать вкладку скриншоты (screenshots).
- Указать наименование горячей клавиши.
- С помощью клавиши на клавиатуре теперь можно в любое время производить запись с экрана.
Частые вопросы
Редко, но с утилитой случаются неполадки, рассмотрим самые распространенные:
- Как сменить язык на русский? Перевести приложение на русский можно путем скачивания специального русификатора, который нужно распаковать в папке с программой – на рабочем столе появится ярлык с русским названием.
- Почему Фрапс не показывает FPS? Причина может быть вызвана ограничениями во внутренних особенностях игры или приложения, а также включенном Vsync (показатель максимальной частоты кадров монитора).
- Влияет ли Фрапс на производительность ПК? Влияние существует, так как утилита ведет подсчет кадров, а также записывает видео, что подключает в работу определенные процессы в системе.
- Как просматривать видео, записанное с Фрапс? Программа содержит специальный кодек FPS1, включаемый в саму утилиту и без которого невозможен просмотр записанного файла – воспроизведение только посредством данного софта.
Фрапс – полезная и малая по весу программа для персонального компьютера. Скачать ее можно в свободном доступе абсолютно бесплатно (за полную версию придется заплатить, ограничение — наложение водяных знаков на видео, воспроизведение в форматах JPG, PNG и TGA). Считается наиболее востребованным приложением для подсчета количества кадров, сделанных в секунду.
General Questions
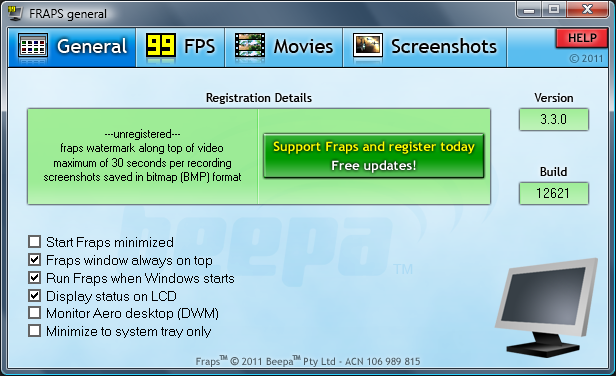
What do the options do?
Selecting «Start Fraps minimized» will hide the Fraps dialog screen when you launch the program. Fraps can still be accessed through the icon in the system tray.
Selecting «Fraps window always on top» will ensure the program window remains visible even when switching to another application. This option has no effect if Fraps has been minimized to the system tray.
If you’d like Fraps to be loaded when you turn on your machine enable the «Run Fraps when Windows starts» option.
Fraps also supports separate LCD screens on keyboards such as the Logitech G15. If you have a supported keyboard you will see the option to «Display status on keyboard LCD». Enabling this option will allow you to see FPS graphs and
other identifiers on the keyboard while playing your games. If you have a G15 but do not see this option then you may need to install the latest G15 drivers available from Logitech’s website.
Does Fraps have a performance impact on the game?
There is a small overhead associated with drawing the framerate on screen. This may vary depending on your system configuration, but should remain relatively minimal. The best way to measure it on your own system is to find a game that allows you to benchmark it and compare the results obtained with and without Fraps loaded.
When you are benchmarking the overlay is automatically disabled to provide the most accurate results.
If you are recording a movie with Fraps there can be a noticeable impact on the game. This is due to all the extra work involved in saving the screen data to disk.
Настройка FRAPS для записи игр
Во-первых, важно помнить, что Фрапс достаточно серьезно снижает производительность ПК. А потому в случае, если ПК пользователя едва справляется с самой игрой, то про запись можно забыть
Необходимо, чтобы оставался запас мощности либо, на крайний случай, можно снизить графические настройки игры.
Этап 1: Настройка опций видеозахвата
Разберем каждую опцию:
«Video Capture Hotkey» — клавиша включающая и отключающая запись
Важно выбрать ту кнопку, которая не используется управлением игры (1). «Video Capture Settings»:
- «FPS» (2) (кадры в секунду) — ставим 60, так как это обеспечит наибольшую плавность (2). Проблема здесь, в том, чтобы компьютер стабильно выдавал 60 кадров, иначе эта опция не будет иметь смысла.
- Размер видео — «Full-size» (3). В случае установки «half-size», разрешение видео на выходе будет в два раза меньше разрешения экрана ПК. Хотя, в случае недостаточной мощности компьютера пользователя, позволяет повысить плавность картинки.
«Loop buffer length» (4) — очень интересная опция. Позволяет начать запись не с момента нажатия кнопки, а на указанное количество секунд раньше. Позволяет не пропустить интересный момент, но увеличивает нагрузку на ПК, из-за постоянной записи. Если заметно, что ПК не справляется, ставим значение 0. Далее экспериментальным путем вычисляем комфортное значение, не вредящее производительности. </li>«Split movie every 4 Gigabytes» (5) — данная опция рекомендуется к применению. Она делит видео на части (при достижении им размера 4 гигабайта) и таким образом позволяет избежать потери всего видео в случае ошибки. </li>
Этап 2: Настройка опций аудиозахвата
Здесь все предельно просто.
- «Sound Capture Settings» (1) — если стоит галочка на «Record Win10 sound» — убираем. Эта опция активирует запись системных звуков, которые могут мешать при записи.
- «Record external input» (2) — активирует запись с микрофона. Включаем, если пользователь комментирует происходящее на видео. Отметив галочку напротив «Only capture while pushing …» (3), можно назначить кнопку, при нажатии которой будет производиться запись звука со внешних источников.
Этап 3: Настройка особых опций
- Опцию «Hide mouse cursor in video» включаем обязательно. В данном случае курсор будет только мешаться (1).
- «Lock framerate while recording» — фиксирует количество кадров в секунду при игре на отметке, указанной в настройках «FPS». Лучше включить, иначе возможны рывки при записи (2).
- «Force lossless RGB capture» — активация максимального качества записи картинки. Если позволяет мощность ПК, активируем обязательно (3). Нагрузка на ПК будет увеличена, как и размер конечной записи, но качество будет на порядок выше, чем если отключить эту опцию.
Установив подобные настройки, можно добиться оптимального качества записи. Главное помнить, что нормальная работа Фрапс возможна лишь при средней конфигурации ПК для записи прошлогодних проектов, для новых годится лишь мощный компьютер.
Мы рады, что смогли помочь Вам в решении проблемы.
Опишите, что у вас не получилось.
Помогла ли вам эта статья?
- https://fraps.pro/fraps/kak-polzovatsya.html
- https://softikbox.com/kak-nastroit-i-snimat-igryi-s-pomoshhyu-fraps-19802.html
- https://lumpics.ru/how-to-setup-fraps-for-game-videos/
Как работает FPS Monitor
Теперь давайте разбираться, как пользоваться данным приложением. Уже через несколько минут вы будете в курсе и сможете вывести в любой игре показатели загрузки центрального процессора, оперативной памяти и видеокарты.
Как установить
В первую очередь давайте поговорим про установку FPS Monitor. Здесь нет ничего сложного и весь процесс состоит из нескольких простых шагов:
- Изначально прокручиваем данную страничку в самый низ и скачиваем последнюю русскую версию программы для отображения FPS в играх с ее официального сайта.
- Запускаем установочный дистрибутив и, руководствуясь подсказками мастера, производим инсталляцию. В процессе вам предложат настроить несколько основных моментов.

- В результате начнется сама установка, длительность которой напрямую зависит от мощности конкретного ПК. В нашем случае она заняла около 5 секунд.

Готово, далее давайте переходить непосредственно к работе с FPS Monitor.
Как пользоваться
Теперь давайте настроим ПО и выведем нужные нам показатели в любой игре. Реализовывать это нужно так:
- Запускаем FPS Monitor и при помощи простого перетаскивания мышью устанавливаем набор с индикаторами в нужном месте. Тут же мы можем выбрать разрешение экрана, которым обладает наш монитор. Это очень важный момент, поэтому воспользуйтесь выпадающим списком и укажите нужное значение.

- Теперь производим правый клик мышью по нашим индикатором на макете рабочего стола и из открывшегося окошка выбираем нужные пункты. Индикаторы, напротив которых мы установим галочки, будут отображаться в игре.

Когда настройки будут внесены, мы сможем переходить непосредственно к запуску игры. Теперь в ней, или в любом другом полноэкранном приложении, будут отображаться все выбранные нами показатели именно там, куда мы их перетащили.
Обзор Fraps
Fraps — один из самых популярных инструментов для геймеров, завоевавший свою репутацию из-за возможностей тестирования, позволяющих измерить производительность практически любой игры. С его помощью также можно отобразить счетчик частоты кадров в углу экрана, чтобы наблюдать за посекундной производительностью. К минусам приложения относится отсутствие русскоязычной локализации, так что скачать Fraps на русском языке не получится – инсталлятор доступен только на английском.
Интерфейс программы минималистичный, все функции понятны при первом запуске. Во вкладке «General» можно настроить запуск приложения вместе с системой и указать поведение софта во время работы (скрыть или отображать). Вкладка FPS отвечает за настройки счетчика фреймов. Здесь можно выбрать расположение отображения fps на экране монитора.
Параметры видеозаписей устанавливаются в разделе «Movies». Пользователю доступны настройки горячей клавиши запуска, также можно выбрать минимальный фрс или указать число вручную. Последняя вкладка «Screenshots» отвечает за параметры снятия скриншотов с рабочего стола ПК.
Fraps использует свой алгоритм оптимизации, поэтому видеоигры записываются с наилучшими показателями FPS. Единственным недостатком становится крупный размер видеофайла. Также пользователей может отпугнуть англоязычный интерфейс, так что, если вы хотите скачать полную версию Фрапс на русском языке, локализацию придется искать на специальных сайтах
Или обратить внимание на русскоязычные программы для захвата видео потока с экрана, например, Экранную Камеру
По умолчанию видео сохраняются со скоростью 30 кадров в секунду, но вы можете изменить это на предустановки на 60 или 50 или установить собственный предел. Чтобы начать запись экрана, нажмите F9 во время игры, а затем кликните ту же кнопку, чтобы остановить процесс. Именно простота управления и нетребовательность к системным ресурсам сделала программу такой популярной.
Последняя версия программы 3.5.9 доступна на официальном сайте, где вы можете скачать Fraps для Windows 10 и других версий системы. В пробном периоде накладывается ограничение на длительность записи в 30 секунд, а также присутствует водяной знак. Следует отметить, что приложение не оптимизировано под все новые функции виндовс 10, поэтому на этой сборке могут возникать ошибки в работе.








