Как зарегистрироваться в почте майл.ру
Содержание:
- Регистрация почтового ящика на mail.ru
- В приложении на Android или iOS
- Как создать электронную почту в Gmail
- Что нужно для регистрации в Майл.ру?
- Как создать электронную почту в Gmail
- Пошаговая инструкция: как создать имейл
- Rambler
- Активация учетной записи
- Как создать электронный ящик
- Восстановление пароля Маил ру
- Какой почтовый адрес ты хочешь?
- Yahoo Mail
- Вход в ящик mail.ru и проверка писем
- Регистрация почты и проблемы
- Завершение регистрации
- Варианты регистрации ящика
- Выводы
Регистрация почтового ящика на mail.ru
И так, давайте вместе разберемся как зарегистрировать почтовый ящик на майл.ру.
Шаг 1. Запустите браузер, который установлен на вашем компьютере, которым Вы пользуетесь и установлен для работы по умолчанию. Я буду вам показывать в браузере Google Chrome.
В адресной строке введите mail.ru, как показано на рисунке. После того как откроется страница майл.ру, в левом верхнем углу вы увидите место авторизации на майле. Вам необходимо нажать на ссылку Регистрация в почте, как показано на рисунке.

Шаг 2. В открывшемся окне Вам необходимо заполнить анкету достоверными данными.
- Вводите Ваше имя
- Вводите Вашу фамилию
- Вводите Вашу дату, месяц и год рождения (Сервис Mail.ru будет поздравлять Вас с днем рождения, красивой открыткой)
- Вводите Ваш город (Данное поле не является обязательным)
- Выбираете Ваш пол
- Вводите желаемое название Вашей будущей электронной почты. Сервис проверит введенное имя почты на предмет свободности, если название свободно (ни кем не занято) то сервис позволит зарегистрировать почтовый ящик.
- В данное поле вводите «сложный» пароль
- Повторяете пароль, введены в пункте 7
- Вводите свой номер сотового (Нужно для восстановления пароль от почтового ящика) Номер телефона при регистрации почтового ящика можно не вводить, для этого достаточно нажать «У меня нет мобильного телефона»
Проверяете все введенные данные, и нажимаете кнопку Зарегистрироваться
При нажатии на кнопку Зарегистрироваться, Вы принимаете условия Пользовательского соглашения.
Шаг 3. В том случае если Вы ввели номер мобильного телефона, Вам будет предложено ввести Код подтверждения, который придет в виде смс на ваш мобильный телефон.
Вводите номер из смс, нажимаете кнопку Готово
Шаг 4. После ввода кода подтверждения, почтовый сервис mail.ru предлагает объединить другие почтовые ящики в одной почте на майле. Данную настройку можно сделать позже, а значит нажимаем кнопку Пропустить
Шаг 5. Сервис предлагает создание подписи для Вашего почтового ящика, и загрузить фотографию. При первоначально регистрации почтового ящика на mail.ru данное действие можно пропустить, и настроить позже. Нажмите кнопку Сохранить
Шаг 6. В следующем шаге система предлагает выбрать тему почтового ящика на mail.ru, которая Вам по душе. В нашем случае на рисунке выбрана основная тема по умолчанию. Выбираете которая Вам больше нравится, и нажимаете на кнопку Сохранить
Следующий шаг, сервис mail.ru предлагает установить мобильное приложение. Нажмите на кнопку Закончить
После всех пройденных шагов Вы попадаете в электронный почтовый ящик mail.ru
В приложении на Android или iOS
Последний вариант использования почтового ящика Mail.ru – это официальное приложение для смартфонов. Скачайте версию для Android отсюда https://play.google.com/store/apps/details?id=ru.mail.mailapp&hl=ru, а вариант программы для iOS отсюда https://apps.apple.com/ru/app/%D0%BF%D0%BE%D1%87%D1%82%D0%B0-mail-ru/id511310430. Создание Емейла осуществляется следующим образом:
- Установите и запустите приложение Mail.ru.
- На главном экране нажмите «Создать аккаунт».
- Заполните анкету все с теми же сведениями: ФИО, дата рождения, пол.
- Укажите логин с доменом, придумайте пароль.
- Поставьте галочку в пункте согласия с условиями использования и нажмите «Дальше».
- Впишите мобильный номер. Если хотите подтвердить создание без телефона, то нажмите «У меня нет телефона».
- Введите код с картинки или из полученного SMS.
- После завершения регистрации появится запрос разрешения на доступ к контактам. Для перехода к почте нажмите «Готово».

Для входа в аккаунт откройте приложение, впишите логин и нажмите «Продолжить». Затем введите пароль и нажмите «Войти»
Обратите внимание на то, что через программу можно авторизоваться в почтовых ящиках Gmail, Яндекс, Yahoo!, Outlook и так далее. Для перехода к процедуре восстановления доступа нужно нажать «Забыли пароль?» и следовать инструкции
Как создать электронную почту в Gmail
Почтовый сервис Gmail можно по праву назвать самой передовой бесплатной электронной почтой в сети. Чтобы зарегистрировать почтовый ящик, вначале необходимости завести аккаунт в Google, для этого нужно перейти по адресу: https://accounts.google.com/SignUp.
Заполните на странице все поля в форме и нажмите на кнопку «Далее» внизу страницы. Откроется страница с предложением создать профиль в Google+, это социальная сеть разработанная Google, по желанию можете создать там аккаунт.
Регистрация завершена
Немного про безопасность и восстановление доступа при утрате пароля
Как уже было сказано выше, для восстановления забытого пароля нужно выбрать свой секретный вопрос и ответить на него. Вопрос можно выбрать из списка уже готовых вопросов или придумать свой, советую не использовать вопросы с общеизвестными фактами, такими как номер телефона, или как зовут вашу собаку.
Еще один способ – указать свой номер телефона, при утрате доступа к почтовому ящику, с помощью него можно будет восстановить доступ. Если у вас уже есть на каком-либо сервере почтовый ящик, то можно указать его при регистрации и, при восстановлении, пароль будет отправлен на него.
В заключение
Как видите, чтобы создать свой почтовый ящик не требуется много времени и каких-то специальных знаний, регистрация везде проходит примерно одинаково. Надеюсь эта статья оказалась вам полезна, в следующий раз мы разберем как сделать электронную подпись.
Что нужно для регистрации в Майл.ру?
- Нужно придумать пароль, запомнить его и хранить в тайне. Длина пароля — от 6 до 40 символов. Какие символы? Это могут быть латинские буквы, цифры, знаки препинания и другие символы (скобки, звездочка, доллар, процент и другие). Пароль не должен состоять из одних только цифр, а также не должен быть слишком простым. Большие и маленькие буквы, русские и английские — это разные символы. Пароль надо помнить всегда, это не на один раз! Но никому его не говори.
- Желательно иметь под рукой свой мобильный телефон, чтобы указать его при регистрации. Это поможет восстановить доступ к почте, если ты забудешь пароль. Но можно обойтись без телефона; тогда потребуется задать секретный вопрос (об этом — далее) или другой адрес электронной почты (если он у тебя есть).
Как создать электронную почту в Gmail
Gmail – почта от Google. Для регистрации нам нужно перейти на главную страницу Гугла и нажать на «Почта» в правом верхнем углу:

Нас перекинет на страницу с авторизацией, но так как наша почта еще не создана, нужно выбрать «Создать аккаунт»:

Откроется анкета, привычная для тех, кто внимательно читал предыдущие пункты. Нужно также заполнить поля «Имя», «Фамилия», «Имя пользователя» (адрес электронной почты), «Пароль». Подробности об этих пунктах я рассказал выше, когда создавал почту на Mail.ru.

В Gmail нельзя преобразить вторую часть имени. Она стандартна для всех пользователей: @gmail.com. Для данного аккаунта почтовый адрес будет иметь вид sergey_saprykin@gmail.com
Нажав на «Далее», мы переместимся ко второй части анкеты.

Можно указать номер телефона или дополнительную почту для дальнейшего восстановления аккаунта, или проигнорировать этот пункт. Данные о возрасте лучше указывать правдивые, а если вы собрались зарабатывать на YouTube – нужно указывать возраст от 18 лет. Об этом позже.
Еще одно «Далее» перекинет нас в раздел с подтверждением номера телефона (если вы указали его):

Финальный этап – прочтение текста о «Политики конфиденциальности и Условиях использование» и подтверждение с его ознакомлением. Обычно никто не читает это, а тупо листает вниз (как и я). Нужно нажать на «Принимаю»:

Готово! В результате мы создали почту с адресом sergey_saprykin@gmail.com. На самом деле у меня уже есть Джимейл, и вот как он выглядит:

Нажмите для увеличения изображения
Похожая структура с предыдущими почтовиками, но есть отличия. Письма можно сортировать на различные категории. Удобно? На самом деле не очень. Эта функция лично мне не нужна, поэтому почтовик я использую для регистраций на различных сайтах.
Тем не менее, он также открывает доступ к обилию полезных плюшек. Создавая один аккаунт, вы получаете доступ ко всем сервисам Google. Например:
- У вас автоматически создается канал на YouTube. Туда можно грузить ролики, а в дальнейшем подключить монетизацию и зарабатывать деньги. Подробнее читайте в статье: Как заработать на YouTube с нуля – 10 основных способов 2020 года: пошаговая инструкция с примерами.
- Аккаунт в Google Play. Магазин, в котором есть куча бесплатных приложений (игры, программы) для смартфона с операционной системой Android без ящика от Гугл никуда.
- Облачное хранилище данных Google Drive (15 ГБ);
- Бесплатный текстовый редактор Google Docs. Тексты хранятся в облачном хранилище, поэтому в случае неисправности вашего компьютера они не потеряются.
- Google.Maps – гугл карты, – социальная сеть, Google.News – новостной сайт и другие подобные сервисы.
Пошаговая инструкция: как создать имейл
Электронная почта — это в первую очередь ваш собственный уникальный адрес в интернете, частью которого обязательно является символ @ (или как в народе принято называть его «собачка»).
3 простых шага создания Почты@ONLINE.UA
- Выбрать уникальный адрес емейла
- Ввести пароль для электронной почты
- Подтвердить аккаунт с помощью мобильного телефонаЭлектронная почта регистрация и активация аккаунта
Создание почтового ящика всегда начинается с выбора адреса, заполнения небольшой формы и подтверждения вашего аккаунта с помощью мобильного телефона в целях обеспечения безопасности вашего имейла.
При регистрации почты многие пользователи пренебрегают корректным заполнением всех полей, потому мы рекомендуем внимательно и правильно их заполнять, чтобы в будущей доступ к вашему емейлу был надежно защищен.
Мы упростили создание электронной почты для вас таким образом, чтобы сделать этот процесс быстрым: вам понадобится выбрать подходящий и свободный логин, ввести безопасный пароль, выбрать ваш пол и подтвердить регистрацию с помощью уникального кода, который будет отправлен на номер вашего телефона
Обратите внимание, что ввести можно только действующий и настоящий номер украинского мобильного оператора — таким образом мы защищаем нашу почту от попыток регистрации спамеров. На следующей шаге создания имейла вы сможете заполнить свой профиль — ввести имя и фамилию
Будьте внимательны при выборе логина имейла и запомните его как следует, а лучше запишите и сохраните в надежно месте вместе с паролем — ведь они является основной частью вашего почтового ящика.
Создавая электронную почту, нельзя использовать пробелы и спецсимволы — ваш логин может состоять только из латинских букв и/или цифр, но если вам нужно, вы можете использовать точки «.» и тире «-«. Также, ваш имейл адрес может начинаться только с буквы или цифры и его длина не должна превышать 32-х символов. Эти ограничения необходим с целью обеспечения безопасности — многие пользователи ищут где создать бесплатную электронную почту, при этом преследую цель рассылки спам, которая категорически запрещена.
Rambler
Перейдем к одному из старейших почтовых сервисов. Rambler позволяет создать единый аккаунт, который будет использоваться во всех проектах данной компании. Для регистрации необходимо сделать следующее:
- Сначала зайти на сайт Rambler по данной ссылке https://mail.rambler.ru/.
- Под формой авторизации нажать кнопку «Регистрация».
- Теперь ввести имя почтового ящика длиной от 3 до 32 латинских букв. Можно использовать цифры и точки. При необходимости выбрать другой домен.
- Затем впишите придуманный пароль и подтвердите его в следующей строке.
- Далее необходимо выбрать один из контрольных вопросов и дать на него ответ. Обязательно запомните эти сведения – они пригодятся при восстановлении украденного или забытого пароля.
- Поставьте галочку в поле reCAPTCHA и кликните «Далее».
После нескольких секунд вам останется заполнить информацию о себе перед завершением регистрации нового почтового ящика Rambler. Для этого укажите имя, фамилию, пол, дату рождения и населенный пункт, в котором вы находитесь. Кликните на кнопку «Завершить регистрацию».
У Rambler есть интересная фишка: вы можете привязать свой аккаунт социальной сети к почте и авторизовываться с его помощью. Для этого на странице авторизации нужно выбрать соответствующий сервис и предоставить разрешение на использование данных.
Активация учетной записи
Для того чтобы активировать вашу учетную запись, необходимо при регистрации указать номер телефона.
Этот этап мы также максимально упростили для вас, всего 2 шага:
Шаг 1. В соответствующее поле регистрации нужно ввести всего 9 цифр
Например: 631234567, где первые две — это код вашего мобильного оператора (например 67, 93, 50), а оставшиеся 7 цифр — номер вашего мобильного телефона. Чтобы зарегистрировать почту, допускаются только номера украинских операторов мобильной связи.
Шаг 2. Далее на указанный номер телефона будет отправлено sms с кодом активации, который необходимо ввести в соответствующее поле.
На этом процесс регистрации и активации почтового ящика успешно завершен!
Поздравляем, ваша электронная почта зарегистрирована успешно и абсолютно бесплатно.
Теперь вы знаете как создать почту и воспользоваться всем преимуществами удобного, безопасного и надежного почтового сервиса mail.online.ua
Как создать электронный ящик
Для создания электронной почты нужно уникальное имя пользователя, состоящее из латинских символов и пароль, защищающий почту. Уникальное имя пользователя + знак «@» + домен, к которому привязана почта — это и есть электронный адрес.
Все адреса электронной почты должны быть уникальными, чтобы точно идентифицировать получателя. Именно поэтому сейчас нельзя зарегистрировать почту, к примеру, ivan.ivanov@gmail.com — этот адрес уже занят каким-то пользователем. Но если ivan.ivanov удалит свой ящик на Gmail — имя снова будет свободно и вы сможете его занять.
На разных доменах может быть одинаковое имя пользователя. К примеру, mariia.matros@gmail.com и mariia.matros@unisender.com.
В почте можно использовать латинские буквы, символ нижнего подчеркивания «_», иногда точку. Символы, которые можно использовать, ограничены протоколами RFC, это общие правила использования символов в интернете. Почтовик, как правило, указывает, какие символы можно и нельзя использовать в логине. Недопустимые спец-символы почтовый сервис подчеркнет во время создания почтового ящика.
Вот ограничения по символам в Почте Mail.ru. У остальных провайдеров они примерно такие же.
Для примера создадим электронную почту на сайте Почта Mail.ru.
1. Заходим на главную Почта Mail.ru.
2. Выбираем «Создать ящик» возле окошка «Вход в почту».
3. Попадаем на главную страницу создания аккаунта в Почте Mail.ru.
4. Заполняем форму создания почтового ящика.
Форма регистрации Почты Mail.ru
5. Заходим в почту с помощью пары логин-пароль, которую ввели при регистрации.
6. Электронная почта готова. Вы можете указывать ее в формах регистрации, подписываться на рассылки — вам будут приходить письма.
Для создания почты достаточно пары логин-пароль. Но современные почтовые системы часто просят номер телефона или резервный электронный почтовый адрес, чтобы можно было восстановить доступ к почте, если пользователь забудет свой пароль. Также просят заполнить имя, пол, дату рождения, чтобы сервис идентифицировал пользователя, который регистрирует почту.
Имя будет указано в поле «Отправитель». Если это поле не заполнено, в поле «Отправитель» будет дублироваться адрес электронной почты.
Восстановление пароля Маил ру
Ранее уже говорилось, что для восстановления пароля понадобится номер телефона, ну или резервная электронная почта. К слову, указать ее можно будет потом в настройках своего аккаунта.
Если вы не можете авторизоваться в Мэил.ру, то просто быстро восстановите доступ. Нажмите на кнопку «забыли пароль?» в окне входа, и укажите, для какой почты вам нужно восстановить пароль. Далее нужно будет выбрать способ восстановления – через резервную почту или номер телефона.
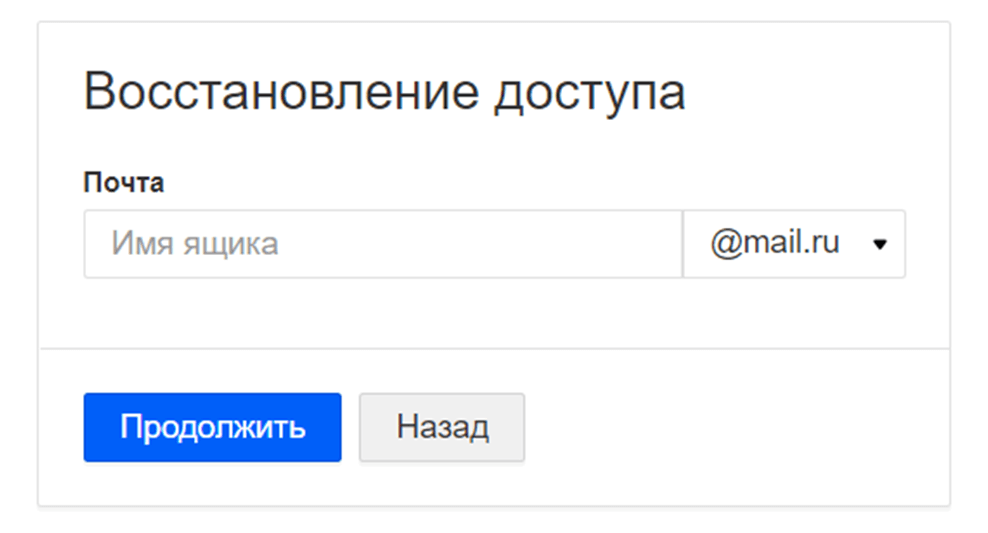
Пошагово процедура восстановления пароля имеет следующий вид:
- Откройте страницу https://e.mail.ru.
- Нажмите на кнопку «Восстановить пароль», которая расположена сразу под окном авторизации.
В зависимости от выбранного способа, вы получите инструкцию по восстановлению пароля. В случае с восстановлением телефона по номеру телефона, вам нужно подтвердить свой номер, указав 2 недостающие цифры. В случае с резервной почтой придет письмо с ссылкой, перейдя по которой вы сможете придумать новый идентификатор. Учитывайте, что ссылка действует ограниченное время, как правило, 2-3 суток. О том, когда она станет недействительна, вас уведомят в пришедшем сообщении.
Какой почтовый адрес ты хочешь?
Дальше — очень важная вещь: имя твоего почтового ящика, то есть твой адрес. Нужно придумать адрес или выбрать из предложенных вариантов. Адрес состоит из двух частей: собственно имени (например, ivanova.nina) и заключительной части (знака собачки с именем почтовой службы, например, @mail.ru). Вместе они составляют твой адрес электронной почты, который ты будешь везде указывать — например, ivanova.nina@mail.ru.
Для имени можно использовать комбинацию букв и цифр, знак подчеркивания, точку. Кто-то предпочитает придумать короткий адрес, кто-то — более длинный, где полностью были бы прописаны имя и фамилия. Это вопрос твоего личного удобства
Важно только, чтобы имя не было уже занято — если кто-то уже занял его, ты увидишь предупреждение. В таком случае надо придумать другой вариант
Совет: если имя ящика @mail.ru, которое ты хочешь, уже занято, оно может быть свободно в другом варианте — например, не mail.ru, а bk.ru или list.ru. Попробуй выбрать другой вариант, нажав на стрелку вниз рядом с «@mail.ru»:
Yahoo Mail
Что нам нравится
- Тонны места для хранения электронной почты
- Позволяет вам сделать сотни бесплатных одноразовых адресов электронной почты
- Включает встроенную базу данных GIF
- Используя Yahoo Calendar из области электронной почты легко
Что нам не нравится
- Только один вариант для почтового домена
- Локальные файлы могут быть выбраны для вложений, но не файлы из онлайн-хранилищ
- Не так много фильтров / правил, как у других почтовых провайдеров
Очевидно, что Yahoo Mail — это бесплатная учетная запись электронной почты, предлагаемая Yahoo. Каждый новый пользователь получает 1 ТБ бесплатного хранилища для электронной почты!
Окно создания при создании новых электронных писем немного похоже на Gmail, но одно полезное отличие состоит в том, что легко переключаться между вложенными вложенными изображениями и обычными вложенными файлами. Это означает, что вы можете переключить вложенный файл, чтобы встроить его в электронное письмо, и так же легко изменить его, чтобы сделать его вложенным файлом.
Yahoo Mail, вероятно, является лучшим почтовым сервисом, когда дело доходит до альтернативных имен или псевдонимов. Вы также можете создать до 500 одноразовых адресов, которые связаны с вашим основным адресом электронной почты, но не содержат вашего имени или каких-либо других личных данных.
Это очень полезно, если вы часто подписываетесь на учетные записи в Интернете и не хотите, чтобы ваш обычный почтовый ящик рассылался по спаму или наполнялся бесполезной электронной почтой; просто удалите одноразовый адрес, если спам становится слишком подавляющим.
Ниже приведены некоторые другие функции Yahoo Mail:
- Вы можете вставлять GIF-файлы непосредственно из встроенной коллекции GIF и бланков с помощью аналогичного браузера бланков.
- Доступно несколько удивительных тем, которые изменяют весь фон и цветовую схему веб-сайта, что делает довольно уникальный дизайн.
- Поддерживает возможность импорта контактов из файла на вашем компьютере, а также из вашей учетной записи Facebook, Google или Outlook.com. Это позволяет легко переносить контакты из другого почтового провайдера в Yahoo Mail.
- Имеет встроенный читатель новостей и блокнот. Вы можете переключиться на эти представления в считанные секунды, а затем так же легко вернуться к чтению и отправке электронной почты.
- Yahoo Mail дает вам доступ к онлайн-календарю
- Вы можете подключить внешние учетные записи электронной почты к Yahoo Mail, чтобы вы могли использовать один интерфейс для управления всей своей почтой, даже из таких служб, как Gmail и Outlook Mail.
Вход в ящик mail.ru и проверка писем
Итак, вы создали свою почту, можете начать ей пользоваться, смело называя ее «мое мыло» или «мой мейл». Для того, чтобы войти, нужно ввести придуманные вами логин (login) и пароль (password) в специальные окошки. Также может потребоваться ввести код из СМС для идентификации.
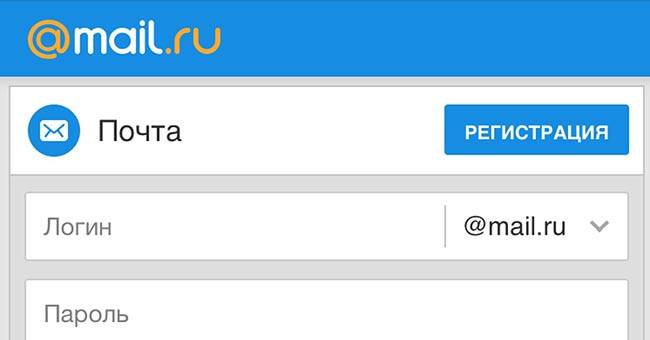
В мобильном приложении все также. После того, как вы выполнили вход, программа запросит разрешения на выполнение действий, доступ к контактам.
После входа вас будут ждать три письма, которые вам направили разработчики. Первое рассказывает о возможностях почтового сервиса. Второе — о плюсах установки мобильного приложения. Третье же знакомит вас со всеми проектами Маил групп. И вот, когда вы изучили содержимое всех писем, можно их удалить и заняться настройками ящика маил ру.
Регистрация почты и проблемы
Не всегда получается регистрация почты маил ру с первого раза.

Вот список самых распространенных проблем:
- самая частая проблема — система не пропускает пароль, считая его ненадежным. Чтобы этого избежать, выполните требования. А именно: не быть последовательностью из букв или цифр; не быть популярным паролем «password»; не содержать личных данных;
- не приходит код подтверждения. Смс с кодом должно прийти на ваш телефон в течение 5 минут. Если ничего не пришло, то выберите в окошке «Не пришло СМС» для его повторной отправки;
- невозможно прикрепить номер телефона. Такая проблема возникает у тех, кто уже прикрепил его к 10 адресам почты. В этом случае поможет функция виртуального номера, либо удаление своего из одного из 10 аккаунтов.
Если ваша проблема не попадает в ряд описанных, напишите запрос в службу поддержки пользователей. Для этого в поле для текста детально опишите ваш вопрос. Далее укажите ваши имя и фамилию. Пропишите электронный адрес, на который вам должен поступить ответ. Можете также прикрепить фото или скриншот для наглядной демонстрации проблемы.
Завершение регистрации
Система предложит совершить еще несколько действий (от них можно отказаться):
- Указать свою старую электронную почту и пароль от нее, чтобы почта, приходящая туда, попадала на твой новый адрес:
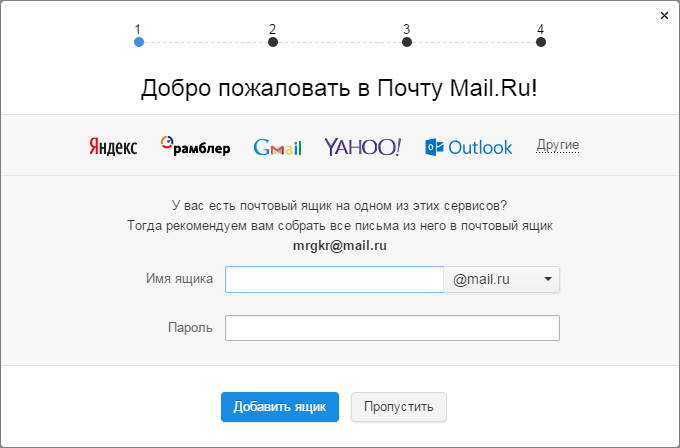
Загрузить свое фото и создать подпись, которая будет добавляться в конце каждого письма от тебя:
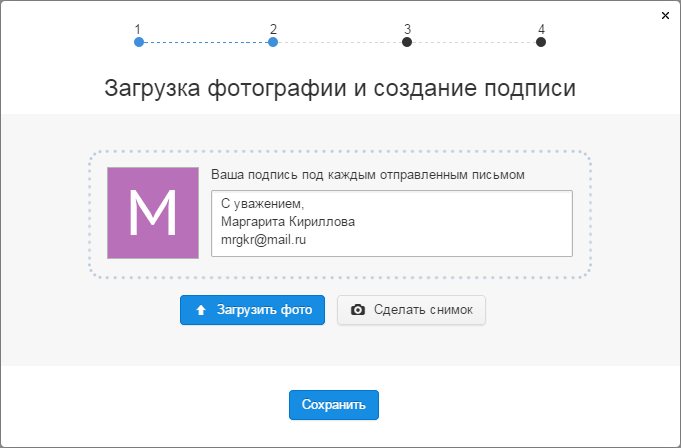
Выбрать тему оформления (там будут стрелочки влево и вправо, чтобы посмотреть все варианты)
Лучше всего оставить обычную тему, на которой изначально установлена галочка, чтобы разноцветное оформление не отвлекало внимание. То есть просто нажми «Сохранить» на этом этапе:
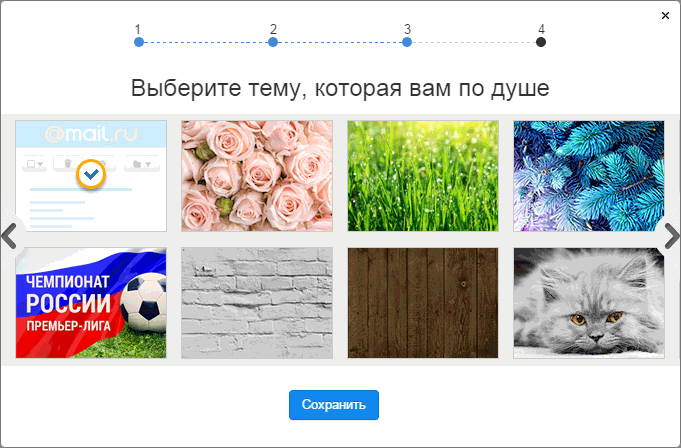
Наконец, Mail.ru предлагает установить почтовое приложение на телефон (смартфон). Если на телефоне у тебя есть доступ в интернет, то это очень удобно: ты сможешь проверить почту в любом месте:
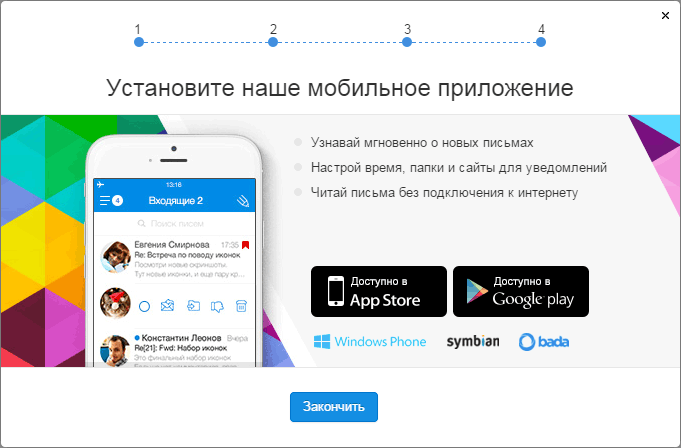
Итак, регистрация окончена, тебя можно поздравить! Ты находишься в своем почтовом ящике. Скорее всего, там уже есть несколько приветственных писем от Mail.ru:
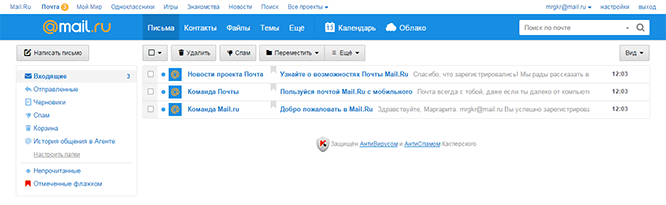
Слева находится кнопка «Написать письмо» и меню выбора нужной папки с письмами («Входящие», «Отправленные» и прочие), а справа — содержимое выбранной папки, в данном случае — «Входящие», т.е. письма, которые пришли тебе. Чтобы прочитать письмо, просто нажми на его заголовок.
Необходимо исправить следующие ошибки:
Необходимо исправить следующие ошибки:
Один раз зарегистрировавшись, вы получаете возможность отправлять открытые письма от своего имени.
Внимание! Администрация сайта оставляет за собой право блокировать учетную запись пользователей, оставивших о себе заведомо ложную информацию
По звонку
Если ваш оператор подключен к подтверждению по звонку, мы позвоним на указанный вами номер.
В окне подтверждения введите последние шесть цифр номера, с которого вам позвонили. Например, если звонок поступил с номера +1 987 654 3210 , нужно ввести цифры 543210 .
Нажмите «Я не получил звонок», если вам не позвонили, и подтвердите номер по СМС.
Введите код из СМС. Если через 5 минут сообщение не пришло, нажмите «Не пришло SMS».
По коду
Если вы не указывали номер телефона при регистрации, введите код с картинки.
Если код введен правильно, вы попадете в ваш новый почтовый ящик. Логин и пароль можно использовать на всех проектах Mail.ru.
Если у вас возникли проблемы с регистрацией, воспользуйтесь нашим помощником .
Варианты регистрации ящика
Для создания личной электронной почты на Яндексе необходимо зарегистрироваться в системе: получить учетную запись. Она позволит вам пользоваться всеми сервисами Яндекс (почта, карты, музыка, диск, маркет).
Создавая учетку, вы одновременно оформляете почту. Сделать удобнее с компьютера или ноутбука. Возможна регистрация через мобильное приложение. Мы рассмотрим все возможные варианты.
С компьютера
Потребуется ввести:
- имя, фамилию;
- придуманный логин (ваше имя в системе Яндекс);
- пароль.
По желанию вы можете привязать ящик к номеру мобильного телефона. При регистрации, смене пароля или его восстановлении вам будут приходить на него сообщение с кодами подтверждения.
При создании почты можно и не указывать номер телефона, как в таком случае пройти регистрацию рассмотрим ниже.
Итак, вы ввели ФИО. Осталось придумать логин
Важно он должен быть уникальным. Система подскажет, если имя занято и предложит свободные варианты
Вы и сами можете добавить (удалить) цифры или буквы. После регистрации изменить логин не получится, помните об этом.
Не менее важный шаг при создании учетной записи – пароль. Он должен содержать латинские строчные и заглавные буквы, допустимы так называемые непечатные символы (# _ вопросительный и восклицательный знаки). Не создавайте очевидные пароли из даты рождения своей или близких, именами или кличками питомцев. Не подойдут и простая последовательность цифр из серии 12345. Не можете сами придумать надежный пароль – воспользуйтесь подсказкой системы. Затем повторите придуманный или сгенерированный пароль в следующей графе.
Введите номер телефона и нажмите «Зарегистрироваться». После чего вам придет смс-код. Его вы введете в специальную графу в появившемся окне.
Через телефон и планшет
Мобильное приложение Яндекс позволяет создать учетную запись по номеру телефона. Его можно установить на телефоны с операционной системой IOS, Android, Windows Phone.
Для создания почты на мобильном на андроид проделайте следующее:
Зайдите в Google Play, скачайте мобильное приложение Яндекс почта.
Зайдите в него и выберите «Завести Яндекс почту».
В появившемся окне введите номер мобильного телефона.
- Нажмите далее.
- Введите код из СМС сообщения.
- Заполните личные данные
- Придумайте логин и пароль.
- Нажмите «Зарегистрироваться».
Процедура создания почты на айфоне аналогична описанной выше.
Без номера телефона
Не хотите вводить номер мобильного — нажмите на надпись «У меня нет телефона». Система предложит вам выбрать контрольный вопрос или придумать свой.
Ответ нужно запомнить, он пригодится для восстановления доступа, если вы забудете пароль.
После того как вы выберете контрольный вопрос порядок действий следующий:
- Напишите ответ в соответствующее поле.
- Затем введите символы с картинки.
- Нажмите зарегистрироваться.
Затем примите условия пользовательского соглашения, кликнув на соответствующую кнопку. Все регистрация завершена.
Верификация
Введите имя домен в соответствующую ячейку в окне регистрации.
- Кликните Подключить бесплатно.
- Выберите домен из списка.
- Затем откроется окно с выбором вариантов верификации.
- Пройдите ее.
Выводы
Теперь вы смогли создать электронную почту mail ru.
Резюмируя, давайте быстро пройдемся по списку преимуществ почтового сервиса mail.ru: понятный интуитивный интерфейс, полезные приложения, облачный сервис, возможность расширять память, бесплатное мобильное приложение, возможность быстро связаться со службой поддержки. Удобнее всего создавать почтовый ящик маил ру через ПК. Особенно для новичков. Если у вас до сих пор не выполнена регистрация на маил ру, то самое время это сделать! Станьте частью крупнейшего IT-холдинга, и вы получите доступ ко всем его полезным функциям.









