Как пользоваться электронной подписью с флешки
Содержание:
- Массовый перенос сертификатов ЭЦП
- Как делается ЭП
- Как скопировать ЭЦП с компьютера на флешку
- Как скопировать сертификат в реестр
- Как записать электронную подпись на флешку
- Как скопировать сертификат в реестр
- Для чего нужна электронная подпись
- Как пользоваться электронной подписью с флешки и токена
- Шаг 6. Получение цифровой подписи: финальный этап
- Как записать электронную подпись на флешку
Массовый перенос сертификатов ЭЦП
Данный способ переноса сертификатов ЭЦП подходит как для защищенных ключей, так и для большого объема информации (если нужно скопировать сразу несколько ключей для работы в системе СБИС и т.п.).
Как скопировать ЭЦП на флешку:
через командную строку задать команду whoami /USER;
значение S-1-5-21-551888299-3078463796-888888888-46162 — это SID личной учетной записи. С его помощью можно выгрузить закрытые ключи. Пользователь открывает новую ветку командой:
HKEY_LOCAL_MACHINE\SOFTWARE\WOW6432Node\Crypto Pro\Settings\Users\SID\Keys
контейнер keys содержит все закрытые ключи электронной подписи, а в соседнем окне будет список файлов. Правой кнопкой мыши нужно кликнуть по контейнеру и выбрать его экспорт;
Далее пользователю необходимо скопировать и открытые ключи. Для этого вводят команду:
C:\Users\имя вашего пользователя\AppData\Roaming\Microsoft\SystemCertificates\My
Хранится они могут в закрытой папке, поэтому предварительно желательно включить скрытые файлы и папки в настройке ОС. Перенести необходимо все содержимое папки:
Для нового хранения используют папку key с закрытыми ключами, сохраненный файл можно открыть через любой текстовый редактор. В новом файле значение для SID нужно заменить на значение пользователя, после чего подтвердить начало выгрузки сертификатов:
Если все сделано правильно, то через несколько секунд появится уведомление об успешно выполненной операции:
Необходимость копирования ключей ЭЦП на флешку или другой ПК может быть вызвана неисправностью компьютера, частыми поездками и невозможностью использовать только один носитель, а также работой с большими объемами отчетности. Перенести данные электронной подписи на другой носитель можно при помощи стандартного ПО КриптоПро или Internet Explorer. Эти способы просты, но не подходят для работы с защищенными ключами. Скопировать закрытые ключи, имеющие защиту УЦ, можно при помощи массового переноса через командную строку Windows.
Как делается ЭП
Многие пользователи прибегают к помощи программного обеспечения «Карма». Через систему в документ можно добавлять графическую модель подписи. Пользователь может оставлять комментарии и писать сообщения получателю деловой бумаги. Благодаря понятному интерфейсу, в ПО разберется даже «чайник».
Для формирования ЭЦП с зарегистрированным сертификатом физлицу нужно создать личный кабинет налогоплательщика (ЛКН). Для получения лицензии следует перейти в раздел «Профиль» и кликнуть на соответствующую кнопку. Такой ключ будет действителен 12 месяцев. Подпись с ЛКН генерируется бесплатно.
Для работы на платформах, на которых проводятся тендеры, для организации ЭДО с налогово-бюджетными учреждениями и организациями получить сертификат нужно в удостоверяющем центре (УЦ). Такая лицензия дает возможность проверить подлинность реквизита.
Создать электронную подпись можно самостоятельно, это абсолютно бесплатно.
Для создания ключа пользователь может подать соответствующее ходатайство в ближайший УЦ. К заявлению прикладываются копии основных документов. Лицензия записывается или на электронный, или на бумажный носитель. Удобнее всего использовать ЭЦП с флеш-карты.
Как скопировать ЭЦП с компьютера на флешку
Если сертификат хранится в реестре операционной системы, то можно сделать его копию на внешнем флэш-накопителе. Для этого нужно воспользоваться комплексом «Крипто-Про».
Рассмотрим как перенести ЭЦП с компьютера на флешку в несколько действий:
- Зайти в меню «Пуск» > «Панель управления» > «КриптоПро CSP»
- В открывшемся приложении «Крипто Про CSP» нужно выбрать вкладку «Сервис», а на ней нажать кнопку «Скопировать».
- После этого будет открыто окно «Копирование контейнера закрытого ключа». Необходимо в нем нажать «Обзор». Затем выбрать в списке ключ, который необходимо скопировать (у него в графе «Считыватель» будет указано «Реестр») и нажать «ОК», после чего «Далее».
- Дальше нужно придумать имя для нового контейнера. Здесь можно применять пробелы и русские буквы. После чего нужно щелкнуть по кнопке «Готово».
- Затем откроется новое окно «Вставьте и выберите носитель для хранения ключа». Здесь необходимо по имени выбрать USB-флэшку, на которую производится копирование. Затем нужно нажать ОК.
- На следующем устанавливается пароль на новый ключ. Если это не предполагается делать, то можно оставить поля пустыми, после чего нужно нажать ОК.
- После этого на флэшке должна появиться папка с именем из произвольного сочетания букв и цифр, а внутри несколько файлов с расширением key. Это означает, что копирование прошло успешно.
Как скопировать сертификат в реестр
Процесс копирования закрытых ключей с флешки на ПК состоит из нескольких этапов: настройки считывателей, самого копирования и установки.
Настройка считывателя
Для установки реестра в список считывателей ключевых носителей пользователь должен:
запустить КриптоПро от имени администратора;
через «Оборудование» нажать «Настроить считыватель»;
в открывшемся новом окне нажать кнопку «Добавить»;
затем в мастере установки выбрать, какой считыватель необходимо добавить (реестр, смарт-карту, диски и т.д.);
последовательно нажать «Далее» и «Готово».
Для последующей корректной работы необходимо перезагрузить компьютер.
Копирование
Для копирования сертификата в реестр лучше воспользоваться программой КриптоПро. Пользователь запускает программу и нажимает «Запустить с правами администратора».
Затем переходим во вкладку «Сервис» и жмем «Скопировать».
Откроется окно «Контейнер закрытого ключа», в нем нажмите на кнопку «Обзор» и выберите сертификат, который необходимо скопировать.
В поле «Имя ключевого контейнера» имя отразится в нечитаемом формате. Это нормально.
Нужно нажать «ОК» и «Далее», после чего откроется окно для ввода пин-кода от USB-носителя.
Если пароль не менялся, то стандартный будет:
- для Рутокен для пользователя: 12345678;
- для Рутокен для администратора:87654321;
- для eToken: 1234567890.
Теперь нужно переложить сертификаты в реестр.
Последний шаг — после копирования контейнера задаем новый пароль.
На этом процесс копирования закрытого ключа электронной подписи закончен.
Установка
После копирования установить сертификат ЭЦП на компьютер с флешки в реестр можно 2 способами:
- через установку личных сертификатов;
- через просмотр сертификатов в контейнере.
Оба способа используют программу КриптоПро CSP.
Через раздел личных сертификатов
Как установить ЭЦП в реестр при условии, что на ключевом носителе имеется папка *.000 и файл .cer:
Запустить КриптоПро и выбрать «Установить личный сертификат» через вкладку «Сервис».
В мастере установки сертификатов нажать «Далее» и через «Обзор» выбрать расположение файла сертификата.
В новом окне нужно выбрать «Мой компьютер» и далее вид съемного носителя, который содержит закрытый ключ. Затем нажать «Открыть»;
Далее в соответствующей строке прописывают расположения файла сертификата.
- Затем нужно проверить данные сертификата, который необходимо установить, и нажать «Далее».
- Следующий шаг — это в новом окне выбор ключевого контейнера через кнопку «Обзор».
- В списке выбираем реестр, после чего нажимаем «Ок».
- В строке с именем ключевого контейнера должен автоматически прописаться контейнер с закрытым ключом. Нажать «Далее».
- Через «Обзор» выбираем хранилище сертификата.
Через папку «Личные» выбираем папку «Реестр», а затем нажимаем «Далее».
Последний шаг — завершить установку нажатием кнопки «Готово».
Через несколько секунд система выдаст сообщение об успешном завершении установки сертификата электронной подписи.
Через просмотр сертификатов
Данный способ подходит в том случае, если имеется только папка вида *.000.
Для установки нужно:
- Запустить КриптоПро.
- Через «Сервис» перейти на вкладку «Просмотреть сертификаты в контейнере».
Затем выберите носитель через кнопку «Обзор» и в открывшемся окне выделите нужный реестр.
- В строке с именем контейнера должна быть информация о контейнере с закрытым ключом, если все верно, то нужно нажать «Ок».
- Затем в окне с информацией нужно нажать «Свойства».
После проверки данных нажать кнопку «Установить».
В открывшемся мастере импорта нужно выбрать хранилище. Для этого сначала ставят галочку напротив «Поместить все сертификаты в…» и нажимают «Обзор».
Затем через папку «Личные» выбрать папку с носителем реестром и в строке «Название хранилища» нажать «Далее».
В завершении установки нужно лишь «Готово» в мастере установки.
Как записать электронную подпись на флешку
Порядок записи электронной подписи зависит от избранного владельцем способа. Далее рассмотрены различные варианты.
С помощью КриптоПро CSP
КриптоПро CSP – специализированное программное обеспечение на компьютер для работы с цифровыми подписями. Этот комплекс можно использовать для записи ЭЦП. Для этого необходимо выполнить следующие манипуляции:
- нажать на значок программы, размещенный на рабочем столе или в панели управления (при входе через меню Пуск);
- перейти на вкладку Сервис, нажав кнопку копирования информации;
- после открытия окна, выбрать опцию обзора, выбрав каталог цифровой подписи, который необходимо перенести на съемный носитель;
- указать наименование раздела, где будет размещена ЭЦП;
- подключить к компьютеру съемный носитель, выбрав установленную флешку для записи информации;
- при размещении ЭЦП на незащищенном устройстве, настроить доступ для входа с вводом пароля, указав надежную цифровую комбинацию; при использовании токена подобные действия не потребуются, ввиду наличия защиты на данном носителе.
После осуществления перечисленных операций, программный комплекс скопирует данные. По завершении манипуляций система вернется к вкладке Сервис.
Стандартными средствами Windows
Инструкция по порядку записи электронной подписи посредством стандартной операционной системы Microsoft Windows на компьютере достаточно простая. Для этого необходимо:
- вставить носитель для размещения ЭЦП;
- отыскать папку, предусматривающую закрытый ключ и содержащую цифровую подпись; идентифицировать каталог можно по присутствию шести файлов с расширением . key;
- после нажатия правой кнопкой мыши на папку, из открывшегося контекстного меню выбирают функцию копирования, вставляя данные на съемное устройство.
После останется лишь дождаться окончания дублирования файлов, на что не потребуется много времени, учитывая незначительный размер подписи.
Запись в профиле Контур.Диагностики
Контур.Диагностика – специализированный плагин, принцип действия которого обеспечивает надежное и защищенное скачивание цифровых подписей.
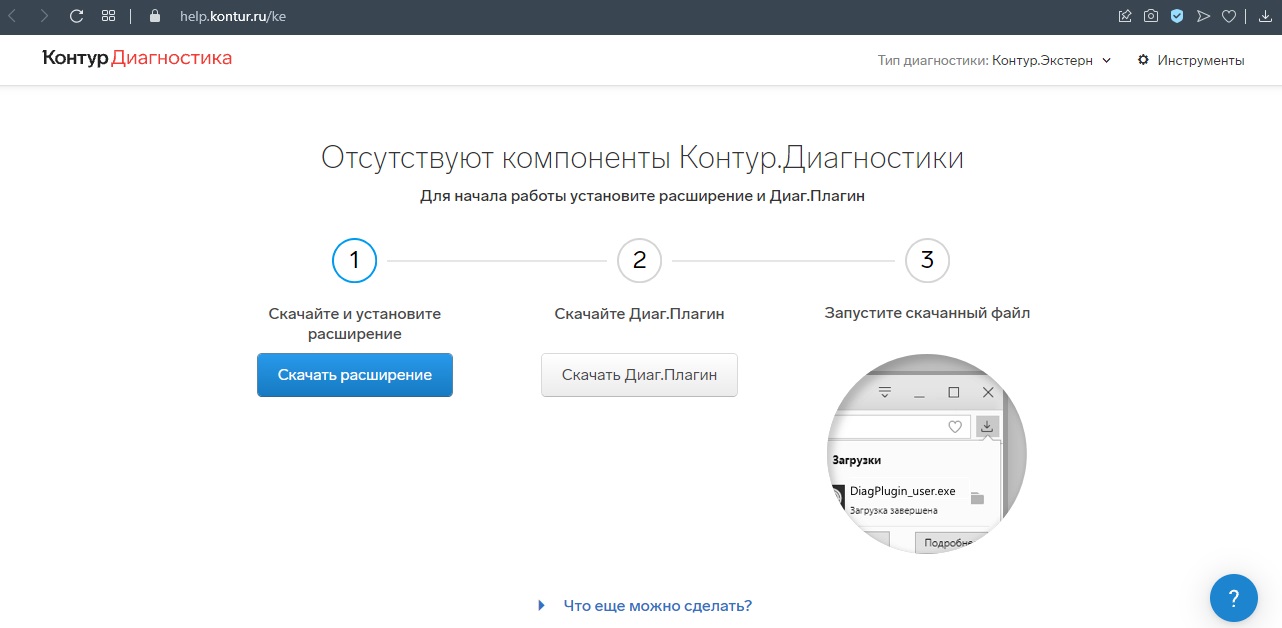
Чтобы начать работать с данным ресурсом, выполняют следующий алгоритм действий:
- заходят в раздел программы о копировании сертификатов;
- устанавливают съемное устройство для записи подписи;
- выбирают необходимый сертификат, нажимают на кнопку копирования данных;
- если потребуется, вводят пароль для защиты информации;
- указывают на носитель, где требуется разместить сертификат;
- вводят наименование каталога, нажимая кнопку о продолжении операции.
Система перенесет ЭЦП в указанное пользователем место.
Как скопировать сертификат в реестр
Процесс копирования закрытых ключей с флешки на ПК состоит из нескольких этапов: настройки считывателей, самого копирования и установки.
Настройка считывателя
Для установки реестра в список считывателей ключевых носителей пользователь должен:
запустить КриптоПро от имени администратора;
через «Оборудование» нажать «Настроить считыватель»;
в открывшемся новом окне нажать кнопку «Добавить»;
затем в мастере установки выбрать, какой считыватель необходимо добавить (реестр, смарт-карту, диски и т.д.);
последовательно нажать «Далее» и «Готово».
Для последующей корректной работы необходимо перезагрузить компьютер.
Копирование
Для копирования сертификата в реестр лучше воспользоваться программой КриптоПро. Пользователь запускает программу и нажимает «Запустить с правами администратора».
Затем переходим во вкладку «Сервис» и жмем «Скопировать».
Откроется окно «Контейнер закрытого ключа», в нем нажмите на кнопку «Обзор» и выберите сертификат, который необходимо скопировать.
В поле «Имя ключевого контейнера» имя отразится в нечитаемом формате. Это нормально.
Нужно нажать «ОК» и «Далее», после чего откроется окно для ввода пин-кода от USB-носителя.
Если пароль не менялся, то стандартный будет:
- для Рутокен для пользователя: 12345678;
- для Рутокен для администратора:87654321;
- для eToken: 1234567890.
Теперь нужно переложить сертификаты в реестр.
Последний шаг — после копирования контейнера задаем новый пароль.
На этом процесс копирования закрытого ключа электронной подписи закончен.
Установка
После копирования установить сертификат ЭЦП на компьютер с флешки в реестр можно 2 способами:
- через установку личных сертификатов;
- через просмотр сертификатов в контейнере.
Оба способа используют программу КриптоПро CSP.
Через раздел личных сертификатов
Как установить ЭЦП в реестр при условии, что на ключевом носителе имеется папка *.000 и файл .cer:
Запустить КриптоПро и выбрать «Установить личный сертификат» через вкладку «Сервис».
В мастере установки сертификатов нажать «Далее» и через «Обзор» выбрать расположение файла сертификата.
В новом окне нужно выбрать «Мой компьютер» и далее вид съемного носителя, который содержит закрытый ключ. Затем нажать «Открыть»;
Далее в соответствующей строке прописывают расположения файла сертификата.
- Затем нужно проверить данные сертификата, который необходимо установить, и нажать «Далее».
- Следующий шаг — это в новом окне выбор ключевого контейнера через кнопку «Обзор».
- В списке выбираем реестр, после чего нажимаем «Ок».
- В строке с именем ключевого контейнера должен автоматически прописаться контейнер с закрытым ключом. Нажать «Далее».
- Через «Обзор» выбираем хранилище сертификата.
Через папку «Личные» выбираем папку «Реестр», а затем нажимаем «Далее».
Последний шаг — завершить установку нажатием кнопки «Готово».
Через несколько секунд система выдаст сообщение об успешном завершении установки сертификата электронной подписи.
Через просмотр сертификатов
Данный способ подходит в том случае, если имеется только папка вида *.000.
Для установки нужно:
- Запустить КриптоПро.
- Через «Сервис» перейти на вкладку «Просмотреть сертификаты в контейнере».
Затем выберите носитель через кнопку «Обзор» и в открывшемся окне выделите нужный реестр.
- В строке с именем контейнера должна быть информация о контейнере с закрытым ключом, если все верно, то нужно нажать «Ок».
- Затем в окне с информацией нужно нажать «Свойства».
После проверки данных нажать кнопку «Установить».
В открывшемся мастере импорта нужно выбрать хранилище. Для этого сначала ставят галочку напротив «Поместить все сертификаты в…» и нажимают «Обзор».
Затем через папку «Личные» выбрать папку с носителем реестром и в строке «Название хранилища» нажать «Далее».
В завершении установки нужно лишь «Готово» в мастере установки.
Для чего нужна электронная подпись
У людей, которые ещё не успели познакомиться с данным инструментом, возникают логичные вопросы о том, для чего, вообще, нужна ЭЦП, когда можно просто распечатать документ на принтере, завизировать его и поставить привычную печать?
Так вот, имеется целый ряд причин, по которым электронная подпись имеет большую ценность, чем реальная. Рассмотрим их подробнее:
1. Электронный документооборот. В условиях современной компьютеризации пропадает необходимость сохранять документы в бумажном виде, так как это делалось раньше. Сейчас все государственные организации признают юридическую силу и удобство электронных документов по нескольким причинам:
- они не занимают пространство;
- надёжно хранятся;
- процесс обмена информацией очень упрощается и прочее.
При межкорпоративном обороте документами электронная подпись и вовсе не имеет аналогов, так как полностью решает вопрос поездок с целью подписания документации в дочерних фирмах. Доступ с компьютера к документам объединённых компаний обеспечивается за счёт ЭП, которая является гарантией подлинности, а также облегчает общение руководителей.
2. Отчётность. Документация, подкреплённая электронной подписью, обладает юридической силой, а значит не требуется отправлять курьера либо отвозить документы самостоятельно, нужно просто открыть документ с отчётом, закрепить ЭЦП и отправить его адресату по электронной почте. Все действия отнимут всего несколько минут.
3. Государственные услуги. Основное достоинство – не нужно тратить время на длинные очереди. Физическое лицо может просто вписать электронную подпись на универсальную электронную карту (УЭК), на которой уже есть все важные данные.
4. Онлайн-торги. В этой ситуации ЭЦП гарантирует, что в торгах принимает участие настоящий человек, который несёт материальное обязательство за несоблюдение условий договора.
5. Арбитражный суд. Электронные документы, подкреплённые ЭП, признаются полноценными доказательствами.
6. Передача документации. Особенно полезен такой вариант юридическим лицам, потому что даёт право:
- Вводить электронную отчётность в компании, осуществляя таким образом, обмен документами между отделами, структурами и другими городами.
- Составлять и подписывать соглашения, имеющие юридическую силу с партнёрами из других городов и стран.
- Предоставлять при судебных разбирательствах доказательства в электронном виде, без личного присутствия.
- Отправлять отчётность в государственные органы, не выходя из кабинета.
- Получать услуги от государства, подтвердив на них право электронным документом.
Руководители организаций со встроенной системой электронного документооборота навсегда избавляются от вопросов по обработке и сохранности папок с важными бумагами. Думаете над тем, как же теперь олучить сертификат ключа электронной подписи? Ответ на этот и многие другие актуальные вопрося вы найдёте ниже.
Как пользоваться электронной подписью с флешки и токена
Порядок подписания документов не зависит от того, на каком носителе хранится ЭП: на токене или флешке.
Перед тем, как подписать документы, уточните, какой вид подписи принимает контрагент: открепленную, прикрепленную или встроенную.
От этого зависит, с помощью какой программы, плагина или сервиса нужно подписать документ:
- Контур.Крипто используют, чтобы создать открепленную ЭП. Это бесплатный веб-сервис, который работает с сертификатами любых удостоверяющих центров (УЦ).
- КриптоАРМ используют для создания открепленной или совмещенной подписи. Во время пробного периода работать с программой можно бесплатно. После его окончания нужно купить лицензию на программу, сделать это можно в любом сервисном центре. Если вы хотите подписать документ базовой электронной подписью — без проверки времени подписания и статуса сертификата ЭП — программу можно использовать бесплатно.
- КриптоПро Office ature используют, чтобы создать встроенную ЭП в документах Word или Excel. Это тоже платная программа, для работы с которой нужно купить лицензию.
- КриптоПро PDF используют для создания встроенной ЭП в PDF-документе. В программе Adobe Reader КриптоПро PDF можно использовать бесплатно. А вот для работы в других программах, например Foxit Reader или Sejda PDF, нужно купить лицензию.
Чтобы подписать документ ЭП с флешки или токена:
- Проверьте, чтобы подписываемый документ был в окончательной редакции: вы не сможете исправить его после подписания.
- Вставьте флешку или токен с ЭП в компьютер.
- Откройте программу, с помощью которой хотите подписать документ. В зависимости от выбранной программы вам нужно будет загрузить документ в сервис или просто открыть его.
- Выберите формат подписи, если это необходимо.
- Выберите сертификат, который установлен на флешке или токене.
- Нажмите на кнопку «Подписать».
- Если на контейнере закрытого ключа стоит пароль, введите его, чтобы подписать документ.
Шаг 6. Получение цифровой подписи: финальный этап
И, наконец, подходим к последнему вопросу: где получить ключ электронной подписи для госуслуг и других сервисов? Сделать это можно в специальных пунктах выдачи, расположенных по всей территории России. Подробные сведения об удостоверяющих центрах расположена на официальном сайте организации, в специальном разделе. В основном срок получения цифровой подписи не превышает трёх дней.
Возможно промедление со стороны заявителя, по причине несвоевременной оплаты счёта или допущенных ошибок в документации.
Важно! уделите большое внимание выписке из единого государственного реестра юридических и физических лиц, так как процесс подготовки документа занимает 5 рабочих дней!
Теперь вы знаете, где и как получить ключ электронной подписи. Процесс оформления довольно прост, и при правильной подготовке он займёт совсем немного времени.
Как записать электронную подпись на флешку
Записать сертификат ЭП на флешку или токен можно тремя способами:
- в личном кабинете удостоверяющего центра;
- с помощью криптопровайдера КриптоПро CSP;
- с помощью средств Windows;
- в профиле Контур.Диагностики.
Инструкции ниже подойдут для записи сертификата и на флешку, и на токен. Исключение — пункты про установку пароля или пин-кода. При записи ЭП на флешку нужно придумать и установить свой пароль. Но если вы записываете ЭП на токен, устанавливать пин-код не нужно. Программа или сервис попросят вас ввести пароль, только если он отличается от стандартного.
Как записать сертификат в личном кабинете
Если вы еще не выпустили сертификат ЭП и хотите сразу записать его на съемный носитель:
- Зайдите в личный кабинет на сайте удостоверяющего центра. Сервис попросит пройти аутентификацию: введите номер телефона, который указали в заявлении на получение ЭП. В течение двух минут на этот номер придет одноразовый пароль для входа. Этот пароль будет действовать только 5 минут, если вы не успеете ввести его за это время — запросите пароль еще раз.
- Затем вставьте в компьютер носитель, на который вы хотите записать сертификат ЭП — флешку или токен.
- В личном кабинете найдите нужный сертификат и нажмите на кнопку «Перейти к выпуску». Система автоматически проверит ваш компьютер и предупредит, если на него нужно установить дополнительные программы.
- Следуйте указаниям системы, чтобы выпустить сертификат.
- Если вы записываете ЭП на флешку, придумайте и установите на нее пароль в открывшемся окне.
Если вы записываете ЭП на токен со стандартным паролем — пропустите этот пункт. Но если вы меняли стандартный пароль на собственный — введите его в открывшемся окне.
- После выпуска сертификат можно установить на носитель. Для этого нажмите на кнопку «Установить сертификат».
Если у вас есть сертификат для одного из сервисов Контура, например, Экстерна или Диадока, и вы хотите установить его на флешку или токен:
- Зайдите в личный кабинет на сайте удостоверяющего центра.
- Выберите сертификат электронной подписи, который хотите записать.
- Вставьте флешку или токен в компьютер.
- Нажмите на кнопку «Сделать резервную копию».
- Выберите носитель, на который сервис запишет сертификат.
- Если вы копируете ЭП на флешку придумайте пароль и установите его в открывшемся окне. Этот пароль нужно вводить каждый раз, когда вы используете ЭП. Забытый пароль нельзя восстановить, однако мы не рекомендуем пропускать этот шаг — без пароля ваши данные останутся без защиты.
Если вы устанавливаете ЭП на токен со стандартным паролем — пропустите этот шаг. А если вы задавали на токене собственный пароль — введите его в специальном окне.
- После ввода пароля система запишет сертификат ЭП на носитель.
Как записать ЭП с помощью КриптоПро CSP
- На компьютере откройте меню «Пуск», выберите выберите пункт «Панель управления» и нажмите на иконку «КриптоПро CSP».
- Во вкладке «Сервис» нажмите на кнопку «Скопировать».
- В открывшемся окне нажмите на кнопку «Обзор» и выберите контейнер закрытого ключа ЭП, который хотите скопировать на флешку.
- Укажите имя контейнера, на который программа скопирует сертификат.
- Вставьте флешку компьютер и укажите в программе на какой носитель записать ЭП.
- Если вы копируете ЭП на флешку, придумайте и установите пароль в специальном окне. Не пропускайте этот шаг, если хотите защитить свои данные. Без пароля любой пользователь, взявший флешку, сможет воспользоваться вашей подписью. Если вы устанавливаете ЭП на токен со стандартным паролем — пропустите этот шаг. А если вы меняли пароль на токене на собственный — введите его в специальном окне.
- После этого программа скопирует контейнер на токен или флешку и вернется во вкладку «Сервис».
Как записать ЭП с помощью средств Windows
- Найдите папку с закрытым ключом ЭП на компьютере. В этой папке должно быть шесть файлов с расширением.key.
- Скопируйте эту папку на выбранную флешку. Проверьте, чтобы в папке на флешке оказались все шесть файлов.
Как записать ЭП в профиле Контур.Диагностики
- Зайдите на страницу «Копирование сертификатов» Контур.Диагностики.
- Вставьте в компьютер флешку, на которую хотите записать сертификат.
- Выберите нужный сертификат из списка и нажмите кнопку «Скопировать».
- Введите пароль от контейнера при необходимости.
- Выберите носитель, на который программа запишет сертификат ЭП.
- Придумайте название для нового контейнера и нажмите кнопку «Далее».







