How do i repair hard drive error with windows 10 chkdsk utility? [partition magic]
Содержание:
- CHKDSK vs ScanDisk vs SFC Scannow vs DISM FAQ
- Восстановление RAW в NTFS или FAT32 на USB, SD, HDD без потери данных
- Файловая система флешки RAW
- Способ №2. Используем окно выполнения программ
- Функционал команды CHKDSK
- Как отключить проверку диска в CHKDSK при загрузке Windows
- Заключение
- Пример анализа диска без исправления ошибок Chkdsk
- How to Run ScanDisk in Windows 10/8/7
- Как убрать клетки в Word
- Optimize and Defrag in Windows 11
- Причины и признаки неисправности жесткого диска
CHKDSK vs ScanDisk vs SFC Scannow vs DISM FAQ
What is the difference between CHKDSK and ScanDisk?
Unlike CHKDSK, ScanDisk can also repair cross-linked files. However, ScanDisk can’t check NTFS disk drives whereas CHKDSK can. CHKDSK is available in Windows 10/8/7 while ScanDisk is only included in old Windows versions.
What’s the difference between SFC Scannow and CHKDSK?
SFC Scannow checks and fix corrupt system files while CHKDSK checks and fix file system errors and checks the physical hard drive bad sectors.
Can CHKDSK fix bad sectors?
Soft bad sectors can be fixed by using CHKDSK, however, hard bad sectors can’t be repaired.
Does CHKDSK repair system files?
No. To repair system files, you should run SFC command. CHKDSK command aims to scan and fix file system errors and scan for bad sectors on the disk.
Восстановление RAW в NTFS или FAT32 на USB, SD, HDD без потери данных
Диск, по определенным причинам приобретающий статус RAW, — это уже далеко не новинка в мире современных технологий и, к счастью, у нас есть решение данного вопроса.
Не стоит преждевременно впадать в панику с мыслью “У меня сломался USB-накопитель, на котором лежит важная презентация, подготовленная для выступления на собрании корпорации”. Решение вопроса есть и оно очень простое.
Вы сможете не только восстановить важную информацию со своего диска, но и реанимировать его без каких-либо потерь.
статьи:
Шаг-1. Восстановление данных носителя с файловой системой RAW
Перво-наперво необходимо восстановить все ценные данные носителя. Для того, чтобы сделать это быстро и эффективно, воспользуйтесь приведенной ниже инструкцией.
1. Подключите RAW-устройство к ПК. Запустите программу восстановления Starus Partition Recovery, укажите программе накопитель для сканирования и проведите анализ.
2. Приложение проведет сканирования, чтобы найти удаленные материалы. Если вам нужно больше информации, проведите Полный анализ.
3. Перед вами появится список всех папок и файлов в них, которые присутствуют или присутствовали на устройстве с момента последнего форматирования. Вы можете провести предварительный просмотр, найти нужную вам информацию и, если это несколько файлов, выделить ее, затем нажать на клавишу Восстановить и экспортировать данные в удобном вам формате.
После экспорта данных можно перейти к шагу номер два, который поможет отформатировать устройство из RAW в NTFS или FAT32.
Шаг-2. Преобразование файловой системы RAW в NTFS и FAT32
Основным способом форматирования накопителя с изменением файловой системы является встроенная в операционную систему утилита. Воспользуйтесь представленной ниже инструкцией для того чтобы форматировать диск.
Метод первый. Используем меню Управление дисками
1. Щелкните правой кнопкой мыши по ярлыку Мой компьютер или через меню Пуск. Далее нажмите на клавишу Управление.
2. Теперь выберите меню Управление дисками. В появившемся списке нужно найти устройство RAW и щелкнуть по нему правой кнопкой мыши. На нашем ПК все исправно, но если на вашем есть рассматриваемая неполадка, то в графе Файловая система будет написано RAW.
2. В выпадающем окне выберите Форматировать, сбросьте имя, восстановите файловую систему NTFS и нажмите ОК для подтверждение операции.
Обязательно дождитесь завершения процесса форматирования, не прерывая его и не отключая компьютер от сети.
Метод второй. Восстановление RAW в NTFS/FAT32 при помощи командной строки
Командная строка, будучи встроенным инструментом Windows, помогает пользователям операционной системы решать множество вопросов, связанных со своими ПК. Одна из неполадок, которую она способна исправить, — файловая система RAW. Система, не читаемая Windows, и поэтому ее необходимо вернуть к исходному формату — NTFS или FAT32.
- 1) Наберите cmd и, щелкнув по появившейся программе правой кнопкой мыши, запустите утилиту от имени администратора.
- 2) Наберите diskpart, затем нажмите Enter.
- 3) Введите list disk и нажмите Enter.
- 4) Напишите select disk 0 и затем нажмите Enter (Замените на соответствующий вашему RAW-накопителю номер).
- 5) Введите clean и нажмите Enter.
- 6) Наберите create partition primary и нажмите Enter.
- 7) Напишите format fs=ntfs или format fs=fat32 для форматирования в нужную вам файловую систему и затем нажмите Enter.
- Введите assign letter=S (Будет произведена замена буквы диска, который вы только что отформатировали).
Дождитесь завершения процесса и закройте командную строку. Теперь ваш диск снова пригоден к использованию.
Дополнительная информация, которая поможет вам уберечь свои диски от RAW.
Если ваше устройство здоровое, полноценно функционирует и вы захотели его отформатировать, то внезапное отключение питания может привести к ошибке в создании логических разделов, что в свою очередь изменит систему NTFS/FAT32 на RAW. Избежав вышеописанных ситуаций, шанс возникновения логических сбоев сводится к минимуму.
Файловая система флешки RAW
в проводнике флешка RAWбудет отображаться так,
а в Управлении дисками так
Если вы форматируете флешку RAW, то потеряете на ней все свои файлы, поэтому, для спасения ваших данных нужно прибегнуть к специальной программе по восстановлению, например DMDE. Уже после восстановления файлов, флешку можно форматировать и вернуть в работу.
Примечание : в первую очередь попробуйте исправить ошибки файловой системы с помощью встроенной в Windows утилиты chkdsk (бывает, это помогает). Запустите командную строку от имени администратора и введите команду: chkdsk f: /f , где первая F: это буква диска флешки (в вашем случае может быть другая буква), а вторая /F – это специальный параметр исправляющий при сканировании ошибки файловой системы. Если chkdsk не справится, то выведет ошибку С hkdsk недопустим для дисков RAW, в этом случае можно применить программу DMDE и подобные ей.
Программа DMDE относительно бесплатна, то есть в ней есть расширенные функции, за разблокировку которых нужно заплатить, хочу сказать, что для восстановления файлов на одной флешке бесплатных возможностей программы хватит за глаза и ничего покупать не придётся, а с другой стороны, если DMDE вам понравится, то стоит она всего 300 рублей.
Итак, скачиваем DMDE на официальном сайте
Запускаем исполняемый файл dmde.exe.
Программа работает без установки, что очень удобно.
Принимаем лицензионной соглашение.
В левой части окна отмечаем пункт Физические устройства, а в правом нашу флешку.
Щёлкаем двойным щелчком левой мыши на флешке.
Происходит моментальное сканирование содержимого флешки.
Заходим в папку « Найденные » .
« Все найденные + реконструкция » .
« Пересканировать весь том » .
Начинается подробное сканирование флешки с помощью собственных алгоритмов программы на предмет находящихся удалённых файлов.
В следующем окне DMDE открывает найденные папки с файлами.
Не ждите, что при восстановлении найденные папки и файлы будут иметь привычные вам названия. Имена найденных папок и находящихся в них файлов будут сгенерированы.
Вы можете войти в любую папку и восстановить нужные вам файлы.
К примеру, я нашёл все нужные мне фотографии в данных папках.
Щёлкаем двойным щелчком левой мыши на выбранной папке и заходим в неё.
Отмечаем все найденные файлы галочками и щёлкаем правой мышью.
Выбираем « Восстановить файлы » .
DMDE по умолчанию предлагает сохранить восстановленные файлы прямо в свою личную папку, но вы можете изменить путь и указать другую папку.
Все файлы восстановлены
Точно таким же образом вы можете восстановить файлы из любой папки.
После восстановления файлов можно отформатировать флешку RAW и начать заново ей пользоваться.
Для любой программы (независимо платная она или бесплатная) по восстановлению данных довольно сложно восстановить данные с повреждённой файловой системы RAW, поэтому вполне возможно, что некоторые файлы после восстановления будут повреждены, например некоторые фото будут выглядеть вот так.
В этом случае попробуйте другие программы по восстановлению из нашего специального раздела или обратитесь в сервис.
Способ №2. Используем окно выполнения программ
Кроме того, рассматриваемый инструмент восстановления можно запустить с помощью стандартной команды или выполнения программы, которая присутствует во всех версиях Windows.
Совет: чтобы запустить программы, вы можете перейти в меню «Пуск» и нажать «Выполнить». Вы также можете сделать это, одновременно нажав кнопки «Win» и «R».
Итак, делаем следующее:
Введите команду в следующем формате: «chkdsk : / ». То есть, например, чтобы проверить C, вы должны ввести «chkdsk c: / f». Используйте тот, который исправляет ошибки на диске («/ f»). Дополнительно вы можете ввести следующие параметры:
- / l: — чтобы изменить размер файла, размер необходимо указать в килобайтах.
- / i — без анализа так называемых частей индекса (если вы не понимаете, что имеете в виду, не используйте этот параметр);
- / f — автоматическая проверка и исправление ошибок;
- / r — поиск «битых» секторов и, конечно же, их автоматическое восстановление;
- / v — по маршруту, отображает сообщения с проверенными файлами (и их маршрутами по железной дороге), а также другие сообщения о ходе очистки и анализа;
- / x — размонтировать диск перед запуском (система автоматически проверит необходимость этого и предпримет соответствующие действия);
- / c — без циклов внутри папок (опять же, если вы не знаете, что это значит, не используйте его);
В большинстве случаев все сводится к тому, чтобы набрать простую команду chkdsk c: / f и нажать OK».
Вставка исправляемого предложения
После этого начнется процесс проверки. Он выглядит так, как показано на рисунке 5. Здесь вам просто нужно дождаться, пока все будет готово.
Процесс проверки
В более новых версиях этот процесс выглядит более или менее одинаково, но интерфейс немного отличается.
Опять же, после выполнения вышеуказанных шагов может появиться другое, указывающее, что диск «не может быть заблокирован».
Смысл этого сообщения сводится к тому же, о чем мы говорили выше — диск в настоящее время используется, что означает, что произошла другая ошибка или у вас нет доступа к определенным элементам. В любом случае здесь остается ввести команду «Y» и нажать кнопку «Enter».
Появление дополнительного окна
Важно! Чтобы использовать оба метода, у вас должны быть права администратора на компьютере. Лучший способ сделать это — открыть cmd от имени администратора
В Windows 7 и ранее в меню «Пуск» есть соответствующая запись — «Командная строка (администратор)». В более поздних версиях, чтобы увидеть эту опцию, вам нужно щелкнуть меню «Пуск» или меню «Windows». В открывшейся строке введите «администратор сетевого пользователя / активный: да».
Пожалуйста, авторизуйтесь, чтобы получить права администратора
Функционал команды CHKDSK
Существуют две основные формы активации данной утилиты, позволяющие вам запустить chkdsk:
Активация стандартным способом. Жмём на «Мой компьютер», выбираем нужный диск для проверки, наводим на него курсор, и кликаем правую клавишу мыши. В появившемся меню выбираем «Свойства», переходим на вкладку «Сервис» и жмём на «Выполнить проверку» вверху.

В появившемся окошке установите галочки рядом с имеющимися двумя параметрами, а затем нажмите на «Ок».

- Если диск не системный, тогда проверка будет проведена незамедлительно, если же диск системный – тогда компьютер внесёт в своё расписание проверку данного диска, и при последующей перезагрузке ваш диск будет проверен функционалом CHKDSK;
- Активация с помощью командной строки. Запустите командную строку от имени администратора, в ней введите:
CHKDSK (имя тома) /(флаг)
Например, часто используемой формой активации CHKDKS является команда:
CHKDSK C: /F /R
где С: — имя тома, /F и /R — используемые флаги.
Приведённая мной команда запускает CHKDSK, предписывая последнему выполнить проверку диска С на наличие повреждённых секторов, и восстановить имеющиеся на них данные (флаг /F обязывает CHKDSK исправлять ошибки на диске, флаг /R обязывает CHDSK искать на диске повреждённые сектора, и попытаться восстановить данные на них).
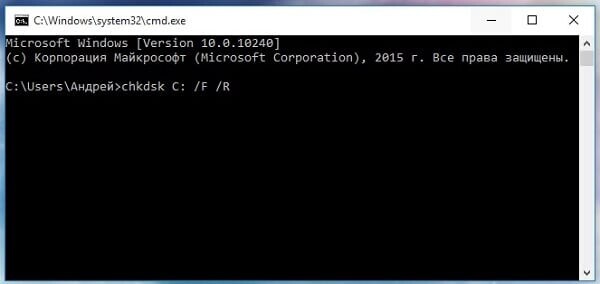
Другие флаги (команды) CHKDSK таковы:
- /V – во время проверки файловой системы FAT/FAT32 показывает путь к файлам на диске и их имена;
- /X – предварительное отключение тома (требуется обязательное задействование флага /F);
- /I – отключает тщательную проверку индексов. Используется только в файловой системе NTFS, позволяет ускорить проверку диска;
- /C — отключает проверку циклов внутри папок. Используется только в NTFS, также позволяет ускорить проверку;
- /L:(размер в килобайтах) – изменение размера файла журнала до указанной величины (только NTFS);
- /B – повторная проверка повреждённых кластеров диска (только NTFS, требует обязательного наличия ключа /R)
Если же вы просто введёте в командной строке команду «CHKDSK» (без кавычек), то утилита CHKDSK /F /R для избавления от плохих секторов на диске просканирует ваш диск на наличие ошибок в режиме «просто чтение» (read only), никак не исправляя их.
Как отключить проверку диска в CHKDSK при загрузке Windows
В некоторых случаях, проверка диска запускается при включении компьютера, перед загрузкой операционной системы Windows. В большинстве случаев нужно дождаться окончания проверки, повторный запуск не последует.
Постоянная проверка диска при каждом запуске системы, сигнализирует о наличие проблем и необходимости их устранения. Возможно, вам следует задуматься о замене жесткого диска. Есть программы, например, CrystalDiskInfo, которые постоянно отслеживают состояние дисков компьютера.
Для отключения запуска Chkdsk при загрузке Windows можно использовать 2 способа: изменение значений в реестре операционной системы, или воспользоваться командной строкой.
Отключение проверки диска в командной строке:
- Запустите командную строку от имени администратора.
- В окне интерпретатора командной строки введите команду («C:» — имя диска, на котором необходимо отключить запуск проверки диска при загрузке системы), а затем нажмите на клавишу «Enter»:
chkntfs /x с:
- Если нужно отключить проверку на нескольких дисках, добавьте в команду через пробелы соответствующие буквы дисков, например, «chkntfs /x с: d:».
- При помощи команды «chkntfs /d» можно вернуть исходные настройки.
Выключить автоматическую проверку диска при загрузке операционной системы можно следующим способом:
- Запустите Редактор реестра (введите «regedit» в поле поиска, выполните команду).
- Пройдите по пути:
HKEY_LOCAL_MACHINE\SYSTEM\CurrentControlSet\Control\Session Manager
- Кликните по параметру «Session Manager».
- Найдите параметр «BootExecute», кликните по нему левой кнопкой мыши.
- В окне «Редактирование мультистроки» отображается значение по умолчанию.

- Для отключения проверки диска во время запуска Windows, перед звездочкой добавьте параметр:
autocheck autochk /k:C *
- Для выключения проверки на нескольких разделах, добавьте через пробел буквы дисков. Пример для дисков «C:» и «D:»:
autocheck autochk /k:C /k:D *
Заключение
Применение команды CHKDSK /F /R в командной строке от имени администратора позволяет исправить логические ошибки на диске, а также провести поиск имеющихся на диске битых секторов с попыткой их последующего восстановления. Используйте CHKDSK при малейших подозрениях на повреждение файловой системы, её функционал, как и функционал системной утилиты SCANNOW, является полезным инструментом в руках опытного пользователя ПК.
Пример анализа диска без исправления ошибок Chkdsk
Вы можете проверить целостность диска, введя имя команды и букву диска с двоеточием. Например, для проверки целостности диска С, введите:
Если в результате проверки индексов будут найдены потерянные файлы, Check Disk восстановит их такими, как они есть. Обычно восстановленные файлы хранятся с расширением .chk в корневом каталоге соответствующего диска. В завершение Check Disk выводит отчет, где сообщает, было ли свободное пространство ошибочно отмечено как используемое, и если да, рекомендует исправить ошибку, запустив Check Disk с ключом / F.
Пример исправления ошибок диска с помощью Chkdsk
Анализируя диск, вы его проверяете, но в действительности ничего не исправляете. Для проверки диска и устранения любых обнаруженных проблем нужно указывать ключ /f, после чего Check Disk будет искать и исправлять ошибки:
Check Disk не может восстанавливать тома, которые находятся в использовании. Если том используется, Check Disk запрашивает, хотите ли вы, чтобы том был проверен при следующей загрузке компьютера. Ключ /R задает поиск плохих секторов диска и восстановление читаемой информации, а ключ /X — принудительное отключение NTFS-тома в случае необходимости.
Check Disk может выводить более подробную информацию о ходе проверки при помощи ключа /V. Для томов NTFS можно ограничить проверку индексов, задав ключ /I, и пропустить проверку циклов внутри структур папок, указав ключ /С.
Создание системного раздела в Diskpart DiskPart позволяет работать с GPT-дисками и создавать.
«>Создание разделов на GPT-дисках – 11/11/2012 08:59 Правильная разбивка базовых дисков с DiskPart При установке нового компьютера или обновлении.
«>Разбиение базовых дисков на разделы с DiskPart – 10/11/2012 12:39 Дефрагментация дисков на жестком диске При записи, удалении или перемещении файлов данные на.
Получение информации о диске через FSUtil Есть масса утилит командной строки, упрощающих.
«>Получение детальных сведений о диске FSUtil – 10/11/2012 11:20 Преобразование базового диска в активный через DiskPart На компьютерах с процессорами семейства.
«>Создание активного раздела через DiskPart – 10/11/2012 08:37 Преобразование разделов диска командой CONVERT Команда CONVERT утилиты DiskPart позволяет.
Где найти результаты Chkdsk и ScanDisk
ChkDsk. Проверка и ремонт диска в Windows 8
Простое сканирование

Команда chkdsk из командной строки
Нажмите на клавиатуре одновременно Windows + R (вызов командной строки).
В командной строке введите команду chkdsk, затем пробел, затем можете указать букву диска, который вы хотите проверить. Например, chkdsk C (если не указывать букву, то по умолчанию будет проверен локальный диск C, то есть основной раздел жёсткого диска, на который устанавливается ОС Windows).
Если в командной строке ввести команду chkdsk, то в итоге проверки Вы получите только отображение о состоянии диска, информацию о файловой системе, но не исправите найденные ошибки.

Запуск chkdsk из командной строки в Windows 10 | Интернет-профи
Сканирование и ремонт
Чтобы заставить программу исправлять ошибки на диске, мы должны дать ей дополнительные указания. После проставленной Вами буквы диска введите следующие параметры, разделенные пробелами после каждого: /f /r /x.
Параметр / f (fix или с англ. исправить) даёт программе команду исправить все найденные ошибки;
Параметр /r ( recover или с англ. восстановить или оздоровить) говорит программе найти на диске повреждённые сектора и восстановить исходную информацию;
Параметр /х заставит компьютер перед началом процесса проверки перезагрузиться (не обязательно, так как система сама предложит сделать перезагрузку).
Итак, набираем в командной строке такой синтаксис (т.е. по такой формуле):
Программа chkdsk
Выглядеть это будет так:
chkdsk C: /f /r /x
Жёсткому диску перед началом работы необходимо перезагрузиться. Вы увидите такое уведомление:

Если согласны продолжить, то нажмите на клавиатуре клавишу с буквой Y, если нет, то с буквой N.
Это основные параметры, для интересующихся можно поискать дополнительные на майкрософтском сайте Technet.
Важно!
- Выполнение проверки жёсткого диска и его ремонт может занять много времени, особенно когда операция выполняется на дисках большого объёма и диск интенсивно использовался.
- Рекомендуется сделать резервное копирование важных файлов.
Когда задача будет выполнена, Вам будет представлен полный отчёт полученных результатов, в том числе, все ошибки, которые были найдены и исправлены.
How to Run ScanDisk in Windows 10/8/7
As aforementioned, in newer Windows platforms, what you use to scan and check hard drive issues and file system errors is not ScanDisk anymore but its alternative — CHKDSK.
Method 1. Run CHKDSK in Windows Properties
Step 1. Open Windows File Explorer (Windows + E keys) > right-click on the drive you want to check and repair > select Properties.
Step 2. In the Properties window, switch to the Tools tab. Under the Error checking section, click Check.
Step 3. In the Error Checking window, click Scan drive.
The scanning process usually takes 10 minutes to a few hours depending on the size of the selected drive. Windows will try to repair the drive errors automatically while the next time you restart the computer.
At times, you need to find out the disk space in total (including used space & free space) on your computer HDD or SSD. The common way for us to access a hard drive to check information is via…
Method 2. Run CHKDSK in Windows Command Prompt
Step 1. Press Windows + X keys to open the task menu > select Command Prompt (Admin). Click Yes if the User Account Control prompt appears.
Step 2. In the command window, type the command line chkdsk c: /f /r /x and press Enter.
- c: is the drive letter you selected to scan
- /f instructs CHKDSK to fix any errors that were discovered during the scan
- /r tells CHKDSK to locate and fix bad sectors on the drive
- /x asks CHKDSK to dismount the drive before the process begins
Как убрать клетки в Word
Снять видимость клеток на листе можно в тех же разделах меню, где производилась настройка отображения. Таким образом, надо выполнить один из указанных ниже вариантов:
- Вариант № 1. В закладке «Вид» необходимо найти строку «Сетка» (блок инструментов «Показать») и убрать напротив ее галку.
- Вариант № 2. В закладке «Разметка страницы» необходимо раскрыть список команд «Выровнять» и снять галку напротив строки «Отображать сетку».
Удалить таблицу с клетками можно следующим способом:
При открытии любого документа word (2003) он выглядит как лист, расчерченный в мелкую клеточку. Данная разметка не выходит за границы полей, а текст идет уже поверх этих клеток. Это наблюдается только при выборе Вид-Разметка страницы, в остальных видах клетки отсутствуют. Подложка выключена.
Действительно, это достаточно частый вопрос, который задают пользователи редактора Word на различных сайтах. Внешне это выглядит примерно так:
Избавиться от фона в клетку можно следующим способом.В редакторе Word 2003 .
- Откройте панель инструментов Панель рисования . Панель должна открыться над строкой состояния в редакторе Word.
- Нажмите кнопку Рисование на панели инструментов. Откроется вложенное меню.
- В открывшемся меню выберите команду Сетка . Откроется диалоговое окно Привязка к сетке .
- В диалоговом окне снимите флажок с параметра Отображать линии сетки на экране и закройте окно.
В редакторе Word 2007
- Перейдите на вкладку Вид .
- Снимите флажок с параметра Сетка .
Кстати, если приведенные выше способы не помогают, есть вероятность, что у вас в качестве фона выбрана заливка узором в клетку. В этом случае клетка будет занимать всю страницу, а не ограничиваться полями. Чтобы избавиться от такой заливки в меню Формат наведите указатель мыши на пункт Фон и в раскрывшемся подменю выберите команду Нет заливки .Если вы работаете в редакторе Word 2007, то перейдите на вкладку Разметка страницы и в группе команд Фон страницы нажмите кнопку цВет страницы . В раскрывшемся подменю выберите команду нет цвета .
Действительно может случиться такая ситуация, что открываешь файл в формате ворд и видишь там, что за текстом на всех листах имеется разметка в виде клетки. Человек, который впервые сталкивается с подобной проблемой, может не сразу понять, как её убрать. Поэтому давайте разберемся в этом вопросе более подробно.
Перед нами снизу представлен рисунок, на котором присутствует небольшой фрагмент текста, а на заднем фоне изображена клетка, причем если прокручивать все листы данного файла, то в местах, где даже нет текста, сетка все равно будет присутствовать.
Чтобы избавиться от этой сетки, которая довольно сильно рябит в глаза, необходимо на верхней панели настроек ворда найти вкладку «Вид» и активировать её. В данной вкладке нужно найти раздел «Показать и скрыть» (находиться в левой части), где вы увидите надпись сетка, а напротив неё будет стоять галочка. Ваша задача убрать данную галочку, после чего сетка сразу исчезнет из файла.
Optimize and Defrag in Windows 11
Traditional SATA hard drives may have largely made way for much faster solid-state drives, but they’re still very popular and remain an affordable way to store things like pictures, videos and other non-strenuous file types. SSDs work a little differently, and while they never need defragmentation (because fragmentation relates to where the data is physically stored on the drive, which isn’t a factor on SSD), they do sometimes need optimizing.
If you feel like your non-SSD hard drive is slowing down, then you should check to see how fragmented it is. You can do this using Windows 11’s built-in defrag tool. Open “Search” and type “disk defrag.” Choose “Defragment and Optimize Drives.”
Select your drive and click “Optimize.” This runs a scan for fragmented files and optimizes the drive for better performance.
We actually found that the free app Defraggler does a better job of detecting and reducing fragmentation, but not everyone wants to install extra apps when the functionality is built right into the OS. MyDefrag is another great option.
You can also optimize your SSD on the Windows 11 defrag and optimize tool, though Windows 11 should be taking care of the process automatically.
Причины и признаки неисправности жесткого диска
В отличие от современных твердотельных SSD дисков, HDD винчестеры были разработаны задолго до появления первого персонального компьютера. Интересным фактом является то, что основные принципы его работы не менялись на протяжении 50-ти лет. Возрастала лишь скорость работы, объем памяти, менялся интерфейс подключения, уменьшались габариты.
Главными узлами этого накопителя данных являются намагниченные диски, приводящиеся во вращение электродвигателем. Информацию с поверхности диска считывает подвижная головка, передающая ее на контроллер устройства для последующей обработки. Если с повреждениями подвижных узлов все понятно (их легко заметить по характерному шуму или даже полному отказу HDD), то проблемы с секторами намагниченной области можно выявить лишь с помощью специальных программ. Косвенным признаком «битых» секторов является замедление передачи данных, частые вылеты и ошибки, появление BSOD, частичная потеря записанной информации.
Далее из нашего материала вы узнаете, как выполнять проверку диска на наличие ошибок в Windows 7, 8 и 10, используя встроенные инструменты системы и сторонние программы.









