Архив поврежден или имеет неизвестный формат
Содержание:
- Восстановление и распаковка поврежденных архивов
- Простой способ решения проблемы
- Ошибка! Архив повреждён или имеет неизвестный формат.
- Неожиданный конец архива как исправить. Восстановление архива WinRAR
- Простой способ решения проблемы
- Решение 2. Проведение теста. Лечение архива rar
- Как использовать пофайловое извлечение данных
- Как устранить диагностические сообщения в WinRAR
- Бонусные подсказки: Метод обхода пароля для файлов Android WinRAR / RAR
- Архиватор 7-ZIP
- Восстановление битого архива
Восстановление и распаковка поврежденных архивов
Для начала надо установить архиватор. Воспользуемся архиватором WinRAR. О нём я писал в статье Лучшие бесплатные архиваторы для Windows.WinRAR умеет и восстанавливать поврежденные архивы и также распаковывать их. Для восстановления:
- Запустите архиватор и выделите в проводнике нужный файл архива.
- Нажмите на кнопку Исправить.
- Выберите папку для записи восстановленного архива и тип восстанавливаемого архива. Это либо RAR либо ZIP.
Успешность восстановления зависит от того, добавлена ли была информация для восстановления архива при его создании.У WinRAR есть одна полезная функция, которая при архивировании файлов, позволяет добавить в архив информацию для восстановления архива, в случаях когда он будет повреждён.
Если архив был создан с использованием данной функции, то вероятность полного восстановления поврежденного архива в разы повышается. Но, использование данной фнукции увеличивает размер самого файла архива. Этой функцией рекомендуется воспользоваться при архивации важных данных, если размер файла не важен.
После окончания процесса восстановления, длительность которого зависит от размера файла архива, в указанной папке будет создан файл, в названии которого будет добавлено слово rebuilt.Если восстановить повреждённый архив не получилось перейдём к его извлечению. Для распаковки поврежденного архива:
- Кликните правой кнопкой мыши по поврежденному архиву и из контекстного меню выберите пункт Извлечь файлы.
- Установите галочку в чекбоксе Не удалять файлы, извлеченные с ошибками.
В предыдущих версиях WinRAR данный чекбокс назывался как Оставить на диске поврежденные файлы. Возможно дело не в версиях самой программы, а в разном переводе данного пункта.
Нажмите ОК.
При таком извлечении, архив полностью распакуется, но возможно не все файлы в нём удастся открыть. Возможно некоторые файлы будут повреждены, но большинство из них (а может даже и все) будут доступны для дальнейшего использования.
Итоги:Надеюсь данный материал будет полезен нашим читателям, у которых возникли проблемы с поврежденными архивами. Напоследок, порекомендую также воспользоваться программой 7-ZIP, о которой тоже писал. Иногда архивы, которые не получается распаковать другими программами, 7-ZIP щёлкает в два счёта. На этом все на сегодня. Здоровых архивов вам.
Простой способ решения проблемы
Файлы с расширением RAR могут хранить огромное количество файлов, документов и папок, необходимых для работы. По этой причине пользователь может столкнуться с ситуацией, когда ему любой ценой нужно восстановить поврежденный архив.

Многие пользователи ПК встречаются с проблемой именно при распаковке папок в формате РАР. Если запакованный файл испорчен, то извлечь его содержимое будет невозможно до тех пор, пока его не отремонтировать. Приложение WinRAR позволяет исправлять поврежденные данные и заставлять их работать в нормальном режиме.
Чтобы распаковать испорченные данные RAR, нужно выполнить следующие действия:
- нажать на архив, из которого нужно извлечь файлы;
- нажать кнопку «Файл», расположенную в левом верхнем углу, выбрать «Открыть архив»;
- находим испорченный файл РАР, чтобы нажать «Открыть»;
- использовать опцию «Извлечь в», установить флажок напротив «Оставить поврежденные файлы», нажать «Сохранить настройки»;
- нажать «OK», чтобы извлечь поврежденный архив.
Это самый лучший метод, для которого понадобится только архиватор WinRAR. Но если речь идет о серьезной порче информации, то такой способ не поможет восстановить запакованную папку. В этом случае нужно использовать другой метод, связанный с использованием специального программного обеспечения для восстановления данных РАР.
Ошибка! Архив повреждён или имеет неизвестный формат.
Чаще всего архив повреждается при обрыве связи (например, если он скачивался с какого нибудь сайта по интернету), при воздействии компьютерного вируса либо других причин. При попытке извлечь поврежденный архив появляется окно с предупреждением: «Ошибка! Архив повреждён или имеет неизвестный формат.»

Восстановление и распаковка поврежденных архивов
Для начала надо установить архиватор. Воспользуемся архиватором WinRAR. О нём я писал в статье Лучшие бесплатные архиваторы для Windows.WinRAR умеет и восстанавливать поврежденные архивы и также распаковывать их. Для восстановления:
Успешность восстановления зависит от того, добавлена ли была информация для восстановления архива при его создании.У WinRAR есть одна полезная функция, которая при архивировании файлов, позволяет добавить в архив информацию для восстановления архива, в случаях когда он будет повреждён. Если архив был создан с использованием данной функции, то вероятность полного восстановления поврежденного архива в разы повышается. Но, использование данной фнукции увеличивает размер самого файла архива. Этой функцией рекомендуется воспользоваться при архивации важных данных, если размер файла не важен.После окончания процесса восстановления, длительность которого зависит от размера файла архива, в указанной папке будет создан файл, в названии которого будет добавлено слово rebuilt.Если восстановить повреждённый архив не получилось перейдём к его извлечению. Для распаковки поврежденного архива:
При таком извлечении, архив полностью распакуется, но возможно не все файлы в нём удастся открыть. Возможно некоторые файлы будут повреждены, но большинство из них (а может даже и все) будут доступны для дальнейшего использования.
Итоги: Надеюсь данный материал будет полезен нашим читателям, у которых возникли проблемы с поврежденными архивами. Напоследок, порекомендую также воспользоваться программой 7-ZIP, о которой тоже писал. Иногда архивы, которые не получается распаковать другими программами, 7-ZIP щёлкает в два счёта. На этом все на сегодня. Здоровых архивов вам.
Неожиданный конец архива как исправить. Восстановление архива WinRAR
05.09.2019
Иногда бывают случаи, когда при передаче с помощью электронной почты или файлообменников заархивированных файлов их невозможно открыть, появляется сообщение, что архив поврежден. В этом случае необходимо его восстановить, средствами архиватора либо специальных программ.
Инструкция
Запустите программу Winrar, чтобы восстановить поврежденный архив. Перейдите к папке, в которой он содержится, с помощью встроенного проводника. Выделите нужный архив, щелкните правой кнопкой мыши по его названию, либо в меню «Операции» выберите команду «Восстановить архив». Также восстановление архива rar можно запустить комбинацией клавиш Alt+R.
Появится окно, в котором укажите папку размещения восстановленного архива, а также выберите его формат (rar или zip). Установите нужные параметры восстановления rar-архива, нажмите кнопку «ОК».
Время восстановления будет зависеть, прежде всего, от размера восстанавливаемого архивного файла.
Скачайте специальную утилиту для восстановления архивных файлов, если это не удалось сделать с помощью Winrar. Для этого скопируйте в адресную строку браузера ссылку http://www.recoverytoolbox.com/download/RecoveryToolboxForRARInstall.exe. Программу необходимо зарегистрировать для получения возможности сохранения восстановленных файлов. Демо-режим позволит лишь провести анализ файлов в поврежденном архиве.
Установите и запустите программу Recovery Toolbox for RAR, появляется окно программы, в котором необходимо выбрать файл для восстановления, для этого щелкните по кнопке с изображением открытой папки, в окне выберите поврежденный архив, нажмите «ОК». Файл будет добавлен в программу, нажмите Next. Далее будет запущен анализ и сканирование файлов в архиве. В следующем окне отметьте файлы из списка, подлежащие проверке, нажмите Next.
Обратите внимание на цвет восклицательного файла, который находится возле имени файла.
Если он красный, значит файл не подлежит восстановлению, а если синий – значит файл будет восстановлен без ошибок. В следующем окне выберите папку, в которую необходимо поместить восстановленные файлы и нажмите «ОК».
Совет добавлен 31 мая 2011 Совет 2: Как открыть повреждённый архив Архивация – удобный способ хранения данных в сжатом состоянии. Тем не менее, иногда при попытке распаковать архив с необходимой вам информацией, вы можете столкнуться с тем, что архив оказывается поврежденным.
Из этой ситуации можно найти выход, и вы можете попытаться вернуть важные данные, восстановив архив с помощью программы WinRAR и встроенных в нее инструментов.
Как открыть поврежденный архив zip
Большинство людей сразу же отправляют архив в корзину, если он не открывается. Но есть все же способы его спасти.
Через программу ZIP Repair. Нужно скачать ее на компьютер. Хоть управление на английском, но интерфейс понятен.
Запускаем программу нажимаем Next. В появившемся окне необходимо указать путь до поврежденного архива. Чуть ниже программа указывает путь до восстановленного архивам. Нажимаем Next и пробуем отрыть восстановленный архив.
Скачать ZIP Repair — http://soft.oszone.net/program/6081/ZIP_Repair/
Она сделает все возможное, чтобы воскресить данный файл и открыть.
Через онлайн-сервер — https://online.officerecovery.com/ru/zip/. Здесь нужно просто нажать «выбрать файл» и подождать, пока сервер восстанавливает структуру.
Как открыть поврежденный архив rar
Для этого проделайте следующие действия:— в меню выбираем «операции», а затем подпункт «восстановить архивы».
— затем перед вами появляется новое окошко с параметрами. Ничего трогать там не нужно, просто нажмите на клавишу ок.
— на рабочем столе появляется восстановленная копия файла.
Как открыть поврежденный архив 7z
Здесь дела обстоят немного сложнее. Дело в том, что архиватор использует непрерывное сжатие. То есть у вас может быть сотня фотографий, которые он сжимаем в одно слитное целое. И проблема в том, что если повредится хотя бы один файл, то потерянными считаются все. Но можно попробовать восстановить хотя бы часть из них. Для этого можно воспользоваться популярными программами для восстановления архивов. Среди них – самая мощная и универсальная программа PowerArchiver. Она работает со многими форматами.
Простой способ решения проблемы
Файлы с расширением RAR могут хранить огромное количество файлов, документов и папок, необходимых для работы. По этой причине пользователь может столкнуться с ситуацией, когда ему любой ценой нужно восстановить поврежденный архив.

Многие пользователи ПК встречаются с проблемой именно при распаковке папок в формате РАР. Если запакованный файл испорчен, то извлечь его содержимое будет невозможно до тех пор, пока его не отремонтировать. Приложение WinRAR позволяет исправлять поврежденные данные и заставлять их работать в нормальном режиме.
Чтобы распаковать испорченные данные RAR, нужно выполнить следующие действия:
- нажать на архив, из которого нужно извлечь файлы;
- нажать кнопку «Файл», расположенную в левом верхнем углу, выбрать «Открыть архив»;
- находим испорченный файл РАР, чтобы нажать «Открыть»;
- использовать опцию «Извлечь в», установить флажок напротив «Оставить поврежденные файлы», нажать «Сохранить настройки»;
- нажать «OK», чтобы извлечь поврежденный архив.
Это самый лучший метод, для которого понадобится только архиватор WinRAR. Но если речь идет о серьезной порче информации, то такой способ не поможет восстановить запакованную папку. В этом случае нужно использовать другой метод, связанный с использованием специального программного обеспечения для восстановления данных РАР.
Решение 2. Проведение теста. Лечение архива rar
В архиватеоре ВинРАР есть функция проведения теста файла на поиск ошибок. При попытке протестировать нормальный документ такая поверка закончиться без сообщения об ошибках (смотрите фото).
Что бы выполнить тестирование откройте интересующий вас архив rar и нажмите на кнопку «Тest» которая выглядит в стандартном оформлении, как красный планшет с бумагой.
Если архив не поврежден, после проверки будет выдано сообщение «No errors found…», это говорит об отсутствии повреждений в файле.
Тестирование архива
Если документ поврежден, вы можете воспользоваться еще одной функцией WinRAR – средством восстановления поврежденных файлов. Что бы ее вызвать, следует нажать кнопки Alt+R.
При нажатии этих клавиш появиться окно в котором нужно указать папку в которой файл будет восстанавливаться и также формат открытого архива (это либо RAR либо ZIP). Смотрите скрин ниже.
Восстановление архива
Таким образом, есть шанс что эта функция позволит восстановить часть документа и вытащить некоторые файлы.
Также распространена утилита 7-ZIP . Распаковав ее, в меню проводника (контекстном) можно увидеть маленькое меню: использовав правую кнопку мыши по архивному документу ПО предложит начать его раскрытие. Во многих вариантах 7- ZIP получается, в отличии от ВинРАРа распаковать проблемный архив.
7-Zip фото
Как использовать пофайловое извлечение данных
В некоторых случаях предыдущая методика не срабатывает, а программа для работы с упакованными данными все равно выдает уведомления об обнаружении неожиданного конца архива. Как исправить ситуацию в этом случае?
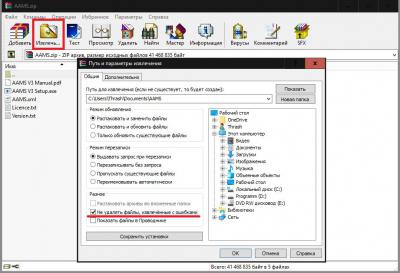
Снова можно воспользоваться инструментарием самого архиватора WinRAR, но в окне подтверждения извлечения отметить пункт сохранения на диске файлов, разархивированных с ошибками.
Также можно воспользоваться извлечением данных поочередно. Для этого нужно выбрать из списка необходимый объект, а затем через ПКМ указать извлечение в заданное место или в том же меню выбрать копирование выделенного файла в буфер обмена с последующей вставкой в нужную локацию. В этом случае распакован будет только отмеченный объект, а все остальные файлы останутся в архиве нетронутыми.
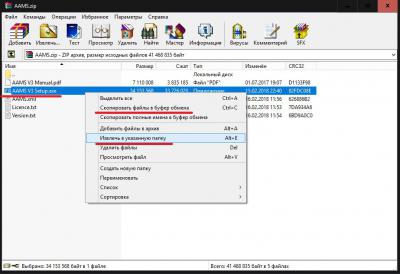
Как устранить диагностические сообщения в WinRAR
Диагностическими в WinRAR называются сообщения, призванные помочь пользователю решить ошибку. Они, как и сказано в названии, служат для выяснения причины проблем. Это значит, что окно с таким сообщением помогает точно установить источник появившейся неполадки. В нём может содержаться важная служебная информация. При появлении в WinRAR: Diagnostic Messages — как исправить эти неполадки? Поговорим более подробно.
При неполадках в работе WinRAR возможно появление окон диагностики.
Причины появления окон диагностики
Диагностические сообщения говорят о самых разных нюансах. Среди них можно выделить:
- Проблемы с контейнером (запакованной папкой).
- Неполадки и сбои в работе приложения.
- Сбои в работе компьютера.
- Предупреждения и предостережения для пользователя.
Типичным текстом, который получает пользователь, если «RAR» неисправен, является «Diagnostic Messeges: The archive is corrupt». Он говорит, что данные повреждены и дальнейшая работа с ними невозможна.
Видим в WinRAR диагностические сообщения — что делать? Прежде всего, попробуйте перекачать архив, если получили его из интернета. Если он по-прежнему не будет открываться — значит, такой архив был запакован неправильно. Постарайтесь найти другой источник данных или использовать другой архиватор для работы с ним. Хорошей альтернативой может послужить 7-Zip.
В WinRAR диагностическая ошибка говорит о наличии ситуации, которую нужно исправить.
ВНИМАНИЕ. В приложениях для архивации встречается кнопка «Починить», которая позволяет восстановить повреждённые данные. Искать её следует на панели инструментов.
Искать её следует на панели инструментов.
Если выводится такой текст, как Cannot execute, суть может быть в следующем:
- Неправильно работает либо не обнаружен extract.exe.
- Нельзя запустить приложение по адресу программы.
- Проблема со стартом служебных функций ПО.
Если вы уверены, что контейнер не «битый», попробуйте переустановить само приложение. Убедитесь, что оно инсталлировано на системный диск и у вашего пользователя есть права на доступ к приложению. Пользоваться WinRAR’ом нужно, только если файл перед вами действительно архив. Если есть сомнения — попробуйте поменять его расширение.
Важно помнить, что процесс сжатия может изначально быть настроен неправильно. В WinRAR появляются Diagnostic Messages, как исправить это? Если у вас есть исходники сжатых документов, перепакуйте их с помощью другого приложения. Не используйте самое мощное сжатие, если в этом нет потребности
Не используйте самое мощное сжатие, если в этом нет потребности.
Что делать с проблемным архивом?
Если повреждён контейнер с ценной информацией, можно воспользоваться утилитой Remo Repair RAR. Это верный способ того, как исправить ошибку WinRAR «Диагностические сообщения», если архив наверняка повреждён.
- Запустите приложение. На начальном окне вы увидите инструмент Browse. Откройте с его помощью архив с данными.
- Запустите восстановление, нажав кнопку Repair, или «Починить».
- После этого вы сможете открыть просмотр восстановленного документа.
- Сохраните восстановленный контейнер в новой директории.
Такой метод может не работать, если архив имеет неполадки в содержимом. Но он способен спасти данные в ряде других случаев. Если вы всё сделали правильно, то тексты диагностики должны больше не попадаться вам на глаза.
Выводы
Мы рассмотрели, что делать, если возникает диагностическое сообщение в WinRAR, и как исправить эту ошибку. Список возможных неполадок очень велик, его с трудом можно охватить даже в полном руководстве. В большинстве случаев для решения требуется переустановить программу либо перепаковать архив.
У вас не получилось что-либо сделать или есть другие вопросы? Обращайтесь в комментарии и пишите своё мнение о прочитанном!
Бонусные подсказки: Метод обхода пароля для файлов Android WinRAR / RAR
Все описанные выше методы были предназначены для ПК, но мы также купили для вас советы, если вы хотите узнать, как обойти пароль WinRAR в файлах систем Android. Однако метод, который мы собираемся предложить, сработает только в том случае, если вы знаете правильный пароль и хотите только удалить его.
Первый шаг — скачать приложение ArchiDroid который доступен в магазине Google Play. После этого метод работы с этим приложением очень похож на те, которые мы обсуждали выше, или вы можете просто следовать инструкциям приложения, чтобы сделать это. В конце концов, пароль вашего заблокированного файла Android RAR будет удален.

Почти невозможно обойти пароли для файлов Android RAR, если у вас нет пароля, поскольку в Интернете нет таких приложений, которые могли бы облегчить это.
Заключение
Итак, это были все методы восстановления и удаления пароля, о которых вы хотели знать. как обойти пароль WinRAR. Мы рекомендуем вам использовать Passper для RAR программное обеспечение, поскольку оно выполняет всю работу автоматически и гарантирует наилучшие результаты при восстановлении пароля. Вы также можете выбрать среди других вариантов в соответствии с вашими требованиями относительно паролей RAR.
Архиватор 7-ZIP
Я бы вам советовал сразу поставить себе его на компьютер, так как архиватор — вещь необходимая. Но если у вас уже стоит какой-либо архиватор, то можете не заморачиваться на эту тему.
В общем из сторонних программ для распаковки я бы посоветовал 7-Zip или WinRar. WinRar является более функциональным и расширенным, но он платный (правда он не требует ключа активации, а просто говорит вам, что надо заплатить). В общем в этой статье я хочу остановиться на 7-zip. Скачать вы его можете отсюда, только при установке будьте осторожны и уберите галочки со всех приложений, которые вам будут навязываться. Ну а после установки можно уже и пользоваться.
Чтобы распаковать архив, вам нужно нажать на файле или папке правой кнопкой мыши, а затем из выпадающего меню выбрать пункт «7-Zip», а затем выбрать один из пунктов.
- Открыть. Тут понятно. Вы увидите всё содержимое внутри запаковки, но от этого он распакованным не станет, хотя содержимое вы просматривать сможете.
- Распаковать. Здесь вам предложать выбрать путь, куда вы захотите распаковать ваш архив. Всё просто. Как и стандартном варианте вы можете прописать полный путь вручную или выбрать визуально.
- Распаковать здесь. Распаковывается только содержимое, причем именно в ту папку, где он находится. Так что если в вашем архиве лежит не папка с файлами, а просто множество файлов, то тогда он и распакует эти файлы.
- Распаковать в «<Название арxива>». Здесь тоже происходит обыкновенная разархивация, но в отличие от предыдущего пункта для содержимого создается отдельная папка, которая называется также как и сам архив. Попробуйте поиграться сами и вы увидите, что это значит.
Остальные пункты я не вижу смысла рассматривать, так как они тут особо не нужны для использования. Давайте лучше перейдем к нашему последнему рубежу и загоним файлы в архив с помощью нашей 7-Zip. Делаем глубокий вдох и продолжаем работать.
Чтобы запаковать файлы или папку, нужно выделить необходимые из них (или только один), после чего снова выбрать пункт «7-Zip». Только теперь нам не предложат распаковать, а появится новое контекстное меню, из которого нужно выбрать один из следующих пунктов:
- Добавить к архиву. Это самая расширенная настройка и здесь вы можете сделать много всего вкусного, а именно выбрать путь, где будет находиться архив, формат (берите ZIP), уровень сжатия и даже поставить пароль, чтобы никто не имел доступ к файлу. В общем очень функциональная штука.
- Добавить к <Название>.7z. Здесь вам предлагается сжать файл или папку в формат 7Z. Это родной формат нашего архиватора 7-zip, но я ка-то никогда не сжимаю в данном формате.
- Добавить к <Название>.zip. Ну а здесь то же самое, только запаковка идет в известном нам формате 7-zip. Чаще всего я предпочитаю пользоваться именно этой функцией. Она быстрая и очень удобная, поэтому рекомендую пользоваться ей.
Иногда бывает, что apхивы содержат паролли. Тогда уж извините, вам нужно будет узнать пароль у хозяина. А если вам интересно, как ставить пароли на архивы, то я вам рекомендую почитать мою отдельную статью на эту тему.
Кстати подробнее об архивации, а также о работе в windows, office и интернете вы сможете посмотреть в этих видеоуроках. Здесь написано всё, что нужно начинающему пользователю при работе с компьютером и без лишней «воды». Рекомендую к просмотру.
Ну вот вроде и всё, что я хотел бы рассказать о том, как извлечь файлы из архива zip (и не только) и как вообще с ними работать. Теперь вы сможете беспрепятственно запаковывать и распаковывать файл и папки, сжимать и разжимать их…в общем вы меня поняли. А этот навык нужный и полезный в наше время.
Надеюсь, что вам понравилась моя сегодняшняя статья и вы узнали что-нибудь новое для себя. Хотелось бы видеть вас почаще на страницах моего блога, поэтому не забудьте подписаться, и тогда вы будете в курсе самой полезной и интересной информации самыми первыми. Ну а на сегодня я с вами прощаюсь. Желаю вам удачи и увидимся в следующих статьях. Пока-пока!
С, уважением Дмитрий Костин
Восстановление битого архива
Если скачать заново или повторить копирование невозможно, то стоит попробовать процедуру восстановления. Как это сделать через архиватор Винрар:
Даже если полностью решить проблему не получится, вы можете попробовать извлечь хотя бы что-то:
Существуют специальные утилиты для восстановления архивов, например, RAR Recovery Toolbox . Здесь достаточно указать путь к нужному объекту и место, куда отправятся восстановленные данные. Подобный софт нередко является платным, а эффективность его не намного выше, но, тем не менее, лучше.
Использование аналогов 7-Zip и WinZip
WinRar является безусловным лидером среди софта подобного рода. Но есть и другие утилиты, способные хорошо выполнять работу с восстановлением архивов. Речь идет о WinZip и 7-Zip. Первое приложение используется на просторах СНГ, а WinZip Популярен в Европе и Америке. В целом, эти архиваторы, как и Винрар отлично справляются с поставленными задачами и имеют схожие алгоритмы.
Опробуйте восстановление проблемного файла при помощи WinZip 22 или 7-Zip . Эти архиваторы используют немного другие алгоритмы работы, что может помочь исправить и восстановить поврежденный архив.








