Аккаунт
Содержание:
- Как зарегистрироваться без номера телефона
- Как создать аккаунт
- Проблемы при входе
- Для чего нужен аккаунт
- Как управлять аккаунтами google
- Что такое Гугл-аккаунт
- Для чего нужен аккаунт Google
- Как удалить учетную запись и сделать бэкап
- Как создать?
- Как создать аккаунт?
- Усильте защиту аккаунта google
- Как войти в аккаунт Гугл
- Вход в Гугл аккаунт через браузер на компьютере
- Резервное копирование и синхронизация (на телефоне)
- Что делать дальше
- Как войти в аккаунт Гугл на компьютере?
- Как создать аккаунт google через официальный сайт
Как зарегистрироваться без номера телефона
Если вы не хотите указывать реальный телефон, можно купить виртуальный номер и зарегистрироваться через него. Продаются такие номера на специальных сайтах и используются только для регистрации (стоимость 5-20 рублей). Покажу на примере сервиса sms-activate.ru.
Важно! Вы регистрируетесь на чужой номер и в случае необходимости не сможете восстановить доступ, если забудете пароль. Поэтому использовать данный метод можно только для создания такой учетной записи, которую не жалко будет потерять

2. Регистрируемся:
- Нажимаем «Вход/Регистрация» в правом верхнем углу страницы.
- В правой части печатаем свою электронную почту и пароль для входа в сервис.
- Нажимаем «Я не робот», проходим проверку (капчу) и кликаем по кнопке «Зарегистрироваться».


3. Пополняем баланс.
Виртуальный номер для Google стоит от 3 до 17 рублей в зависимости от выбранной страны.

4. В новой вкладке открываем google.ru и нажимаем «Войти». Регистрируемся:


5. На шаге ввода номера телефона возвращаемся на вкладку с сайтом sms-activate. Выбираем одну из предложенных стран в левом углу страницы. Внизу кликаем по значку «Google, youtube, Gmail».
От выбора страны зависит цена активации. Для примера я выбрал Россию.
В пункте «Сколько номеров нужно?» оставляем 1 и нажимаем кнопку «Купить».

6. Система выдает номер. Запоминаем или копируем его и возвращаемся на вкладку Google.

7. Вводим номер и нажимаем «Далее».

8. Возвращаемся на вкладку sms-activate, нажимаем на зеленую птичку. Через пару секунд придет код – запоминаем или копируем его.

9. Снова переходим на вкладку Google, вводим код и нажимаем «Подтвердить».

10. Заканчиваем регистрацию:
- Указываем дату рождения и пол.
- Пропускаем пункт с привязкой номера к дополнительным сервисам.
- Соглашаемся с условиями использования.
Как создать аккаунт
Чтобы зарегистрироваться в сервисе Google, откройте браузер на компьютере, ноутбуке или другом устройстве и перейдите на страницу google.com. Теперь пошагово выполняйте описанные ниже действия.
Шаг 1
Нажмите на кнопку “Войти” в правом верхнем углу экрана.
В новом окне кликните левой кнопкой мыши по надписи “Создать аккаунт”.
Теперь выберите цель создания учетной записи:
- Для себя.
- Для управления бизнесом.
Больших отличий между этими двумя вариантами я не нашла, скорее всего, это просто сведения для статистики Google.
Шаг 2
В новом окне нужно указать свои данные для создания аккаунта:
- имя;
- фамилия;
- уникальный логин пользователя;
- пароль и его подтверждение.
Необходимо заполнить все поля, и я советую указывать настоящие имя и фамилию, а также подумать над логином, чтобы потом вам было комфортно и приятно пользоваться учетной записью. Но можно указать и вымышленные сведения, проверять паспортные данные система не будет.
Имя пользователя должно быть уникальным. Если кто-то уже создал аккаунт с таким логином, вам придется переименоваться.
Постарайтесь подобрать максимально простое название, чтобы его легко можно было запомнить и записать. Это непростая задача, но придется ее решить. Придумайте несколько вариантов, переставляйте символы местами, удваивайте буквы, меняйте их на цифры, чтобы получить читабельное уникальное имя.
Пароль может быть любым, состоять из строчных и прописных букв, цифр, знаков препинания, скобок. Используйте эти символы, чтобы создать надежный ключ для своей учетной записи. Минимум он должен содержать 8 знаков.
После заполнения всех полей нажмите на слово “Далее”. Если какие-то данные указаны некорректно, вы увидите соответствующие сообщения и сможете внести изменения.
Шаг 3
Если все строки заполнены правильно, то сервис запросит ваш телефон. Он нужен для завершения регистрации и нигде больше не будет использоваться.
Чтобы подтвердить данные, введите в специальное поле пароль из SMS. Не указывайте чужой или недействительный номер, иначе не сможете открыть аккаунт Google.
Шаг 4
Затем система предложит вам еще раз написать свой телефон и добавить резервный адрес электронной почты. Это нужно для безопасности учетной записи. Если, например, вы забыли пароль, то войти в аккаунт сможете при помощи кода из SMS или письма на резервный почтовый ящик.
Если вы указали свой мобильный номер, на него снова придет код подтверждения. Также Google предложит добавить его в различные сервисы. Вы можете согласиться с этим или отказаться и пропустить это действие.
Шаг 5
В конце регистрации нас ждет настоящее испытание, нужно прочитать или не глядя принять условия пользовательского соглашения. Конечно, лучше ознакомиться с данной информацией, чтобы не было сюрпризов, но мало кто это делает.
Поздравляю, вы создали аккаунт Google и уже вошли в него. Если все прошло удачно, то перед вами появится стартовая страница поисковика, только в верхнем правом углу теперь вместо кнопки “Войти” красуется кружочек с первой буквой имени или фамилии, а может и с двумя буквами.
Проблемы при входе
Ошибки при авторизации, увы, иногда бывают. А возникают по разным причинам. Приведём самые распространённые проблемы со входом в учётку и расскажем, как от них избавиться.
Неправильный логин. Если не можете правильно ввести логин, в панели для авторизации кликните «Забыли адрес эл. почты?». Введите указанный в профиле мобильный или дополнительный почтовый ящик. И продолжите процедуру верификации через указанный контакт. Без этих данных восстановить профиль проблематично.
Учётные данные есть, не получается войти. Откройте страничку – https://support.google.com/accounts/troubleshooter/2402620?hl=ru#ts=2402624 (раздел «Справка»). Выберите в списке причину неполадки. Выполните инструкцию, отображённую на новой страничке.
Нет cookie. Вероятней всего, авторизоваться в Google не получится, если в браузере отключено сохранение cookie (особый тип данных, необходим для корректной работы многих сайтов). Найдите эту настройку в меню своего веб-обозревателя и включите. Снова попробуйте войти в профиль.
Блокировка. Сервис Google может заблокировать пользовательский аккаунт из-за нарушений правил пользования. Если вы видите соответствующее уведомление, но по вашему мнению учётка отключена необоснованно, можно сделать запрос на восстановление. Необходимое руководство по выполнению процедуры на странице https://support.google.com/accounts/contact/disabled2.
Для чего нужен аккаунт
Наличие аккаунта не является обязательным для работы с интернетом, но это единственный способ сделать общение персонифицированным, то есть личным. Например, вы можете инкогнито просматривать большинство сайтов интернета, но если вы захотите сделать покупку в интернет магазине, оставить свой комментарий в социальной сети или поиграть в онлайн игру – придется “открыть личико”.
Наличие системы идентификации пользователей в интернете выгодно как для сервисов, использующих авторизацию, так и людей, которые ими пользуются.
Зачем аккаунт пользователю:
- Получение доступа к основным или дополнительным возможностями. Например, работа с электронным кошельком Яндекс или личным кабинетом в онлайн банке невозможна без персональной авторизации, смешно представить что бы было с вашими финансами, если бы к ним имел доступ любой случайный прохожий.
- Возможность ограничить доступ посторонних к вашим личным данным. Представьте, как бы сохранялась тайна переписки, если бы для доступа к вашей электронной почте не требовался пароль.
- Возможность получать персональные данные и аналитику. Так как я занимаюсь сайтами, мне ближе всего пример со статистикой по сайтам “Яндекс Метрика” – имея аккаунт в ней с добавленными моими сайтами я могу в динамике отслеживать кто, когда и по каким запросам посещает мои ресурсы, могу проследить за поведением пользователей и понять какие страницы не очень нравятся и требуют доработки.
- С помощью аккаунта возможно долгосрочное взаимодействие между пользователем и системой, не прерывающееся при выходе с сайта или из интернета. Например, для общения в интернете я использую программу Skype, при этом я только один раз установил ее, сделал все настройки, добавил контакты и все друзья вместе с перепиской сохраняются в моем аккаунте даже при выключенном ноутбуке.
- Возможность с удобством управлять настройками своих устройств и удаленно менять их параметры. Например, аккаунт Google, подключенный к смартфону позволяет с комфортом ставить, обновлять и удалять приложения через Google Play и не заморачиваться со скачиванием и переброской на телефон .apk файлов различных программ.
Зачем аккаунты владельцам сайтов и сервисов:
Их наличие облегчает жизнь клиентам, что положительно сказывается на их отношении к сервису – повышается лояльность.
Возможность собирать статистику поведения и на ее основе проводить улучшения.
Возможность быстрой связи со всеми своими клиентами (через почту или телефон) для передачи важной и срочной информации, например, о новых функциях, акциях или технических работах.
Возможность разделять пользователей по уровню прав/доступа в зависимости от заслуг (например ранги на форумах) или от размера оплаты (сервисы с разными тарифами).
Как управлять аккаунтами google
У пользователей, имеющих несколько профилей, есть возможность выбрать тот, которым они хотят пользоваться в данный момент.
В приложениях google play
- Откройте Гугл Плей.
- Кликните на аватарку профиля или иконку с первой буквой имени в верхней правой части экрана.
- Щелкните на стрелку, направленную вниз.
- Выберите нужную учетную запись.
На сайте google play с мобильного устройства
- Войдите в браузер (к примеру, Хром или Сафари).
- Перейдите на сайт play.google.
- В левой части экрана кликните на кнопку «Меню».
- Около аватарки и логина есть иконка «Изменить». Нажмите на нее.
- Выберите необходимый профиль. Если в списке он отсутствует, то щелкните на «Управление аккаунтами».
На сайте google play с компьютера
- Войдите в веб-сайт Гугл Плей.
- В верхней правой части страницы кликните на фотографию записи.
- Выберите тот профиль, который вам нужен. Если он отсутствует, то нажмите на кнопку «Добавить».
Что такое Гугл-аккаунт
Изначально Гугл был обычным поисковиком, но в дальнейшем компания разрослась до небывалых масштабов. Теперь в подчинении Google есть множество сервисов, в том числе популярный видеохостинг YouTube.
| Самые популярные сервисы Google | |
| Название | Особенности |
| Android | Операционная система для мобильных устройств, которая является самой популярной в мире. |
| Поиск | В настоящий момент крупнейшая поисковая система на просторах мирового интернета. |
| Gmail | Фирменная электронная почта для чтения и отправки писем. |
| YouTube | Самая популярная площадка для выкладывания и просмотра видеороликов. |
| Drive | Облачное хранилище для мультимедийных файлов. |
| Maps | Картографический справочник со схемами городов и названиями организаций |
| Play | Магазин приложений, доступный на устройствах под управлением операционной системы Андроид. |
| Translate | Онлайн-переводчик, поддерживающий десятки языков мира. |
| Photos | Сервис для хранения и редактирования фотографий. |
| Fit | Приложение для отслеживания активности и анализа тренировок. |
| Pay | Программа, помогающая совершать платежи в интернете и в жизни. |
| Chrome | Фирменный браузер корпорации Google. |
На этом список сервисов Гугл не заканчивается. Его можно продолжать до бесконечности. Для работы в каждом приложении или сервисе требуется создание учетной записи. Без нее взаимодействовать с полным функционалом не получится.
Учетная запись Google обладает огромным количеством настроек и параметров. Новичкам бывает сложно разобраться в многообразии параметров системы. Далее разберем все настройки аккаунта от создания до управления платежами.
Для чего нужен аккаунт Google
У каждого из нас могут быть свои причины зарегистрироваться в том или ином сервисе. Учетная запись Google позволяет:
- Создать и использовать gmail-почту, которая отличается высокой степенью защищенности, а также по своему опыту скажу, что ее меньше всего “глючит”. Другие почтовые сервисы иногда не принимают или не отправляют письма и плохо фильтруют спам. С почтой от Google у меня ни разу не возникало таких проблем. Но на старом компьютере она может немного притормаживать и долго загружаться.
- Пользоваться Диском от Google, который представляет собой защищенное хранилище информации в интернете. Вы можете хранить на нем рабочие файлы или другие материалы, чтобы иметь к ним доступ с любого компьютера и в любое время. Также можно давать другим пользователям ссылку для просмотра, редактирования или скачивания материалов и организовывать совместную работу нескольких людей над документами. Я постоянно пользуюсь этими возможностями и вам рекомендую.
- Использовать весь функционал смартфонов на Android. Когда к вам в руки попадает новенький телефон с этой операционной системой, он сразу просит ввести адрес электронной почты Gmail. С ней синхронизируются контакты, а на Google Диске может храниться информация из некоторых приложений, таких как WhatsApp.
- Полноценно использовать возможности видеохостинга YouTube. Думаю, вы не раз смотрели видеоролики и даже фильмы, размещенные на сайте youtube.com. Чтобы создать свой канал, публиковать на нем материалы, зарабатывать деньги, а также сохранять, лайкать и комментировать видеозаписи других пользователей, нужен Google-аккаунт. Если его нет, то вы можете только просматривать чужие записи, остальные функции для вас недоступны.
На мой взгляд, довольно много причин поскорее пройти регистрацию и обзавестись своей учетной записью.
Как удалить учетную запись и сделать бэкап
В некоторых случаях аккаунт оказывается скомпрометирован и данную учетную запись желательно удалить полностью.
- Злоумышленники узнали ваши личные и платежные данные.
- Почтовый ящик завален спамом и мошенническими письмами.
- Вам просто хочется придумать более красивый логин.
Удалить аккаунт Google можно в любой момент. Для этого войдите в личный кабинет. В разделе «Данные и персонализация» вы найдете следующий подраздел «Скачать, удалить, планы».
Первым пунктом предлагается создать резервную копию данных своего аккаунта на всякий случай. Здесь вам будет предложено выбрать из длинного списка, что именно вы хотите сохранить.
После этого выберите удобный формат архива. В завершение нажмите кнопку «Создать архив».
Как указано, архивирование может занять длительное время. По завершении процесса вы получите уведомление на электронную почту, что архив готов и его можно скачать на компьютер.
Ну вот, наш архив оказался быстро подготовлен. Чтобы его скачать, нужно будет еще раз войти в аккаунт.
После того, как архив сохранен, можно безбоязненно удалить Гугл аккаунт полностью.
Нажмите кнопку «Удалить сервис или свой аккаунт». Вам снова будет предложено сделать бэкап и выбрать, что именно вы хотите удалить.
Выберите, что вы намерены удалить и следуйте дальнейшим инструкциям.
Как создать?
Прежде чем войти в аккаунт, его нужно сразу создать, зарегистрировать. Так вы и представитесь Google. И он будет вас узнавать по логину и паролю и впускать в своё сервисное онлайн-пространство, в ваш личный кабинет для пользования. А иначе и быть не может. Чтобы вы не писали, не указывали в панели входа – но без регистрации! – система Гугла всё одно не опознает вас. А функции сервисов может и будут доступны без аккаунта, но не в полной мере.
Примечание. Если же вы однажды регистрировались, допустим, в Gmail или Youtube с мобильного или ПК и знаете свои учётные данные, то создавать уже ничего не потребуется. Сразу же переходите к инструкциям по авторизации.
Итак, перво-наперво, создание аккаунта в Google. Дело нехитрое, но требует внимательности. Приступаем.
1. Откройте в браузере страничку поисковика – https://www.google.com/
2. Щёлкните вверху справа кнопку «Войти».
3. В нижней части панели кликните ссылку «Создать аккаунт».
Если вдруг обнаружиться, что с входом ничего не понятно, из-за того, что интерфейс отображается на другом языке, в ступор не впадайте. Ничего страшного. Всё дело в настройках. Просто-напросто щёлкните мышкой опцию с названием текущего языка (первая ссылка внизу за границей блока входа).
Когда отобразится список, выберите родной язык. Страничка перезагрузится уже в знакомых вам буквах и словах – на русском.
4. Теперь анкета. Фейк или по-настоящему – ваш выбор. Всё стандартно: имя и фамилия, имя пользователя (оно же логин и адрес почты в gmail, указывается на входе) и пароль (с повторным набором для подтверждения).
5. Для перехода ко второй части формы – кнопка «Далее». Но первые поля заполните обязательно. Иначе не перейдёте.
7. Следующий этап – личная информация (дата рождения и пол). Телефон указывается по желанию, но иногда Google требует его ввести и подтвердить через СМС в обязательном порядке. Так что будьте готовы предоставить номер, если что.
8. Снова переход по кнопке «Далее». Согласитесь с условиями пользования.
И финал! Учётная запись Google готова к работе. Ваша личная, уникальная.
Как создать аккаунт?
На конкретном веб-ресурсе или в приложении, для доступа к которому нужен аккаунт, могут действовать особые правила его создания. В некоторых случаях пользователь делает это самостоятельно, заполняя специальную форму, а на других ресурсах практикуется закрытый способ регистрации, при каком учетная запись создается администрацией.
Рассмотрим, как обычно происходит создание аккаунта:
2 этап. Создать логин (имя на сайте или в приложении). Основное требование к нему – уникальность. При самостоятельном создании логина система подскажет, если он уже используется другим пользователем, и предложит придумать новый. Он может также генерироваться автоматически.
4 этап. Внести данные, которые запрашиваются для регистрации:
- Уникальная информация (для каждого своя). Она не может дублироваться у разных пользователей определенного ресурса (приложения). Это логин, пароль, e-mail и номер телефона. Такие сведения нужны для того, чтобы вход осуществлялся каждым юзером исключительно через свою учетную запись и никто не получил доступ к чужим данным. Адрес электронной почты используется также для подтверждения регистрации и восстановления забытого пароля.
- Неуникальные данные, которые могут дублироваться у разных людей. Это, например, имя, дата рождения или возраст, пол, населенный пункт и место обучения. У такой информации в основном статистическое назначение. Она позволяет администрации ресурса определять, кто его посетители, к какой социальной группе принадлежат и где проживают. Пользователи имеют возможность в любой момент внести корректировки в эти данные. Но чаще всего для создания аккаунта достаточно минимальной информации: имя (логин), пароль, e-mail.
5 этап. Отправить форму регистрации. Когда логин и пароль придуманы, а регистрационные данные внесены, остается ознакомиться с пользовательским соглашением. Если все заполнено без ошибок, будет предложено прочитать его, после чего можно отправлять данные.
Советуем почитать наши материалы о:
- самых интересных сайтах,
- облаке в Интернете;
- DDoS-атаке;
- знакомстве с девушкой в ВК.
Усильте защиту аккаунта google
Двухэтапная аутентификация помогает защищать профиль. Коды в СМС часто используются для фишинга, поэтому для второго этапа желательно использовать другой вариант:
- электронный ключ;
- сообщения от Гугл.
Кроме того, для дополнительной защиты предоставляйте доступ к учетной записи лишь необходимым сервисам:
- Проверьте, кто имеет доступ к профилю.
- Отключите эту опцию программам, использующим небезопасную технологию входа.
Блокировка экрана позволяет сохранить устройство от посторонних. Сделать это можно в настройках смартфона или компьютера.
Устаревшие версии браузера и операционных систем более уязвимы. Поэтому для защиты регулярно обновляйте программное обеспечение.
Включите сохранение паролей
При работе, Chrome по умолчанию предлагает сохранять пароли. Однако пользователи могут в любое время сами включить или отключить опцию. Для этого:
- Войдите в приложение гугл.
- Щелкните на кнопку «Еще», находящуюся правее адресной строки.
- Перейдите в настройки.
- Кликните на кнопку «Пароли».
- Выключите или подключите функцию сохранения паролей.
Как войти в аккаунт Гугл
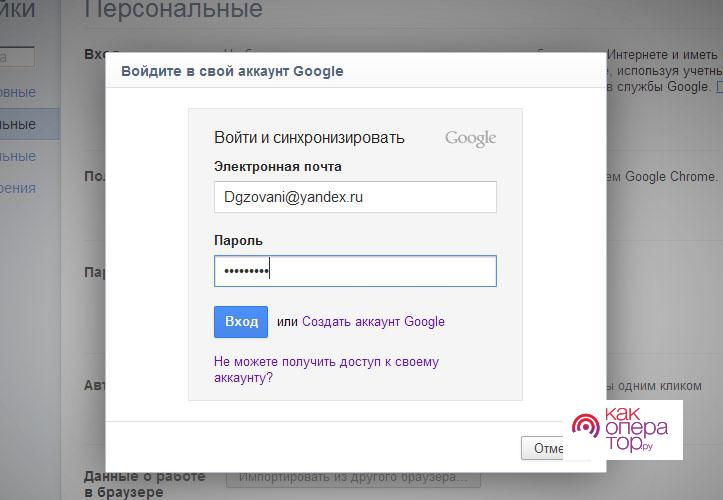
Для входа в учетную запись так же, как и в случае с регистрацией, достаточно воспользоваться одним из сервисов компании. Для удобства все инструкции в материале основаны на управлении через главную страницу аккаунта.
Для входа нужно:
- Открыть страницу google.com.
- Нажать кнопку «Войти».
- Указать телефон или адрес электронной почты.
- Нажать «Далее».
- Подтвердить вход при помощи пароля.
На устройствах под управлением Андроид можно осуществить вход при помощи настроек телефона:
- Открыть приложение «Настройки».
- Кликнуть на пункт «Аккаунты».
- Выбрать «Гугл».
- Указать номер телефона или адрес почты.
- Подтвердить вход своим паролем.
Когда будет осуществлен вход в учетную запись Google, пользователь сможет пользоваться всеми предложенными сервисами.
Вход в Гугл аккаунт через браузер на компьютере
Войти в аккаунт Гугл через компьютер можно так же просто, как и через телефон или планшет. Причем, через браузер это сделать намного легче, особенно если вы используете Гугл Хром. Хотя и с другого браузера вы тоже имеете возможность получить доступ ко всем функциям данного сервиса.
Чтобы использовать Гугл фото или другие функции, вам необходимо войти в аккаунт. А для этого вам нужно авторизоваться. Этот процесс будет более простым, если вы, как уже отмечалось, используете браузер Гугл Хром. Следуйте таким шагам:
- В самом верху страницы браузера нажмите на кнопку, обозначенную квадратиками. В всплывшем перед вами окошке выберите «Аккаунт»:
- Если вам необходимо осуществить вход в аккаунт Google в другом браузере, то для этого вам необходимо набрать в строке поиска google.com. Затем нажмите на кнопку ввода – и перед вами появится результат.
- В верхнем правом углу есть кнопка «Войти». Именно на нее вам следует нажать для входа в my account Google.
- Вход в аккаунт для осуществляется посредством ввода в появившуюся строку вашего логина, а в следующую графу – пароля. После этого нажмите кнопку «Далее»:
- После выполнения этих действий нажмите клавишу «Войти». Вот и все, теперь вы можете пользоваться своей учетной записью по назначению.
Важно! Некоторые юзеры пишут в обратную связь или на форумах сообщение «Не могу войти в Гугл аккаунт». При этом многие из них совершают одну и ту же ошибку: не проверяют, включена ли на их компьютере функция CAPS LOCK
Она подразумевает использование больших букв для ввода текста. Ее применение при генерации пароля не запрещено. Но если вы ее не использовали во время создания новой учетной записи, то при входе в нее с включенным CAPS LOCK вы столкнетесь с тем, что не сможете войти в свой кабинет.
Немаловажным вопросом является обеспечение безопасности аккаунта Google. Система настроена таким образом, что автоматически может предлагать клиентам включить двухэтапную аутентификацию. Она подразумевает не только введение основного пароля от аккаунта, но и указания дополнительного кода. Он может приходить в виде сообщения, но в большинстве случаев вам могут звонить из компании Гугл и назвать шестизначное число. Вам необходимо ввести его в специальную графу и подтвердить ввод. После этого вы сможете войти в свой личный кабинет.
Отслеживать «Мои действия» в Гугл аккаунте и управлять ими можно в этом разделе https://myactivity.google.com/page?page=devices&utm_source=udc&utm_medium=r&otzr=1
Полезные ссылки для быстрого перехода к сервисам:
Резервное копирование и синхронизация (на телефоне)
Резервное копирование и синхронизация служат для сохранения некоторых настроек телефона. После синхронизации вы сможете с легкостью восстановить контакты, даты в календаре, настройки браузера и почты на другом устройстве.
1. Для настройки резервного копирования откройте «Настройки» на телефоне.

2. Перейдите в раздел «Восстановление и сброс». Нажмите на пункт «Резервирование данных».
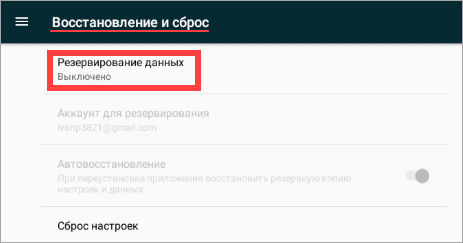
3. Подвиньте ползунок вправо для включения функции.
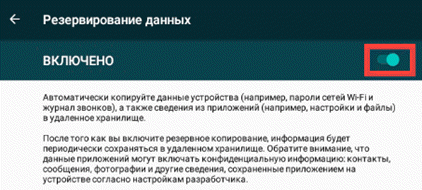
4. Вернитесь в настройки и перейдите в раздел «Аккаунты». Выберите «Google».
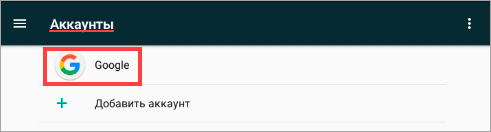
5. Убедитесь, что все ползунки активированы. Затем нажмите на значок «три точки» в правом углу экрана и выберите «Синхронизировать».
Произойдет синхронизация с учетной записью. После добавления аккаунта на другое устройство синхронизированные данные восстановятся.
Что делать дальше
Сразу после регистрации можно перейти в любой сервис, предоставляемый компанией Google. Для этого нажмите на пиктограмму в виде квадрата из точек в правом углу.
Давайте коротко пройдемся по основным пунктам этого списка:
- “Аккаунт” позволяет настроить учетную запись;
- “Поиск” переносит нас на стартовую страницу google.com;
- “Карты” открывает поиск мест, улиц, городов;
- “YouTube” – это ссылка на сайт видеохостинга, где теперь у вас есть свой канал, на котором можно создавать свои видеоролики, сохранять и комментировать понравившиеся материалы;
- “Play” – магазин приложений, музыки и фильмов;
- “Новости” позволяет знакомиться с событиями в мире;
- “Почта” моментально открывает ваш почтовый ящик;
- в “Контакты” можно сохранять номера телефонов, чтобы иметь к ним доступ с любого мобильного устройства под Android;
- “Диск” – это хранилище любой нужной вам информации;
- “Календарь” помогает помнить о важных днях и делах.
Давайте перейдем в настройки учетной записи. Для этого нужно нажать на слово “Аккаунт” в перечне всех сервисов или кликнуть по аватарке и затем по синей кнопке.
Теперь, перемещаясь по меню в левой части экрана, вы можете изменить любые данные, начиная от имени и заканчивая историей платежей в сервисах Google. Я рекомендую сразу установить на аватарку свою фотографию или какую-то интересную картинку, тогда вам будет приятно пользоваться учетной записью, и другие пользователи смогут легко узнавать вас во время переписки.
Дальнейшие действия зависят от ваших целей. Вы можете перейти в почту и отправить важные письма, настроить свое мобильное устройство, синхронизировав его с аккаунтом в Google, загрузить файлы на Диск и поделиться ссылкой с друзьями, создать текстовый документ или таблицу в интернете. С чего начнете вы?
Как войти в аккаунт Гугл на компьютере?
Зайти в Google-аккаунт на компьютере или ноутбуке куда проще, чем перепрошить телефон; пользователю понадобится:
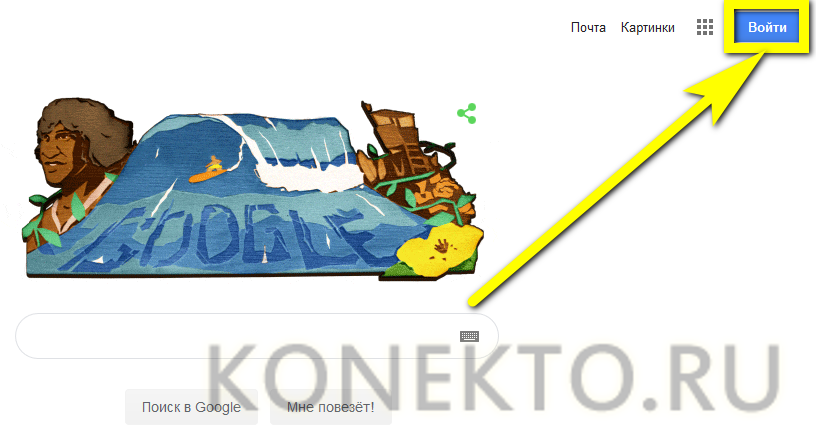
В текстовом поле нового окна ввести свой логин — это по-прежнему может быть сотовый номер или адрес электронной почты.
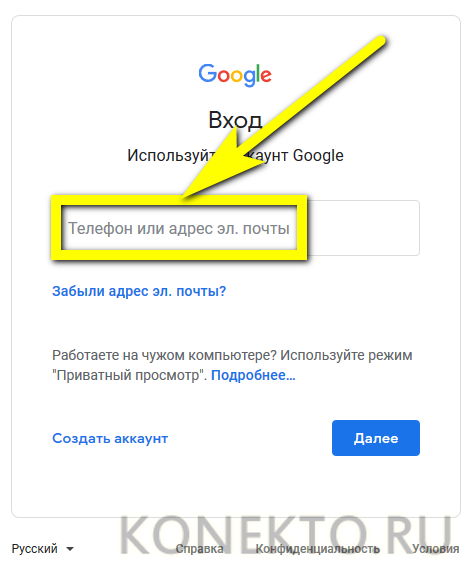
И, нажав на кнопку «Далее».
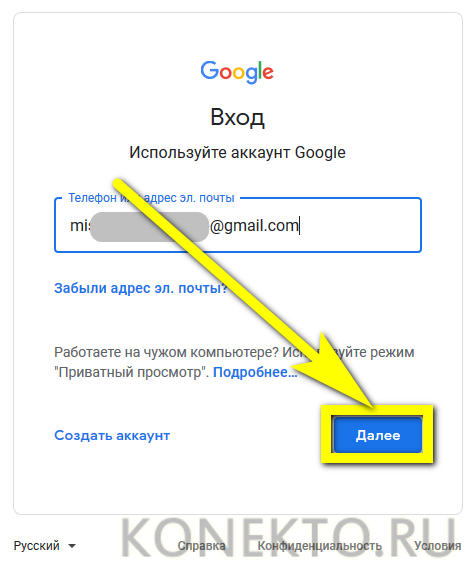
Перейти к вводу пароля.
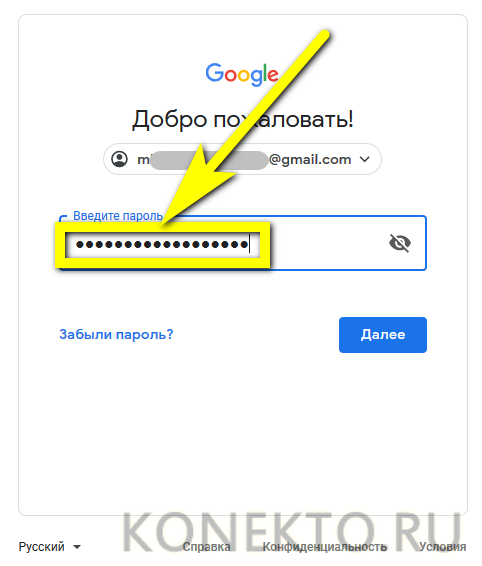
Вполне вероятно, на этом этапе Гугл предложит пользователю пройти дополнительную авторизацию — указав виртуальный почтовый ящик или сотовый номер.
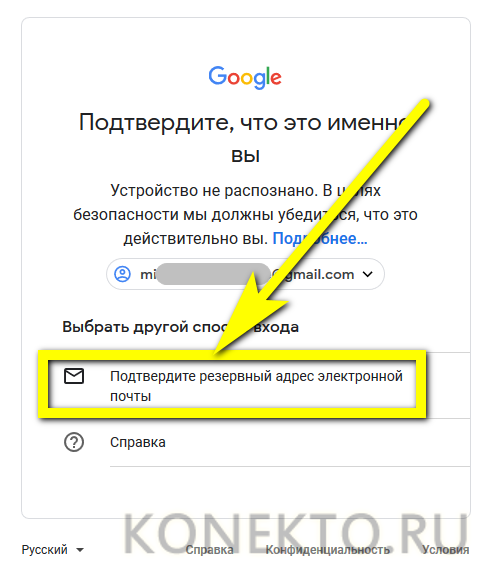
Вписав в новом редактируемом поле соответствующие данные и успешно пройдя проверку.
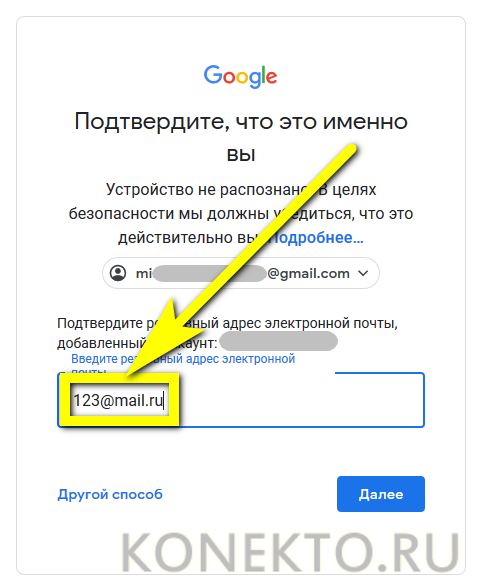
Владелец профиля окажется на странице с предложением ещё больше обезопасить учётную запись, добавив к ней недостающие данные. Сделать это можно, нажав на кнопку «Изменить»; отказаться от внесения корректив — с помощью кнопки «Готово».
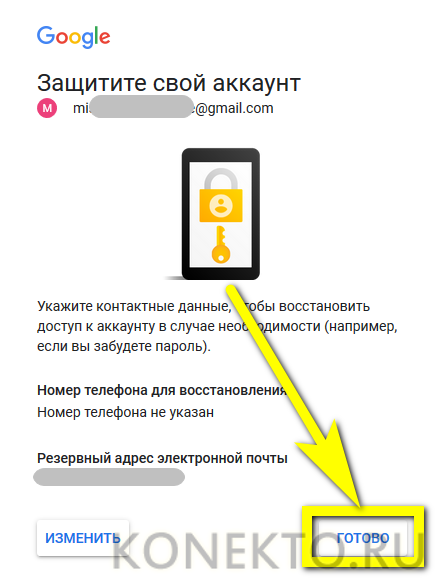
Вот и всё — юзер, аккуратно следовавший инструкции, вошёл в аккаунт Google. Теперь он может пользоваться всеми предлагаемыми системой онлайн-сервисами, смотреть и комментировать видео на YouTube и развлекаться любыми другими доступными способами.
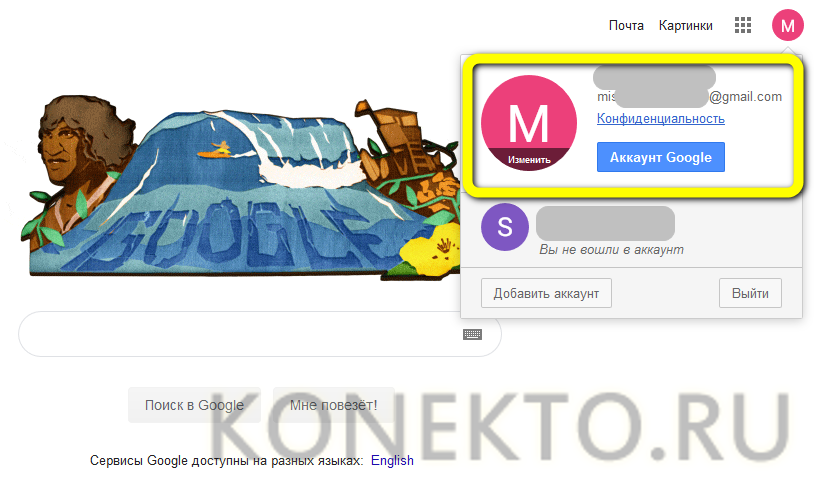
Как создать аккаунт google через официальный сайт
Благодаря Account Google пользователи могут воспользоваться платформами Гугл без дополнительной авторизации и регистрации. С таким профилем возможно:
- вести деятельность в Gmail;
- пользоваться Ютубом;
- загружать приложения из Гугл Плей и так далее.
Перед созданием учетной записи выберите подходящий тип:
- Для себя.
- Для управления бизнесом.
Если вы выбираете второй вариант, то в учетной записи появятся настройки персонализации. Также бизнес-версия облегчает работу сервиса «Гугл Мой сервис».
Как создать профиль:
- Войдите на страницу входа в учетную запись Гугл.
- Кликните на кнопку «Создать аккаунт».
- Напишите имя и фамилию.
- Введите свободное имя пользователя в поле для ввода. То есть другие клиенты сервиса должны не иметь такой же ник. Именно к этому наименованию профиля потом допишется gmail.com. К примеру, если вы выбрали Iliketoeat, то в итоге получится Iliketoeat@gmail.com.
- Придумайте пароль, напишите и подтвердите его.
- Щелкните «Далее».
- Напишите мобильный номер и заполните остальные поля.
- Кликните на кнопку «Далее».
Примечание: для создания аккаунта Google необязательно нужен ящик Gmail. Вместо него можно использовать адрес электронной почты, зарегистрированный у другого поставщика услуг.
Без номера телефона
Создать профиль можно без мобильного номера и через смартфон, и через ПК. Процесс действия схож в обоих случаях.
Как открыть учетную запись без номера через компьютер:
Шаг 1 — Откройте сайт.
Шаг 2 — Щелкните на кнопку «Создать аккаунт».
Шаг 3 — Заполните все нужные поля. Впишите имя, фамилию, логин и пароль.
Шаг 4 — Кликните «Далее».
Шаг 5 — Напишите резервную почту, день рождения, пол.
Шаг 6 — Щелкните «Далее».
Шаг 7 — Согласитесь с условиями пользования, предварительно ознакомившись с ними.
После этих действий у вас появится профиль. Однако при последующем входе сервис напомнит про отсутствие привязанного номера. Гугл спросит, хотите ли вы продолжить без этих данных. Просто подтвердите свои действия.
Как создать запись через мобильное устройство:
- Зайдите в системные настройки.
- Перейдите в раздел «Аккаунты».
- Кликните на «Добавить аккаунт».
- Выберите Google.
- Щелкните на кнопку «Создать аккаунт».
- Выберите тип учетной записи.
- Нажмите «Далее».
- Заполните пустые поля.
- Кликните «Далее».
- Напишите возраст и пол.
- Создайте свой электронный ящик или укажите уже существующий.
- Нажмите «Далее».
- Задайте и подтвердите пароль.
- Щелкните на кнопку «Пропустить».
- Примите условия пользования, сначала познакомившись с ними.







