Топ лучших расширений переводчиков для браузеров
Содержание:
- Как установить переводчик страниц для Firefox
- Mate Translate
- №4 LinguaLeo English Translator
- Как настроить перевод в Яндекс браузере
- Google Chrome
- Альтернативный вариант запуска автоперевода
- Как изменить язык интерфейса в браузере Google Chrome
- Opera
- Лучшие расширения
- y-Translate-webext
- Онлайн-сервисы для перевода выделенного текста
- Как переводить сайты в Гугл Хром через дополнения
- Субтитры для YouTube
- Автоматический перевод
- Плагины переводчики
Как установить переводчик страниц для Firefox
Переходим к делу. Сама переводилка ставится в качестве расширения (дополнения) для браузера и сейчас я покажу самый быстрый способ установки того переводчика, которым стал пользоваться я сам. Также ниже опишу еще один вариант, который позволит вам при желании выбрать для себя другое дополнение для перевода.
Вариант №1: расширение «перевести веб-страницы»
Это вариант от разработчика «Filipe Ps», полностью аналогичен тому, что встраивается в браузер Google Chrome или Яндекс (то есть мы можем менять систему перевода). Устанавливаем его следующим образом:

Готово, расширение установлено и сразу же вступает в силу, без необходимости перезапускать Firefox.
Как пользоваться переводчиком для Mozilla Firefox
Теперь для перевода текста на иностранных сайтах, вы можете:
- Или кликнуть по странице правой кнопкой мыши и выбрать «перевести на русский» (другой язык можно будет задать в настройках);
- Или нажать на значок установленного дополнения и выбрать «перевести».

Текст сразу переведется прямо на открытой странице, т.е. не в отдельном окне и не в отдельной вкладке, что, считаю, очень удобно.
Настройки переводчика и удаление при необходимости
В рассматриваемой переводилке в принципе все по умолчанию уже настроено как нужно, но лучше понимать какие имеются опции и за что они отвечают, тем более есть полезные фичи.
Для перехода к настройкам, кликаем по значку расширения, выбираем «Параметры» и «Дополнительные настройки».

Здесь вы можете:
- Выбрать язык перевода, то есть, на какой язык хотите переводить (на каком вы говорите).
- Какую систему перевода хотите использовать: от Google или от Яндекс. По своему опыту могу сказать, что гугловский переводчик делает свою работу лучше. В яндексовском перевод местами какой-то нелепый прямо…
- Выключить / Включить перевод через контекстное меню (т.е. пункт «перевести», доступный, если кликнуть правой кнопкой мыши по странице).
Также есть еще две полезных фишки:
- Вы включить автоматический перевод определенных языков. Например, открыли сайт на китайском и можете сделать так, чтобы в дальнейшем все страницы на китайском языке сразу же переводились, без дополнительных ваших телодвижений.
- Отключить автоматический перевод определенных сайтов.
Обе эти опции доступны, если на нужном сайте кликнуть по расширению:

Тогда, если сайт в Firefox открыт на языке, который вы всегда хотите автоматически переводить, то о (будет указан язык). Если же данный сайт, наоборот, никогда переводить не нужно, то нажимаем «никогда не переводить этот сайт».
Затем все языки, которые вы добавляете в автоматический перевод Фаерфокс или все исключенные из перевода сайты, будут отображаться в настройках, о которых говорил выше.
Если потребуется удалить установленное расширение в firefox (касается не только переводчика, а вообще совершенно любого дополнения), то просто кликните по нему и выберите пункт «Удалить расширение».
Вариант 2: Подбор другого расширения на ваш вкус
Если по какой-то причине вам не нравится предложенный мной вариант переводчика для firefox, то вы можете найти другой на свой вкус и цвет. Искать нужно в перечне расширений.
Находится он в меню Фаерфокс, пункт «Дополнения». Там вверху увидите поисковую строку, куда набираем запрос «translate» и нажимаем кнопку поиска или Enter на клавиатуре.

Откроется список различных расширений. Вы можете выбирать по краткому описанию или же открывать каждый вариант для подробного прочтения. Принцип установки, соответственно точно такой же как и любого расширений: открыть страницу, нажать «добавить в Firefox» и подтвердить установку.

Mate Translate
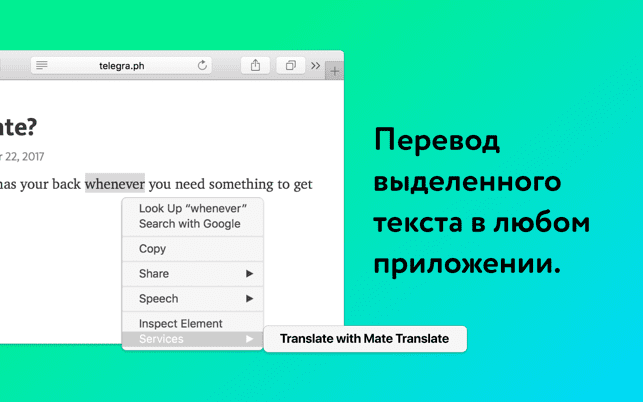
Расширение Mate Translate – два в одном, поскольку это как переводчик, так и словарь. Его можно использовать и в десктопной версии, а можно синхронизировать со своим смартфоном, даже если он на ОС Android или Apple. Пользователей у него около 300 тысяч. А языков для перевода больше, чем у остальных – 103. Установив это расширение, можно сразу же настроить родную речь или другие нужные параметры: быстрые клавиши и т. д. Сверху есть иконка динамика, которая является синтезатором речи, так что всегда можно услышать звучание незнакомого слова или целого предложения. Чтобы иметь возможность сделать перевод целой страницы, нужно выбрать необходимый пункт в контекстном меню.
№4 LinguaLeo English Translator

LinguaLeo English Translator Первое место в нашем рейтинге занимает превосходный продукт от компании, специализирующейся на выпуске пособий в электронном виде для изучения иностранных языков. Этот переводчик отличается тем, что обладает иллюстрированным пособием, рассказывающим об особенностях произношения конкретной фразы. Ни один известный плагин не снабжен подобным функционалом.
Он поддерживает только один язык, но зато обладает встроенным синтезатором, который умеет проговаривать оригинальный текст. Особенно хорошо расширение справляется с переводом отдельных фраз. Но и большие фрагменты текста получаются неплохо. Пользователи могут выделять переводимый текст и затем запоминать слова с помощью специальных карточек на сайте LinguaLeo.
Но для этого нужно будет зарегистрироваться в системе. В целом, расширение вполне подойдет для среднестатистического пользователя. Если не придется переводить с китайского или суахили. Если же вам нужные еще какие-то языки, то лучше подобрать другой вариант. Более универсальный. О таких плагинах мы поговорим далее.
Плюсы:
- Есть наглядный материал для обучения
- Присутствует голосовой синтезатор
- Хорошо работает с отдельными фразами
- Возможность последующего изучения переводимых слов
Минусы:
Поддержка только одного языка
Download QR-Code
Lingualeo Language Translator
Developer: lingualeo.com
Price: Free
Как настроить перевод в Яндекс браузере
По умолчанию обозреватель переводит текст в тот язык, который установлен основным, на нём отображается весь интерфейс программы. Веб-обозреватель поддерживает установку разных языков для отображения интерфейса и страниц сайтов. Установив правильный язык приложения, все сайты начнут переводиться на него, это ускорит процедуру преобразования текста.
Указываем на какой язык переводить сайты в Яндекс браузере:
Первые четыре шага можем упростить, просто вставив в «Умную строку» ссылку browser://settings/languages.
Теперь переводчик веб-страниц для Яндекс браузера автоматически будет переводить контента сайта на нужный язык, не придётся вручную указывать этот параметр.
Есть ещё несколько возможностей настроить переводчик в Яндекс обозревателе:
- Включить работу горячей клавиши Shift. Изначально она должна быть включена, но мы могли её отключить случайно. Чтобы настроить перевод части страницы в Яндекс браузере, переходим во вкладку «Настройки» (1-3 шаги предыдущей инструкции) и ищем раздел «Языки». Здесь устанавливаем флажок возле «Переводить слова по наведению курсора…»;
- Можем отключить предложение перевода страницы с определённого языка или отключить функцию на конкретном сайте. Чтобы в Яндекс браузере настроить перевод страницы отдельного сайта, нажимаем на Яндекс.Переводчик в адресной строке, разворачиваем дополнительные опции кликом по стрелке справа и выбираем «Никогда не переводить этот сайт». Здесь же находится опция «Никогда не переводить с »;
- Проверка правописания при составлении сообщения или сочинения использует встроенный словарь, подключение к сети не обязательно. Если установить правописание, сможем писать на иностранном языке без орфографических ошибок. Как включить:
- Переходим в раздел «Настройка языка».
- Указываем иностранный язык, по необходимости его добавляем.
- Устанавливаем выделение справа «Проверять правописание текстов на этом языке».
Google Chrome
Обычно сам браузер предлагает переводить иностранные страницы. Всплывает окошко вверху сайта и спрашивает, нужен ли нам перевод. Можно согласиться и увидеть переведенный текст или отказаться, и просматривать сайт на оригинале. В первом случае перевод, как правило, дословный, могут быть не правильные падежи, однако смысл текста и специфические слова будут переведены корректно.
Гугл Хром. Скриншот с видео. YouTube
Да, отметим сразу, что многие переводчики далеки от совершенства и показывают текст часто в неправильных падежах иногда искажают окончание, но сама суть написанного все равно становится яснее.
Популярные статьи сейчас
Вышла замуж дважды, стал отцом и победила рак: что изменилось в жизнях звезд «Великолепного века» спустя 10 лет
Новый штамм коронавируса «Омикрон» уже косит молодых: врач рассказал о первых симптомах — усталость, учащенный пульс и температура
Невеста Мурата показала, чем лучше Ани Лорак: мини-платье не скрыло ничего
Владимир Дантес «раздел» Надю Дорофееву прямо на людях, все заценили: «Она классная»
Показать еще
Если же такого предложения о переводе в Гугле нет, то можно его вызвать самостоятельно. Всего лишь на пустом месте без изображений нажать правую кнопку мыши и выбрать пункт «Перевести на русский».
Также значок автопереводчика Хрома можно найти в правом углу адресной строки. Кликнув по нему можно вернуть и в исходное положение страницу (на родной язык).
Расширения для Google Chrome
Еще один способ перевода страниц – это установить расширения для браузера. Они практичные и бесплатные. Это Select to Translate, стандартный переводчик в Хроме и ImTranslator. Также есть LinguaLeo English Translator. Для того, чтобы воспользоваться ним нужно создать аккаунт и войти в учетную запись после установки расширения. Пользоваться очень просто, всего лишь нужно выделить фрагмент для перевода и кликнуть правой кнопкой мыши на пункт «Перевести». В остальных расширениях-переводчиках этого браузера тот же принцип работы – выделяем интересующий текст, кликаем правой кнопкой и находим пункт о переводе.
Включение перевода страниц и добавление нового языка
Иногда после отклонения запроса о переводе сайтов воспользоваться ним не получается
Это происходит по причине того, что неосторожно была установлена галочка напротив предложения «Никогда не переводить». Исправить это легко: заходим в раздел настроек браузера «Язык», если нужный язык в списке имеется, то нажимаем просто кнопочку настроек справа от него и отмечаем пункт «Предлагать перевести страницы на этом языке»
Добавляем язык в пункте «Добавить языки» в этом же меню.
Переводим тексты на Андроиде в Chrome
Если на смартфоне установлено приложение «Google Переводчик», то все просто: выделяем текст в любых приложениях и браузерах, и переводим.
Если приложения нет, заходим в настройки браузера, в «Дополнительно», «Настройки сайта» и «Переводчик».
Переводчик на смартфоне. Скриншот из видео. YouTube
Альтернативный вариант запуска автоперевода
Если иконка справа от верхней строки отсутствует, то нужно прибегнуть к настройкам браузера. В параметрах необходимо найти пункт под названием «Переводчик» и поставить галочку для появления соответствующей иконки на странице браузера.
Важно: после того, как галочка будет поставлена, страницу с иностранным языком следует обновить, после чего необходимая иконка добавится на страницу и автоматический перевод будет активирован. В случае если необходимо перевести отдельное предложение или слово, то нужно выделить его и щелкнуть правой кнопкой мыши
В случае если необходимо перевести отдельное предложение или слово, то нужно выделить его и щелкнуть правой кнопкой мыши.
После чего под дополнительными настройками изобразится перевод текста.
Устранение неполадок
Различные вирусы или сбои в системе могут привести к изменению языка интерфейса, причем язык может быть абсолютно непонятен пользователю. В этом случае необходимо прописать в адресной строке «browser://settings/languages» и нажать «Enter».
В открывшемся окне следует выбрать необходимый язык из списка и напротив поставить галочку. Также здесь можно добавлять и удалять все доступные языки.
Как изменить язык интерфейса в браузере Google Chrome
Вы можете настроить Google Chrome таким образом, чтобы все меню и параметры были представлены на нужном вам языке. Эта функция доступна только на компьютерах с Windows.
Важно! Подробнее о том, как добавлять или удалять языки веб-контента на Chromebook…
Mac или Linux. Интерфейс Chrome будет на языке, который используется в системе по умолчанию.
- Откройте Google Chrome на компьютере.
- В правом верхнем углу экрана нажмите на значок «Ещё» Настройки.
- Внизу выберите Дополнительные.
- В разделе «Языки» нажмите Язык.
- Рядом с языком, который вы хотите выбрать, нажмите на значок «Другие действия» .
- Установите флажок Отображать Google Chrome на этом языке
Эта функция доступна только на компьютерах с Windows.
.
- Перезапустите Google Chrome, чтобы применить изменения.
Opera
Персональный автоматический переводчик у Оперы отсутствует, но создатели браузера компенсировали это обилием приложений и расширений для перевода страниц. Можно установить тот же переводчик от Гугл, если вам так будет удобнее.
Mate Translate – популярное расширение 2019 года для перевода страниц и текста. Он осуществляется привычным способом выделяем, кликаем правой кнопкой и переводим.
Page Translator – расширение для оперы, переводчик именно для перевода иностранных интернет-страниц.
Скриншот из видео. YouTube
Создание кнопки перевода
Еще один способ быстро переводить страницы сайтов – установить специальную кнопку от Google. Это очень удобная функция, если вы часто посещаете иностранные сайты. Для ее установки следует в меню настроек Опера поставить метку «Показать панель закладок». Далее нужно перейти на сайт translate.google.ru/translate_buttons и выбрать русский язык, затем перетащить кнопку в панель закладок.
Лучшие расширения
А теперь давайте подробнее изучим расширения, которые считаются самыми лучшими из дополнений браузера Opera, предназначенных для перевода веб-страниц и теста.
Google Переводчик

Одним из самых популярных дополнений для онлайн перевода текста считается Google Переводчик. Он может переводить как веб-станицы, так и отдельные куски текста, вставленные из буфера обмена. При этом, дополнение использует ресурсы одноименного сервиса компании Google, являющегося одним из лидеров в сфере электронного перевода, и предоставляющего наиболее корректные результаты, что по силам далеко не каждой аналогичной системе. Расширение для браузера Opera, как и сам сервис, поддерживает огромное количество направлений перевода между различными языками мира.
Работу с расширением Google Переводчик следует начинать кликом по его иконке в панели инструментов браузера. В открывшемся окно можно вводить текст, и производить друге манипуляции.
Главным недостатком дополнения является то, что размер обрабатываемого текста не должен превышать 10000 символов.
Translate

Ещё одним популярным дополнением к браузеру Опера для перевода является расширение Translate. Оно, как и предыдущее расширение, интегрировано с системой перевода Google. Но, в отличие от Google Переводчик, Translate не устанавливает свою иконку в панели инструментов браузера. Просто, при переходе на сайт, язык которого отличается от установленного «родным» в настройках расширения, появляется фрейм с предложением перевести данную веб-страницу.

Но, перевод текста из буфера обмена данное расширение не поддерживает.
Translator

В отличие от предыдущего расширения, дополнение Translator может не только переводить веб-страницу в целом, но и делать перевод отдельных текстовых фрагментов на ней, а также переводить текст из буфера обмена операционной системы, вставленный в специальное окно.

Среди плюсов расширения то, что оно поддерживает работу не с одним сервисом по онлайн переводу, а сразу с несколькими: Google, Яндекс, Bing, Promt и другими.
Yandex.Translate

Как не трудно определить по названию, расширение Yandex.Translate основывает свою работу на онлайн переводчике от компании Яндекс. Данное дополнение производит перевод по наведению курсора на иностранное слово, по его выделению, или нажатию клавиши Ctrl, но, к сожалению, оно не умеет переводить целые веб-страницы.

После установки данного дополнения, в контекстное меню браузера при выделении любого слова добавляется пункт «Найти в Яндексе».
XTranslate

Расширение XTranslate, к сожалению, тоже не может переводить отдельные страницы сайтов, но зато оно способно по наведению курсора делать перевод не только слов, но даже текста на кнопках, расположенных на сайтах, полей ввода, ссылок и изображений. При этом, дополнение поддерживает работу с тремя онлайн-сервисами перевода: Google, Яндекс и Bing.
Кроме того, XTranslate умеет воспроизводить текст в речь.
ImTranslator

Дополнение ImTranslator является настоящим комбайном для перевода. С помощью интеграции в системы перевода Google, Bing и Translator, оно может осуществить перевод между 91 языками мира во всех направлениях. Расширение может переводить, как отдельные слова, так и целые веб-страницы. Кроме всего прочего, в данное расширение встроен полноценный словарь. Имеется возможность звукового воспроизведения перевода на 10 языков.
Основной недостаток расширения состоит в том, что максимальный объем текста, который оно может перевести за один раз, не превышает 10000 символов.
Мы рассказали далеко не обо всех расширениях для перевода, применяемых в браузере Opera. Их гораздо больше. Но, в то же время, представленные выше дополнения смогут удовлетворить потребности большинства пользователей, которые нуждаются в переводе веб-страниц или текста.
Опишите, что у вас не получилось. Наши специалисты постараются ответить максимально быстро.
y-Translate-webext
Удобное расширение, с которым легко работать. Если нужно перевести целое предложение, тогда сначала следует его выделить. А если незнакомо в тексте только отдельное слово, тогда можно просто навести на него курсор мыши.
Для того чтобы настроить на работу дополнение, для начала его нужно скачать. Для этого в меню браузера нужно выбрать «Расширения». Из списка выбрать нужное, а далее нажать «Установить»
Часто расширения устанавливаются не только с целью получить перевод отдельной части текста или слова, но и для изучения иностранных языков. Особенно это удобно, если у плагина есть функция, которая позволяет сохранять новое слово и его значение, или хотя бы историю поиска.
Но, как бы ни хотелось, ни одна программа или плагин не предложит качественный художественный вариант текста большого размера. Но то, что они упрощают работу с иностранными текстами, это точно.
Это список самых популярных расширений переводчиков для браузеров, которые сейчас существуют. А для того чтобы понять, какой из них лучше остальных, нужно попробовать несколько, а затем сделать свой выбор.
Какое расширение из вышеперечисленных, по вашему мнению, достойно внимания? Вы часто используете такие плагины для перевода в своём браузере?
Онлайн-сервисы для перевода выделенного текста
Если пользователь не хочет устанавливать приложение, но у него есть необходимость периодически переводить отдельные слова или фразы, можно воспользоваться одним из популярных онлайн-сервисов.
Google Переводчик
Онлайн-переводчик от Google практически ничем не отличается от аналогичного расширения. Количество языков и функциональные возможности остаются такими же, с той лишь разницей, что перевод выделенного текста осуществляется не автоматически, а в отдельной вкладке.
Некоторым пользователям это может показаться не совсем удобным, но зато размер текста на будет ограничен 5 тысячами символов. Кроме того, сервис поддерживает голосовой ввод, позволяет копировать и редактировать переведенный текст или прослушивать произношение слов и фраз на иностранном языке.
Яндекс Переводчик
Поскольку этот сервис производится отечественной компанией, по функционалу и возможностям при работе с русским языком он превосходит зарубежный аналог.
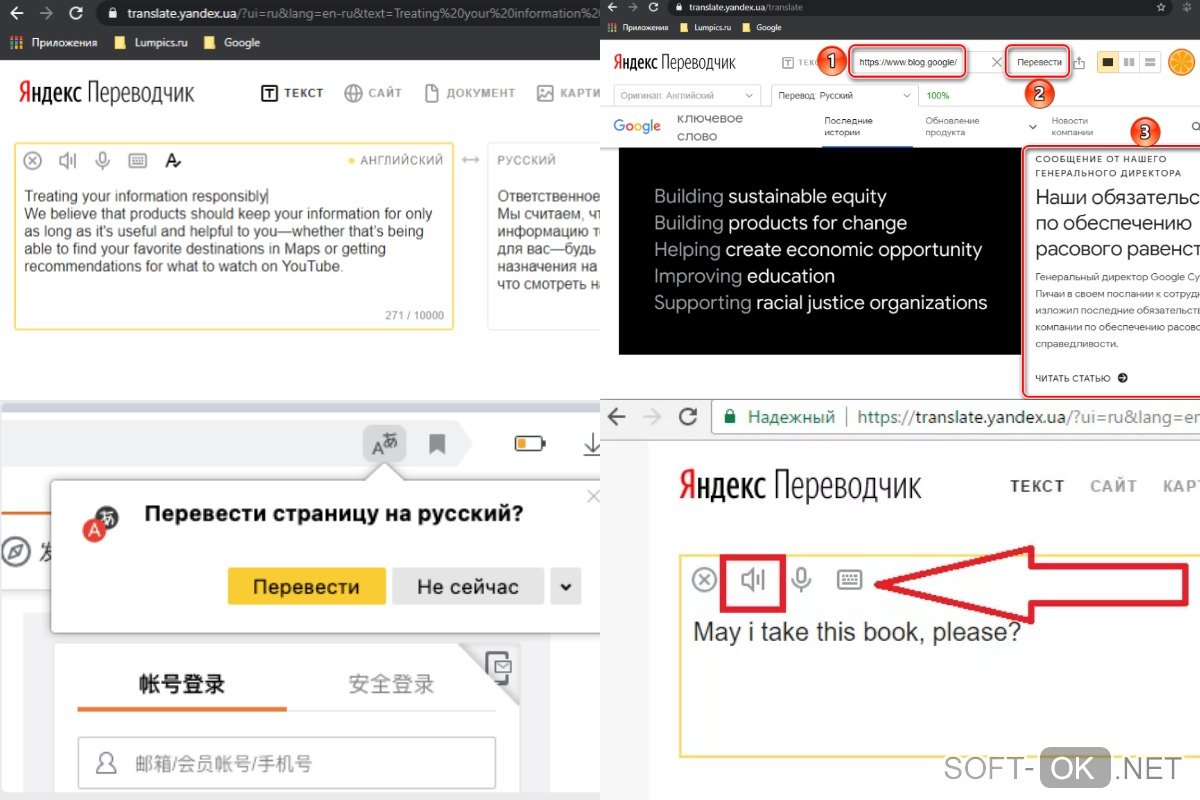
В переводчике Гугл смысл и значение русских слов часто искажается, так как перевод осуществляется через английский язык. В Яндекс Переводчике в качестве базового языка используется русский, поэтому искажения и ошибки сведены к минимуму. Также этот сервис поддерживает 99 языков, что существенно расширяет его возможности.
Как и в случае с Гуглом, Яндекс Переводчик позволяет переводить тексты размером до 10 тысяч символов, имеет функцию озвучки, поддерживает голосовой ввод и умеет автоматически определять и расшифровывать опечатки.
Microsoft Bing Translate
Этот переводчик не самый известный, но при этом достаточно функциональный, а по некоторым показателям даже превосходит описанные выше сервисы.
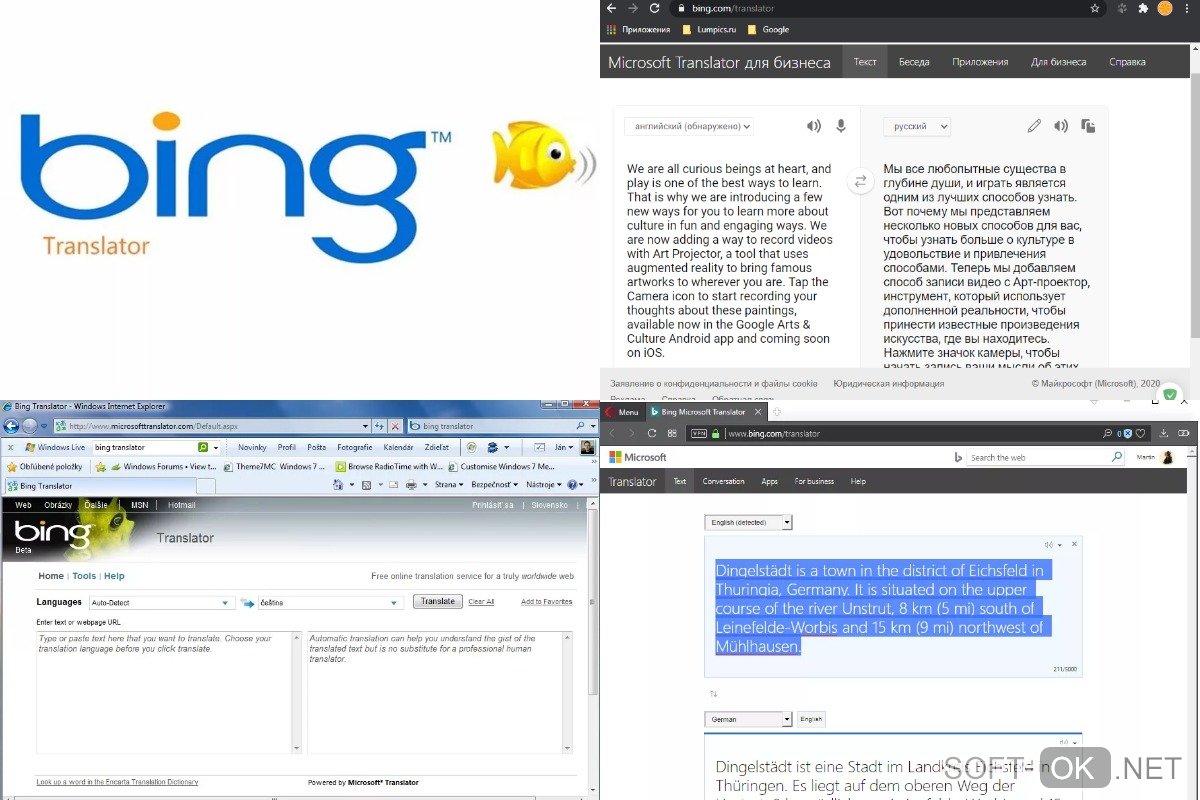
База Bing Translate используется зарубежными социальными сетями для перевода различных публикаций. Сервис позволяет переводить тексты объемом до 5 тысяч символов, а также позволяет переводить электронные письма или целые веб-страницы.
Как переводить сайты в Гугл Хром через дополнения
В сети существует ряд расширений для перевода страниц в Гугл Хром. Они скорее служат альтернативой, чем заменой стандартному переводчику. Обычно их используем для уточнения перевода. Если какой-то фрагмент из предустановленного элемента кажется неточным, можем запустить аддон. Из нескольких переводов уже проще подобрать более удачный по смыслу вариант.
Способ 1: используя дополнение Гугл Переводчик
Существует расширение для Chrome – Google переводчик, которое устанавливается поверх встроенного аналога, но абсолютно с ним не конфликтует. Особенность дополнения в том, что плагин Гугл переводчика для Хром не выполняет автоматическую смену языка содержимого. Существует 2 варианта использования расширения: перевод фраз или целых страниц.
Как перевести фрагмент контента через расширение Гугл переводчик для Chrome:
- Идём на страницу с дополнением и устанавливаем его.
- Выделяем фрагмент текста и нажимаем на появившееся изображение переводчика.
Ещё можем скопировать содержимое, нажать на изображение преобразователя языка в меню расширений и вставить текст в строку.
Как использовать расширение переводчика сайтов для Гугл Хром:
По поводу использования Google Translator есть несколько нюансов:
- Можем установить переводчик для Оперы и Яндекс.Браузера, как в Гугл Хром. Расширение работает во всех браузерах на ядре Chromium. Устанавливается и используется абсолютно идентично версии для Chrome.
- Если основной язык интерфейса установлен неверно, переводчик может не сработать. В таком случае открываем меню дополнения и нажимаем на ссылку «Настройки расширения». В первой строке «Мой основной язык» выбираем «Русский». Название может отличаться в зависимости от языка, но пункт всегда расположен первым.
- Чтобы вернуть страницу в изначальное состояние, нажимаем в выпадающем меню под строкой поиска на кнопку «Показать исходный текст».
Способ 2: через LinguaLeo English Translator
Есть возможность скачать и установить расширение-переводчик для Гугл Хром от известного сайта по изучению английского языка. Дополнение не позволяет выполнять полный перевод содержимого страницы, но даёт возможность смотреть значение любого неизвестного слова и предлагает выполнять смену языка для целых фраз. В первом случае достаточно выделить слово, его перевод автоматически отобразится рядом, при чём покажется сразу несколько значений слова.
Как использовать онлайн-переводчик в Гугл Хром:
- Устанавливаем расширение LinguaLeo.
- Открываем подходящий сайт на английском языке.
- Выделяем фразу и нажимаем Ctrl + C.
- Жмём на значок дополнения (в виде следа льва), устанавливаем выделение в свободную область и жмём Ctrl + V.
Полезно! Плюс аддона в том, что он позволяет включать режим просмотра контента. На странице отображается только текст без назойливых картинок, видео и прочего. Чтобы его активировать, достаточно открыть pop-up меню кликом на значок дополнения и выбрать «Enjoy Content!». Его минус в том, что поддерживает перевод только с английского языка.
Способ 3: посредством ImTranslator
Расширение-переводчик для Гугл Хром под названием ImTranslator отличается от конкурентов возможностью быстрого получения текста на доступном для понимания языке в нескольких вариантах. Дополнение может сделать перевод любого содержимого в браузере Google Chrome через: сервис от Гугл, Microsoft, Translator и Yandex. Чтобы получить разные варианты, достаточно переключиться между сервисами одним кликом. Таким образом приложение позволяет получить наиболее точное истолкование содержимого.
Алгоритм действий:
- Добавляем аддон ImTranslator.
- Копируем фрагмент на иностранном языке.
- Открываем выпадающее окно расширения кликом по его значку.
- Вставляем в верхний блок фразу и жмём на кнопку «Перевести».
- Переключаясь между вкладками можем получить 4 варианта перевода от крупнейших сервисов.
Субтитры для YouTube
Субтитры для YouTube предлагают гораздо лучший опыт, чем то, что мы видели выше, для тех, кто часто ищет видео с субтитрами. Например, вы слушаете песню Эминема и вам нужна помощь, вам на помощь придут субтитры. Он создаст дополнительную вкладку «Субтитры» прямо внутри Youtube, где вы сможете искать или даже загружать свои собственные файлы .SRT.


Расширение получает субтитры с OpenSubtitles.org и Amara.org — популярных сайтов для загрузки субтитров для фильмов, песен и телешоу практически на любом языке. После того, как вы нашли свои субтитры, нажмите «Применить», чтобы увидеть их синхронизированными в нижней части экрана.


На вкладке «Настройки» вы можете выбрать язык субтитров по умолчанию, и расширение попытается автоматически найти правильный файл субтитров. В случае неудачи вы можете выполнить поиск или загрузить самостоятельно.
Автоматический перевод
Как уже было сказано, автоматический переводчик настроен так, что позволяет перевести написанный текст с максимальной схожестью с оригиналом. Существует два способа использовать это дополнение: 1.При помощи автоматической всплывающей подсказки:
- Для этого открываем страницу с контентом, отличным от нашей локализации по умолчанию;
- В левом верхнем углу страницы браузера появится вплывающая строка с указанием языка источника текста и кнопкой автоперевода.
- Нажимаем на кнопку и в течение пары секунд получаем перевод всей страницы.
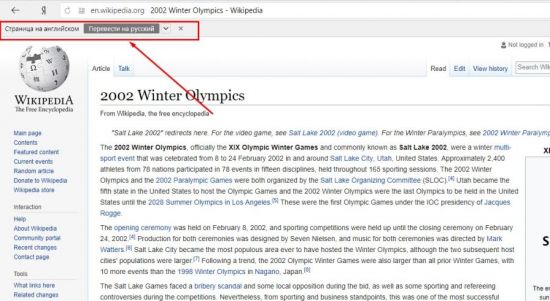
2. При помощи контекстного меню. Как это работает:
- Если по какой-то причине кнопка автоперевода не появилась, то перевод можно сделать в ручном режиме. Для этого в любой части страницы вызываем правой кнопкой мыши контекстное меню;
- Выбираем пункт «Перевести на русский»;
- Весь сайт, как и в примере выше, будет переведен на ваш родной язык.
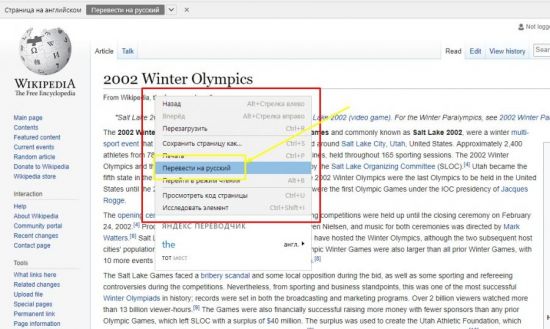
Иногда случается так, что Яндекс браузер не может определить оригинальную локализацию и перевести текст не удается. В этом случае можно вручную выбрать язык, с которым будет работать автопереводчик: 1.Так же открываем страницу с информацией;
2.В левом верхнем углу находим всплывающую строку;
3.Рядом с кнопкой находим флажок раскрывающегося списка и нажимаем на него.
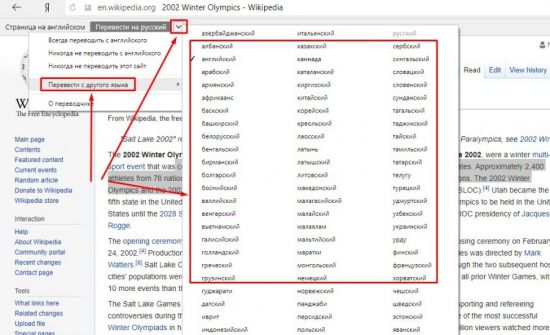
4.Перед нами появится список, где выбираем пункт «Перевести с другого языка» и выбираем нужный.
Плагины переводчики
Кроме стандартного переводчика можно подключить плагины. Об этом сейчас и поговорим.
Google Translate
Один из самых распространенных и качественных переводчиков. Действует на базе всемирно известной поисковой системы. Может, как перевести страницу
, так и отдельную строку
. Так же можно настроить автоматический перевод
или перевод всего, что есть в буфере обмена
.
Перевод происходит моментально
и очень точно. Прошли времена, когда загнав текст мы получали белиберду, теперь, чаще всего, мы видим осмысленный и благозвучный фрагмент, благодаря современным технологиям распознавания.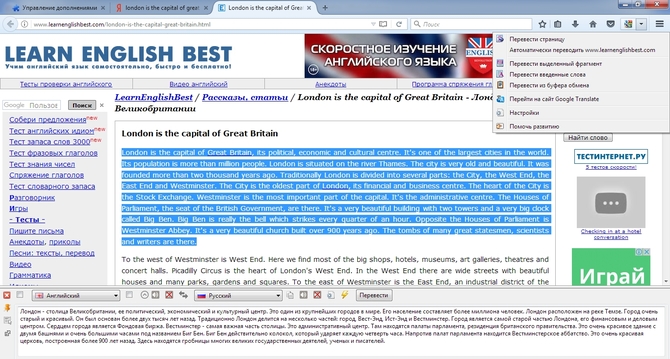
Translate This!
По своему функционалу более ограничен, чем предыдущий. Кроме того, есть один большой минус
: этот плагин действует по принципу переадресации
. То есть даже если мы захотим перевести целую страницу, он отправит ее в Google Translate, открыв при этом сайт сервиса, где и будет осуществляться перевод.
Постоянное открытие новых вкладок может смутить некоторых пользователей. Однако в этом есть и плюс: за счет того, что перевод осуществляет Google, то все преимущества
автоматически переходят из предыдущего пункта.
Google Translator for Firefox
Несмотря на то, что разрабатывался он исключительно под этот браузер, функционал у этого плагина даже ниже чем у приложения от Google. Перевести можно как выделенную строку, так и всю страницу, однако случается, что выдается ошибка
.
Как и в предыдущем случае идет перенаправление на Google Translate, причем с переводом целых страниц так же могут возникнуть проблемы
: если сайт русский, а вам нужно значение одной части, то вы можете увидеть ошибку «Сайт уже на русском языке
».
ImTranslator
Одно из самых неудобных дополнений. Оно просто открывает переводчик, в который нужно самостоятельно скопировать текст. Есть функция работы со страницей, но сделана она откровенно плохо.
Online Translator
Это даже не переводчик, а скорее словарь
. Мы берем отдельно взятое слово, вводим его в строку плагина и получаем его значение. Работает долго, так как нужна связь с сервером. При чтении длинного текста очень утомляет.
Лично для меня дополнение S3.Google Translator удобно тем, что с помощью него можно переводить отдельные куски текста не покидая страницы сайта, а сам перевод выводится внизу экрана, это очень помогает, если вы немного понимаете на языке просматриваемого сайта, и не можете перевести отдельный фрагмент текста.
Ну что давайте поближе познакомимся с данным расширением. Пройдем в раздел «Дополнения»:
Затем в поиске вводим название нашего дополнения «S3.Google Translator»:
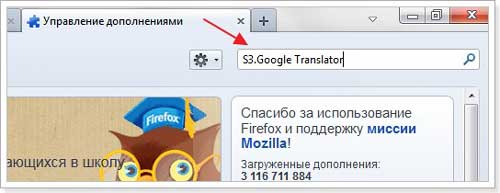
Первым результатом поиска будет нужное нам дополнение, нажимаем на кнопку «Установить», после установки браузер нужно будет перезагрузить, для чего нажимаем соответствующую кнопку «Перезапустить сейчас».
После того как дополнение будет установлено, можно будет установить для него отдельную панель сверху браузера, для этого наведите на курсор на верхнюю панель и нажмите на правую кнопку мыши, затем установите панель S3.Google Переводчик:
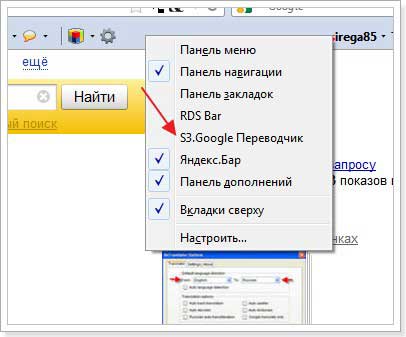
Давайте посмотрим как это все работает, для начала пройдите на какой либо забугорный сайт, как я уже говорил можно переводить как целую страницу, так и отдельные куски текстов, для этих действий в панели дополнения существуют специальные кнопки:
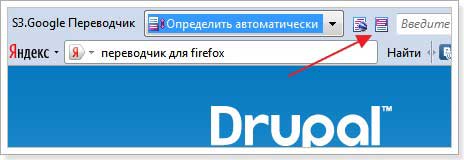
Выделите фрагмент текста и переведите его при помощи специальной кнопки, так же вы можете перевести целую страницу.
Можно не включать панель для этого дополнения если она вам мешает, а делать все действия при помощи правой кнопки мыши.
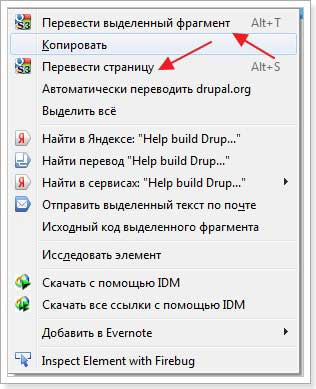
Напоследок хочу сказать, что дополнение S3.Google Translator мне очень помогает при чтении англоязычных сайтов, я немного понимаю на английском, и когда мне не понятно какое либо слово или даже словосочетание, то я просто щелкаю правой кнопкой мыши и перевожу выделенный фрагмент текста.
Гуляя просторами Интернета можно отыскать множество полезной и не менее интересной информации. При этом любопытство или даже необходимость может завести пользователя в поисках нужных сведений на иностранные порталы.
Именно здесь и начинают возникать трудности с восприятием найденного текста. Причиной этому является языковой барьер. Дабы справиться с этой проблемой необходимо воспользоваться услугами программы-переводчика. Благо, что большинство веб-браузеров поддерживают функции перевода, стоит только выполнить соответствующе настройки.