Что делать если курсор мыши дергается
Содержание:
- Что делать, если тормозит скроллинг колёсиком мышки
- Предметы
- Почему дергается курсор мыши
- Что делать, если дрожит стрелка мышки
- Разбираем мышь
- Физическая поломка
- Уберите помехи для сигнала
- Маловероятно, но исключить нельзя
- Операционная система
- Указатель мыши задерживается или зависает
- Зависает или двигается рывками мышь из-за программных проблем
- Устранение неполадок с задержкой мыши
- Проверьте программное обеспечение
- Способ 3: Устранение аппаратных проблем
- Способ 2: Проверка поверхности
- Системные сбои и способы их устранения
- Избыточная чувствительность
- Курсор мышки бегает сам по себе — почему и что делать?
- Чувствительность
Что делать, если тормозит скроллинг колёсиком мышки
Вторая проблема, которую мы затронем в рамках настоящей статьи — ситуация, при которой дёргается экран во время скролла страницы
Наблюдать подобный эффект можно как во время сёрфинга в интернете, так и при чтении документов, или при работе с любым объектом, чьи границы выходя за пределы нижнего края экрана монитора.
Основные причины дрожи изображения во время пролистывания колёсика мышки являются механическими. Это может быть как мусор, так и износ или перетирание модуля колеса мышки. И если простым продуванием глазка лазера не удаётся вернуть стабильную работы мыши, то необходимо будет разобрать usb мышь или ваше ps/2 устройство, очистить его от грязи и смазать трущиеся механизмы. Рассмотрим в картинках, как разобрать и почистить компьютерную мышь
на примере моделиA4Tech X7 X-760H .
Отсоединяем от разъёма компьютера usb шнур нашей мышки, переворачиваем её и аккуратно удаляем наклейки на ножках мышки. Не пытайтесь сковырнуть маленькую круглую кнопочку, под ней нет шурупа, это датчик системы AntiVibrate
, повышающей точность позиционирования курсора при поднятии мышки над рабочей поверхностью, то есть при отрыве компьютерной мыши от стола. Перед нами предстали шурупчики, которые нам надо открутить небольшой крестовой отвёрткой.
Потихоньку отводим верхнюю часть корпуса мышки от нижней в левую сторону. Внутри мы видим шлейф контакта плат, который нужно отсоединить от нижней части мышки , слегка потянув вверх коннектор шлейфа. Сам шлейф ничем не закреплён на нижней плате, он держится только за счёт плотного контакта с выходящими непосредственно из платы штырями.
Теперь нам надо извлечь колесо мыши . Для этого слегка приподнимаем правую ножку колёсика и аккуратно извлекаем левую ножку из модуля, отвечающего за скроллинг изображения на экране компьютера.
Ниже фотография того, что мы увидим после снятия колёсика мышки. Данное отверстие нам необходимо прочистить , если там скопился мусор и пыль.
Кроме этого, зачастую, сильно загрязняется и сама левая ножка колёсика мышки в том желобке, который цепляется за модуль скроллинга. Очищаем крепления колеса мыши .
После того, как мы почистили мышку, нам остаётся смазать трущиеся детали в колесе мышки, что поможет нам сделать скроллинг в браузере и документах плавным без дёрганий и подрагиваний
. Для смазки можно использовать и густое техническое средство типа Литол или Шрус, но тогда нужно будет вскрыть блок, отвечающий за прокрутку колеса мыши. Дабы не возиться со столь мелкими деталями, можно смазать колёсико компьютерной мышки силиконовой смазкой , которая продаётся в аэрозольных баллончиках.
![]()
Нужно только нанести несколько капель смазки в щели блока скроллинга.
После чистки и смазки мышки устанавливаем колёсико на место и совершаем несколько прокруток колеса вверх-вниз, дабы распространить смазку по всех поверхности соприкасающихся деталей. Затем производим сборку корпуса мышки в обратной последовательности. Приклеиваем наклейки, имитирующие ножки мыши, при необходимости используем новые.
На этом ремонт usb мышки
закончен, подключаем мышь к компьютеру и проверяем плавность скроллинга и чёткость движений курсора.
Компьютер и его составляющие — техника непредсказуемая. Разнообразные сбои и неполадки в ее работе встречаются довольно часто. Как быть, если мышка бегает по экрану? Что необходимо предпринять для исправления ситуации? Насколько неполадка опасна? Разобраться во всем этом не так трудно, как кажется. Главное — не паниковать. Так почему может бегать по экрану? Как исправить данную ситуацию?
Предметы
Почему бегает мышка по экрану? Следующий вариант развития событий встречается часто, но о нем мало кто знает. Дело все в том, что разнообразные сторонние предметы, попавшие на мышку, приводят к движению курсора. Точнее, он начинает дергаться.
Наиболее распространенная причина — это засорение устройства. Время от времени мышь требуется чистить. Желательно работать за компьютером с использованием специального коврика для мышек. Он служит дополнительной защитой.
Как только посторонние предметы (это может быть пыль, грязь или кусочки пищи) будут удалены, можно понаблюдать за поведением курсора. Он все равно дергается? Тогда необходимо искать источник проблемы в другом месте!
Почему дергается курсор мыши
На многих форумах пользователи жалуются о том, что указатель мыши дрожит при работе компьютера, иногда даже если мышь отключить. На самом деле, причин такого поведения курсора много, но в статье будут описаны те, решить которые под силу обычному пользователю.
Для начала, обратите внимание на свой коврик для мыши, если он цветастый, или с рисунком, попробуйте его заменить. Также, случается, что некоторые забывают приемник радиосигнала беспроводной мыши в разъеме USB, а саму мышь на неровной поверхности, в результате лазер неправильно попадает на фоторецептор, и курсор начинает хаотично дергаться
Если дело не в предыдущих причинах, возможно пришло время для того, чтоб почистить саму мышку, иногда на глазок лазера прилипает волосок или пылинка. Пылинка может быть, как и на наружной поверхности линзы, так и внутри мышки, благо щелей в ней хватает. Если и это не помогло, попросите мышку у своего соседа на несколько минут, и установите ее на свой компьютер, просто чтоб проверить, будет дрожать курсор или нет, это покажет если ваша мышь исправна.
Такое поведение курсора мыши также замечено при использовании видеокарт семейства ATI. Причина кроется в утилите, которая входит в состав драйверов видеокарт, а именно Ati External Event Utility. Итак, чтоб не было проблем с мышкой, необходимо ее отключить эту службу. Для этого кликаем правой кнопкой мыши по пиктограмме «Мой компьютер» и выбираем «Управление». В открывшемся окне слева выбираем «Службы и приложения», затем «Службы» находим Ati External Event Utility, затем, в свойствах службы, выбираем «Отключено» в типе запуска, и перезагружаем компьютер.
Кроме этих причин, такие же симптомы могут проявляться, если ваш компьютер инфицирован, или у него неисправности некоторых устройств.
Зачем необходимо обновление Windows?
Чем отличается Виндовс 8 от Виндовс 10
Что делать, если дрожит стрелка мышки
В рамках данной статьи мы рассмотрим два типовых момента.
Первая проблема — это ситуация, при которой на экране можно наблюдать, как дёргается курсор, то есть стрелка мыши на мониторе дрожит в тот момент, когда сама мышь находится в статичном положении.
Начнём с самой простой причины, по которой мы можем наблюдать подобную неприятность: мусор на коврике для мышки или на рабочей поверхности, если мы не пользуемся ковриком.Мелкий мусор, небольшие сгустки пыли, волос, попавший под оптический луч мышки — это всё то, что может вызывать раздражающее подёргивание курсора на экране компьютера
Поэтому, первый советом, который можно дать при появлении подёргиваний стрелки — протереть коврик мышки или ту поверхность, по которой мы водим мышь.
Разумеется, сама поверхность, используемая для работы мышью, должна быть не только чистой, но и, по возможности, ровной, однако, ни в коем случае не глянцевой. Кстати, именно поэтому, не удивляйтесь, когда в век оптических и лазерных манипуляторов встречаете людей, всё ещё пользующихся ковриками для мышки, это достаточно практично.
Вторая возможная причина — тот же мусор, только попавший на глазок лазера мыши.

Отсоедините USB-шнур мышки от разъёма компьютера, переверните мышь и посмотрите, нет ли там каких-либо посторонних частиц. Отключать устройство нужно для того, чтобы обесточить лазер, свет которого может оказать негативное воздействие на ваши глаза. Отверстие в нижней части мышки можно продуть или прочистить ватной палочкой. После чистки обязательно проверьте, чтобы в отверстии не осталось ватных ворсинок.
И последняя причина подрагивания курсора, о которой хотелось бы упомянуть — сбой в работе программного обеспечения и драйверов мышки.
По разным причинам случается, что со временем то или иное ПО может начать работать нестабильно. Вызвать сбои способны вирусы, конфликтующие программы, ошибки в софте и в реестре операционной системы. Для начала нужно проверить работу мышки в безопасном режиме Windows, как его запустить описано в статье: Безопасный режим Windows. Safe mode. Если в Безопасном режиме проблем нет, то остаётся только вычислить, какая именно программа конфликтует или оказывает влияние на курсор.
В противном случае необходимо переустановить программное обеспечение, поддерживающее стабильную работу оборудования, в нашем случае нужно переустановить драйвера.
И, если для проводной мыши достаточно удалить из Диспетчера устройств запись HID-совместимая мышь, после чего перезагрузить компьютер, дождавшись повторной установки драйверов в автоматическом режиме, то для Bluetooth мыши грамотнее будет полностью удалить драйвер оборудования, перезагрузить компьютер и самостоятельно установить драйвер, который необходимо скачать с сайта производителя вашей bluetooth мышки. Если при покупке устройства в комплекте с ним вам достался диск с драйверами, можно воспользоваться и им, однако: только посещение сайта производителя даст вам уверенность в инсталляции новейшей версии ПО, в котором, вполне возможно, могли быть исправлены проблемы и ошибки драйверов предыдущих версий.
Это были основные действия для исправления ситуации, при которой прыгает стрелка мышки на экране.
Разбираем мышь

Бывает и так, когда при перелистывании при помощи мыши по специальным боковым бегункам страницы «скачут», меняя положение вверх-вниз и обратно. Данный сценарий поведения мышки сигнализирует о неисправности сенсорного датчика. Чтобы устранить данную неполадку, необходимо проделать следующие манипуляции:
- Для начала нужно корректно разобрать мышь, сняв корпус и отогнув защитные «лепестки», действуя строго по инструкции.
- После того, как первый этап разбора завершен, нужно как можно осторожнее снять защитный кожух, который бережет от повреждений непосредственно сам прокручивающий механизм.
- Теперь нужно как можно бережнее снять прижимной механизм с колесика мышки, который нужно как можно тщательнее обработать спиртосодержащим составом и дать деталям как следует просохнуть. Лучше всего протирать все составляющие не кусочком материи, а ватной палочкой.
- Далее следует взять в руки прижимную деталь мышки, с умеренным усилием надавить на середину до получения небольшой вмятины. Как только данная вмятина появилась, можно считать ремонт мыши завершенным и приступить к сборке изделия.
Физическая поломка
Подергивания и «фризы» при работе с мышью могут говорить о неисправности устройства. У проводных гаджетов может перебиваться сигнальный провод, что является причиной нестабильного взаимодействия с компьютером. Подключив мышь к другому ПК, можно выяснить, на самом ли деле проблема в устройстве. Если указатель также дергается, придется приобретать новое.
Дешевые беспроводные мыши часто ведут себя нестабильно. Происходит это по таким причинам:
- ненадежный радиосигнал;
- приемник сигнала ненадлежащего качества.
В такой ситуации нужно расположить USB-адаптер как можно ближе к устройству, чтобы между ними не было посторонних предметов. Если это не помогает, то придется купить новый гаджет.

Уберите помехи для сигнала
Часто роутер работает на той же частоте, что и мышка, а уровень его сигнала значительно выше. Если он стоит рядом, то может вызывать те же самые плохие эффекты, когда тупит беспроводная мышка. Кроме него, помехи могут быть от клавиатуры, наушников и не только, а сигнал может блокироваться стеной. Обычно это не вызывает проблем, но для проверки работоспособности, уберите все беспроводные девайсы и протестируйте мышку. Если дело действительно в помехах, то придётся определить опытным путём, чем именно вызвана проблема. Вблизи какого-то гаджета мышка будет плохо реагировать на движения.

Маловероятно, но исключить нельзя
В интернете рассматриваются способы исправления неполадки, которые редко актуальны в 2020. Тем не менее, полностью исключить их нельзя. Поэтому перечислю:
- проверка антивирусным ПО и удаление вирусов (если есть);
- удаление сомнительных программ (тех, которые вы не ставили или не помните, зачем и как они появились на компьютере);
- ускорение работы компьютера (программная оптимизация или замена устаревших компонентов оборудования).
Писал, что делать, чтобы данные из буфера обмена случайно не оказались в интернете. Рассматривал методы отключения автоматической загрузки драйверов.
Операционная система
Тогда рекомендуется следовать нескольким советам. Мышка бегает по экрану, но настройки оборудования в порядке, никакие программы удаленного управления ПК не подключены, и вирусы исключены?
В данном случае рекомендуется:
- Осуществить откат системы на дату, когда мышь не дергалась. Вполне вероятно, всему виной системный сбой.
- Очистить реестр ПК. Сбои могут быть не только связаны с системными сбоями, но и быть вызваны «захламлением» реестра.
- Осуществить переустановку ОС. Особенно если у пользователя установлена пиратская копия.
- Установить/обновить драйверы мышки. Некоторые компьютерные мыши требуют установленных драйверов. До установки соответствующего софта устройство может не работать или функционировать неисправно.
Указатель мыши задерживается или зависает
В этом руководстве мы обсуждаем несколько советов, которые помогут вам избавиться от задержек или зависаний указателя мыши, чтобы вы могли плавно использовать мышь.
- Чистая мышь и коврик для мыши
- Изменить порт USB
- Вернуться к настройкам по умолчанию
- Отключить плавную прокрутку
- Обновление или откат драйверов мыши
- Проверьте, не выключает ли ваш компьютер мышь
- Обновите графические драйверы
- Установите без задержки для сенсорной панели.
1]Очистите мышь и коврик для мыши.
Это может показаться глупым, но часто возникает проблема с любым из этих двух. У нас больше нет шариков для мыши, но даже эти лазерные фонари могут испачкаться. Очистите нижнюю часть мыши. Во-вторых, очистите коврик для мыши, на котором может скопиться пыль за годы использования! Если это поможет, помните об этом на будущее.
2]Изменить порт USB
Еще один базовый совет, но есть вероятность, что порт USB, к которому подключена ваша мышь, или ключ вашей беспроводной мыши вышел из строя. Попробуйте подключиться к другому порту и посмотрите, подходит ли он вам.
Прочтите: Как выполнить тест задержки мыши в Windows.
3]Вернуться к настройкам по умолчанию

Всегда полезно проверить, работает ли ваша мышь должным образом при настройках по умолчанию. Поскольку мы имеем дело с проблемой указателя, выполните следующие действия:
- Перейдите в Пуск> Настройки> Устройства.
- Щелкните мышью и сенсорной панелью.
- На правой панели нажмите Дополнительные настройки мыши.
- На вкладке «Указатель» нажмите «Использовать по умолчанию».
- Нажмите Применить и ОК.
4]Отключить плавную прокрутку

Вы можете замедлить как горизонтальную, так и вертикальную прокрутку мыши в настройках мыши. Также называется плавной прокруткой, это помогает, если вы считаете, что веб-сайты слишком быстро прокручиваются вверх и вниз.
5]Обновление или откат драйверов мыши

Вам нужно либо обновить, либо откатить драйверы. Возможно, что после обновления Windows вашему драйверу потребуется обновление. Напротив, если вы только что обновили драйвер мыши, и проблема возникла после этого, вам необходимо откатить драйвер.
В меню WinX откройте Диспетчер устройств. Выберите «Мышь» и щелкните правой кнопкой мыши «Свойства». Затем перейдите в раздел Драйвер. Откат доступен только в том случае, если обновление было недавним. Если это не так, нажмите «Обновить драйвер», и Windows автоматически проверит наличие проблем.
6]Убедитесь, что ваш компьютер не выключает мышь.
Если вы используете ноутбук, система управления питанием может отключать неиспользуемые устройства для экономии энергии. Это может произойти с USB-устройством.
Чтобы изменить это, перейдите в Диспетчер устройств> Контроллеры универсальной последовательной шины> Корневой USB-концентратор> Управление питанием> снимите флажок «Разрешить компьютеру выключить это устройство для экономии энергии«.

Если у вас несколько корневых концентраторов USB, вы можете попробовать изменить их один за другим и посмотреть, какой из них вам подходит.
7]Обновите драйверы графики
Если вы столкнулись с проблемой при высокой загрузке графики или во время игры, лучше всего обновить драйверы. Если у вас Intel, обновите его графические драйверы из диспетчера устройств. Если у вас NVIDIA, вы можете сделать то же самое. Есть еще две настройки, которые вам нужно изменить для NVIDIA.
- Откройте панель управления NVIDIA на панели задач и измените высокопроизводительный процессор NVIDIA на автоматический выбор. Это гарантирует, что драйвер использует наилучшие параметры, подходящие для мыши.
- Второе, что вы можете сделать, это отключить Nvidia Поделиться из настроек Приложение GeForce Experience.
8]Установить без задержки для тачпада
Если это происходит с вашей сенсорной панелью, вы можете попробовать установить задержку на ноль. Откройте «Настройки»> «Устройства»> «Мышь и сенсорная панель». Здесь вы можете установить задержку перед кликами на Без задержки.
Эти советы должны помочь вам решить проблему с запаздыванием или зависанием указателя мыши в Windows 10. Если у вас есть другие предложения, поделитесь.
Связанные чтения:
- Клавиатура или мышь не работают
- Левая кнопка мыши не работает
- Щелчок правой кнопкой мыши не работает или открывается медленно.
Зависает или двигается рывками мышь из-за программных проблем
Теперь рассмотрим программные моменты, которые могут вести к проблемной работе мыши.
Неправильная настройка ПО мыши
Современные устройства ввода практически все имеют свое собственное программное обеспечение. Чаще всего, это приложение, в котором можно настроить базовые параметры мыши: работу дополнительных функциональных клавиш, скорость перемещения курсора, чувствительность и прочее.
При неправильной настройке ПО мыши могут возникать проблемы — она будет зависать, двигаться с рывками, подтормаживать. Первое, что нужно попробовать сделать в настройках программного обеспечения мыши — это восстановить значения параметров по умолчанию.
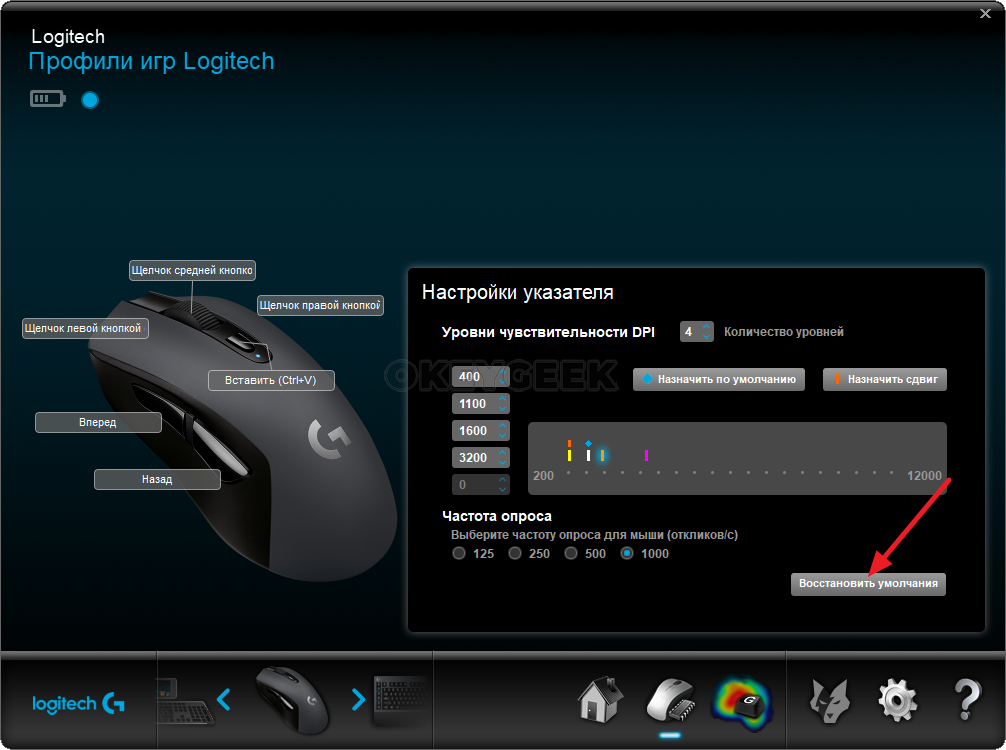
Кроме того, посмотрите на параметр частоты опроса (лучше выбрать максимальную).
Если в настройках программного обеспечения мыши есть режим энергосбережения, отключите его. Велика вероятность, что по его вине мышь время от времени перестает работать.
Настроить параметры энергосбережения Windows
Параметры энергосбережения могут настраиваться не только в специализированном приложении мыши, но и в Windows. Если они заданы неверно, мышь может время от времени зависать при работе. Рассмотрим, что нужно сделать, чтобы устранить проблему:
- Запустите диспетчер устройств. Проще всего это сделать через поиск, введя название утилиты.
- В зависимости от того, какую мышь вы используете, будет отличаться список параметров, которые нужно проверить. Для любых типов компьютерных мышей нужно настроить параметры в пункте “Мыши и иные указывающие устройства”. Раскройте этот пункт, нажмите правой кнопкой мыши на первое устройство (если их несколько), и выберите “Свойства”.
- В разделе “Управление электропитанием” убедитесь, что пункт “Разрешение отключение этого устройства для экономии энергии” отключен, а пункт “Разрешить этому устройству выводить компьютер из ждущего режима” включен.
- Проделайте эти действия для всех устройств в разделе “Мыши и иные указывающие устройства”.
- Далее зайдите в раздел “Устройства HID”. Здесь, скорее всего, будет значительно больше устройств. Определитесь с теми, которые из них связаны с мышью. Нажимайте на эти устройства правой кнопкой мыши и переходите в “Свойства”. Далее в пункте “Управление электропитанием” нужно убедиться, что убрана галочка у пункта “Разрешить отключение этого устройства для экономии энергии”. Проверьте подобным образом все устройства в разделе.
- Следующий шаг — проверка на режим энергосбережения элементов в разделе “Контроллеры USB”. Схема прежняя — надо найти в списке устройств мышь, нажать на нее правой кнопкой мыши и в свойствах управления электропитанием снять соответствующую галочку.
Обратите внимание: Если вы используете мышь, которая подключена к компьютеру по протоколу Bluetooth, отдельно проверьте настройки электропитания для устройств, которые подключены по этому протоколу
Устранение неполадок с задержкой мыши
Далее мы рассмотрим ряд мер, которые мы можем выполнить на нашем компьютере с Windows 10 в случае возникновения проблем с задержкой или задержкой с нашей проводной или беспроводной мышью.
Проверьте аккумулятор и порты подключения
Если у нас есть беспроводная мышь, важно, чтобы первое, что мы сделали, это проверьте состояние его батареи или батарей. В случае их износа или низкого уровня заряда возможно, что это в конечном итоге приведет к замедлению или блокировке во время использования
Следовательно, мы должны перевернуть мышь, сдвинуть крышку и заменить батарею, чтобы увидеть, не является ли она причиной проблемы.
Если мы используем мышь по беспроводной сети, проблема может быть связана с портами подключения . Компьютеры обычно имеют порты USB 2.0 и USB 3.0, поэтому мышь может не поддерживать скорость порта. Следовательно, мы должны найти порты USB, и как только мы узнаем, что такое порт USB 2.0, мы подключаем его и перезагружаем компьютер.
Проверьте драйверы вашей мыши
Обычно за установку универсальных драйверов для нашей мыши отвечает Windows. Они могут не обновляться часто, поэтому это может вызвать у нас проблемы в любое время. Поэтому мы должны проверить, доступны ли новые обновления, и в этом случае приступить к их установке.
Для этого нажмите Windows + X и выберите опцию «Диспетчер устройств». Как только появится окно, мы перейдем в раздел «Мышь и другие указывающие устройства». Развертываем его, щелкаем правой кнопкой мыши и выбираем » Обновить драйвер »В параметрах контекстного меню. После того, как Windows установит все рекомендуемые драйверы, мы перезагружаем компьютер, чтобы увидеть, решена ли проблема.
В Windows есть функция, которая позволяет перемещать неактивные окна, когда мы наводим на них указатель мыши. Эта функция может вызвать проблемы с мышью, поэтому мы можем попробовать отключить ее.
Для этого мы собираемся нажать сочетание клавиш «Windows + I», чтобы получить доступ к меню настроек. Здесь мы нажимаем «Устройства» и в левом столбце выбираем раздел «Мышь». Теперь мы должны увидеть опцию «Переместить неактивные окна», поэтому мы щелкнем по кнопке, чтобы отключить ее. Позже мы перезапускаем систему и проверяем, сохраняется ли проблема.
Завершите процесс Realtek Audio
Другой вариант, который может помочь решить проблемы с задержкой мыши, — отключить Realtek. Аудио процесс. Для этого щелкаем правой кнопкой мыши на панели задач и выбираем Диспетчер задач. Обязательно попадаем во вкладку «Процесс» и переходим в раздел «Фоновые процессы».
Здесь мы должны найти опцию «Realtek HD Audio» и щелкнуть по ней правой кнопкой мыши. Нажимаем на опцию «Завершить задачу» и проверяем, решена ли проблема.
Отключить быстрый запуск Windows
Быстрый запуск или Быстрый запуск — это функция Windows 10, специально разработанная для запуска ПК быстрее, чем обычно. У этого есть недостаток, и это то, что система не выключается должным образом, что может привести к проблемам с мышью. Поэтому мы можем попробовать отключить эту функцию.
Для этого мы должны написать панель управления в поле поиска меню «Пуск» и выбрать ее из списка. Как только он появится, мы должны организовать его по маленьким значкам и выбрать «Параметры электропитания».
В левой части выбираем «Определить поведение кнопок запуска / оплаты», а затем «Изменить конфигурацию, которая в настоящее время недоступна». Прокручиваем вниз и снимаем флажок «Активировать быстрый запуск и перезагружать компьютер».
Изменить параметры диспетчера питания
Мы также можем попробовать изменить параметры управления питанием мыши, чтобы Windows 10 не отключала ее для экономии энергии. Иногда он может работать некорректно, когда вы его выключите и снова включите, что приведет к ужасной задержке.
Поэтому мы используем ярлык «Windows + X» для доступа к «Диспетчеру устройств». Мы переходим в раздел «Мышь» и другие указывающие устройства и дважды щелкаем, чтобы открыть его конфигурацию, и щелкаем вкладку «Power Manager». Здесь мы снимаем флажок «Разрешить компьютеру выключать это устройство для экономии энергии». Наконец, мы перезагружаем компьютер и проверяем, решил ли он проблему.
Проверьте программное обеспечение
Не исключено, что на такую работу манипулятора влияет вирус. На всякий случай проведите глубокое сканирование всей системы с помощью антивирусной программы. «Криво» вставшие или некорректно работающие драйвера тоже могут быть причиной неполадок. Самый простой способ переустановить их — удалить манипулятор в диспетчере устройств и вставить повторно коннектор USB в порт.
«Криво» вставшие или некорректно работающие драйвера тоже могут быть причиной неполадок. Самый простой способ переустановить их — удалить манипулятор в диспетчере устройств и вставить повторно коннектор USB в порт.
Так как почти все современные мышки поддерживают технологию Plug’n’Play, повторная установка драйверов стартует автоматически. Если же инсталляционный файл поврежден, актуальную версию драйвера можно скачать на сайте производителя.
Иногда прерывисто работать мышку заставляет программное обеспечение для перехвата команд. Например, JoyToKey, с помощью которого можно назначить на кнопки и стики геймпада команды с клавиатуры и мышки. Также некорректно курсор может работать на эмуляторе Android.
Кроме того, причиной конфликта оборудования могут быть всякие «украшалки» — утилиты, помогающие изменить оформление Виндовс вообще или вид курсора в частности. Поотключайте все лишние элементы и понаблюдайте за поведением указателя. О том, как поменять курсор мыши на Виндовс 7, можете почитать здесь.
Если вы используете навороченную геймерскую мышь, для которой производителем создана собственная утилита, попробуйте временно отключить это ПО. Также на поведение курсора могут влиять запущенные пользователем скрипты, особенно написанные неправильно.
Также на поведение курсора могут влиять запущенные пользователем скрипты, особенно написанные неправильно.
Способ 3: Устранение аппаратных проблем
Самой неприятной, но достаточно частой причиной подобного поведения манипулятора является аппаратная поломка.
-
Первое, что нужно сделать при подозрении на физическую неисправность – подключить мышь к другому порту, желательно, идущему прямо к материнской плате.
Также стоит исключить переходники по типу конверторов с PS/2 на USB и USB-хабов.
Если проблема всё ещё наблюдается, попробуйте подсоединить мышь к заведомо исправному компьютеру, а также подключить к вашему аналогичное устройство – это нужно, чтобы исключить поломку портов на самом ПК или ноутбуке.
- У проводных устройств нередко причиной является залом кабеля: порою из-за активной эксплуатации проволока внутри перетирается или ломается, что и даёт рассматриваемые симптомы. Прощупайте провод руками – места заломов обычно хорошо ощущаются тактильно. Также, если у вас имеются соответствующие навыки, можно прозвонить кабели мультиметром.

Для беспроводных радиомышей нужно убедиться в исправности приёмника – методика та же, что и в первом шаге настоящего способа.
С Bluetooth-устройствами определить причину сложнее. Первое, что нужно попробовать – отменить сопряжение и соединить компьютер и манипулятор заново.
Подробнее:
Также стоит иметь в виду, что подобные девайсы нередко используют одну и ту же полосу частот, что порой приводит к конфликтам. Попробуйте отключить другие беспроводные гаджеты вроде клавиатуры и/или наушников и проверить, не исчезла ли проблема.

Нельзя также исключать и повреждения платы самого устройства или её компонентов – обычно на это указывают целый провод (или 100% рабочий приёмник для беспроводных вариантов). Как правило, подобного рода поломки нет смысла ремонтировать, и проще будет заменить девайс целиком.
Опишите, что у вас не получилось.
Наши специалисты постараются ответить максимально быстро.
Способ 2: Проверка поверхности
Следующая причина — неправильная или загрязненная поверхность
Неважно, будет мышка лазерной или оптической, на некоторых поверхностях, например, стеклянных, датчики ведут себя некорректно, что и влияет на появление проблемы с перемещением курсора. Подстелите коврик или на крайний случай просто подложите под мышку лист бумаги. Если же у вас и так есть ковер, его потребуется протряхнуть и протереть тряпкой, чтобы убрать весь мусор, который тоже может провоцировать определенные трудности
Ковры с глянцевым покрытием вообще рекомендуется заменить на матерчатые или покрытые специальным материалом
Если же у вас и так есть ковер, его потребуется протряхнуть и протереть тряпкой, чтобы убрать весь мусор, который тоже может провоцировать определенные трудности. Ковры с глянцевым покрытием вообще рекомендуется заменить на матерчатые или покрытые специальным материалом.
Системные сбои и способы их устранения

Если ни один из этих советов не помог устранить неисправность, то проблема может быт в системном сбое. Ее тоже можно решить самостоятельно, но придется потратить больше времени, а также нужно владеть определенными умениями.
Конечно, речь не идет об очевидном варианте, когда сломана сама мышка. Но после частых ее падениях с высоты может произойти и поломка, незаметная с первого взгляда.
- Откатить систему к тому времени, когда курсор не двигался по экрану хаотично. Если произошел сбой, откат к более ранней дате позволит исправить ситуацию.
- Очистить реестр — если дело в его «засорении», то проблема решится после очистки. К слову, таким образом можно решить и другие проблемы, наблюдаемые в работе компьютера.
- Установить драйверы мыши или обновить имеющиеся. В некоторых случаях корректная работа устройства без последней версии драйверов невозможна. Если мышка новая, то следует найти и установить соответствующие драйверы, если же наблюдаются нарушения в работе старой, то, возможно, драйверы устарели и пора их обновлять. Это довольно частая проблема, потому что за актуальностью версий драйверов следят редкие пользователи, сталкиваясь с проблемой уже тогда, когда произошел сбой.
- Проблема может быть следствием более масштабных сбоев в операционной системе, поэтому ее следует переустановить, если все другие советы не помогли. Наиболее вероятной причиной такой проблемой является нелицензионная копия системы.
Избыточная чувствительность
Установлена максимальная или повышенная чувствительность? Порой подобный подход становится причиной незначительных колебаний. Происходят даже тогда, когда вы держите мышку.
Опция повышения точности указателя — еще один фактор, который становится причиной произвольных колебаний курсора. В таком случае софт сам определяет, куда перемещать курсор.
Через поиск по элементам системы («лупа» справа от кнопки «Пуск») найдите приложение Параметры. Для этого введите в строку: параметры
Доступ к нужному приложению — слева вверху в результатах поиска. Закрепите значок приложения на панели задач (щелчок по соответствующей опции в правой части окна), чтобы в дальнейшем располагать быстрым доступом к основным настройкам ОС.
Кликните по значку-«шестеренке» на панели задач. В дальнейшем используйте его, если нужно внести изменения в параметры ОС.
Перейдите в раздел настройки параметров устройств.
С помощью ползунка настройте оптимальную скорость перемещения указателя. Чтобы сделать медленнее — сдвигайте ползунок влево. Отключите повышенную точность указателя (снимите «птичку» в квадратике слева от соответствующей надписи).
Для подтверждения изменений последовательно нажмите кнопки «Применить» и «OK» (в нижней части окна настроек).
Курсор мышки бегает сам по себе — почему и что делать?
Проблему, почему мышка сама бегает по экрану, в большинстве случаев легко устранить. Она может возникать по совершенно разным причинам: от пыли до вирусов. Всё зависит от «симптомов», которые возникают, когда курсор бегает по экрану. О причинах и о том, как устранить проблему – далее в инструкции.
Причины проблемы и как её решить
Самый главный вопрос – как именно курсор мышки прыгает сам по себе? Это небольшое подрагивание, или мышка полностью «живёт своей жизнью»? Далее я разберу причины, начиная от самых простых и заканчивая наиболее комплексными, а также пути решения каждого случая.
Курсор слегка дрожит и медленно смещается
В этом случае причины, почему движется указатель, могут быть такие:
Разрядились батарейки. Это актуально для беспроводных девайсов. Со слабым зарядом такая мышка может не только бегать по экрану, а и выдавать другие ошибки. Замените их на заведомо рабочие и заряженные.
- Большое расстояние. Поднесите беспроводной девайс ближе к компьютеру.
- Пыль и грязь. Если в оптический сенсор попал волосок, или крошки покрыли нижнюю поверхность корпуса, то курсор на экране тоже может немного бегать.
- Неподходящая поверхность. Некоторые модели плохо «ездят» по бумаге, по глянцевым поверхностям и так далее. Протестируйте разные материалы, коврики для мыши. Может быть, проблема именно в этом. И, конечно же, поверхность стола должна быть чистой.
- Мешает тачпад. Часто курсор мыши двигается сам по себе на ноутбуке потому, что вы не отключили тачпад и случайно его касаетесь. Необходимо нажать сочетание клавиш Fn + F-кнопка, на которой изображён тачпад. Или отключить его в настройках.
- Перебитый провод. Если долго пользоваться проводным устройством, то провод может перегнуться. В результате, до компьютера не доходят все сигналы о передвижении, или доходят в искажённом виде.
- Электромагнитные наводки. Это редкий случай, но были и такие варианты. Если недалеко от гаджета находится устройство, которое отправляет сигналы, то для любой мышки – и проводной, и беспроводной – могут возникнуть наводки. Сигнал будет доходить до ПК в некорректном виде, и указатель будет бегать по экрану.
- Повышенная чувствительность. Возможно, вы случайно нажали кнопку DPI, если она есть на устройстве. Либо просто нужно подкорректировать точность перемещения. Перейдите в «Свойства мыши», и там измените чувствительность. Протестируйте новое значение, а потом сохраните настройки.
Если данные пункты вам не помогли, то переходите ко второму варианту.
Курсор самопроизвольно смещается по экрану
В этом случае, однако, вы можете остановить его перемещение, и движение на некоторое время прекратится. В этом случае также может быть виновата неровная поверхность или загрязнение девайса. Но более вероятно, что эта программная проблема. Вот список возможных действий:
Чувствительность
Курсор мышки бегает по экрану? Последний распространенный вариант развития событий — это не что иное, как сбитые настройки чувствительности устройства. У любой мышки есть подобный параметр. Он позволяет настроить чувствительность. При повышенных показателях курсор начнет дергаться при малейшем касании. Соответственно, удивляться тому, что мышка бегает по экрану, не стоит.
Как разрешить данную проблему? Можно:
- Купить менее чувствительную мышь. Актуально только для тех случаев, когда устройство планировалось заменить. Не факт, что замена поможет.
- Произвести настройку чувствительности мыши. Наиболее распространенный вариант развития событий. Существует множество приложений, которые позволяют разрешить ситуацию.
После того как настройки будут установлены на нормальных показателях, больше не будет никаких проблем, при которых мышка бегает по экрану. А как быть, если даже после всех перечисленных решений проблема не исчезла?
