Не включается компьютер! пресловутая кнопка power!
Содержание:
- Удаленный старт
- Включение смартфона с помощью отладочного моста ADB
- Подписи разъемов и цветовая маркировка
- Способ для профессионалов – непосредственно с материнской платы
- Перезагрузка системы
- Как включить компьютер без кнопки включения?
- Нажмите на клавиши уменьшения или увеличения звука
- Не работает клавиатура на компьютере. Что делать
- Как включить виртуальную клавиатуру в Windows
- Как управлять мышью с клавиатуры
- Ремонтируем шлейф
- Как включать компьютер с помощью клавиатуры?
- Имеющиеся способы
- Как запустить компьютер?
- Включение смартфона с помощью двойного постукивания по экрану
- Настраиваем ноутбук на включение без кнопки
- Как включить Samsung без кнопки включения: телефон полностью выключен
- Разбудить компьютер с помощью клавиатуры или мыши (Windows 10).
- Как запустить компьютер без кнопки?
- Почему не работает клавиатура проводная в Windows 7-10. Как исправить проблему
- Исключите причины проблемы, не связанные с кнопкой питания
Удаленный старт
В данном способе вам снова необходимо будет попасть в настройки BIOS. Там вам необходимо найти пункт, связанный с LAN. Чаще всего название такой настройки: Wake up on Lan, но может быть и другое – обращайтесь к инструкции вашего железа.
Дальше нам требуется программа, которая будет посылать пакет на ваш компьютер с удаленного устройства. Если это другой компьютер, то рекомендую вот эту, а если смартфон, то тут в зависимости от системы найдите подходящую вам (PC Wake Up для Android отличный вариант).
Все, что вам потребуется это знать свой белый (статичный) IP адрес и MAC адрес.
Выяснить, какой у вас IP можно просто перейдя на сайт. MAC-адрес узнается при помощи командной строки:
- Нажимаем клавиши Win и R на клавиатуре.
- Вводим в открывшееся окно «выполнить» команду «cmd» и кликаем по кнопке ОК.
- В открывшемся окне пишем команду «ipconfig/all».
- Ищем значение «Физический адрес» с вашим сетевым адаптером. (формат будет примерно такой 10-10-10-10-10, но в приложении на смартфоне необходимо использовать двоеточия вместо дефиса).
Дальнейшие действия будут прописаны в инструкции того приложения, которое вы будете использовать.
Включение смартфона с помощью отладочного моста ADB
Android Debug Bridge (ADB) – это специальная программа, позволяющая управлять мобильным устройством через компьютер. С ее помощью можно разблокировать root-права, поменять прошивку, войти в режим Recovery и выполнить ряд других действий, в том числе перезагрузить телефон. Единственное условие – на Андроиде должна быть активирована отладка по USB.
Если перед выходом из строя кнопки питания вы задействовали данную функцию, пробуем включить девайс с помощью ADB:
Вместо ADB для включения гаджета через ПК можно применить утилиту ADB Run. Она является упрощенным аналогом SDK Platform Tools, так как в ее коде уже записаны практически все управляющие команды. Их нужно только запустить с помощью определенной цифры.
Чтобы войти в Андроид через ADB Run, необходимо:
Подписи разъемов и цветовая маркировка
С фронтальной панели ПК идут несколько 2..3-хпроводных жгутов с разъемами. Отличить их можно по буквенной маркировке.
| Буквенное обозначение | Функциональное назначение |
|---|---|
| Power SW | Кнопка включения питания |
| Reset SW | Клавиша сброса |
| HDD Led | Светодиод активности жесткого диска |
| Power Led | Индикатор питания |
| Speaker | Миниатюрный динамик |

Внешний вид разъемов от устройств фронтальной панели.
Также разъем кнопки запуска компьютера может маркироваться другими способами:
- PWR;
- Power BTN;
- Power Switch;
- PW.
Единого стандарта здесь нет, поэтому производители могут применять и другие обозначения. Также не существует требований и к цветовой маркировке проводов, поэтому один провод от выключателя старта чаще всего белый, а второй может быть синим, красным, зеленым, реже желтым. Большого значения цветовая маркировка не несет, так как в данном случае полярность подключения неважна.
Способ для профессионалов – непосредственно с материнской платы
Следующий метод подходит для тех, кто имеет хотя бы базовые знания о ПК. Эта опция загрузит Windows путем замыкания контактов.
Инструкции по открытию материнской платы см. в руководстве пользователя вашего ноутбука.

Обычно можно просто поддеть плоским предметом защитную крышку возле кнопки питания. Затем с помощью отвертки замкните контакты.
Если ремонт кнопки питания затягивается на некоторое время, отсоедините загрузочный кабель, выходящий из корпуса ноутбука. Это позволит вам закрыть контакт, когда вы захотите, без необходимости каждый раз открывать защитный чехол.
Совет: Если ваш ноутбук все еще находится на гарантии, не используйте этот метод.
Прежде чем использовать описанный выше метод, проверьте, не является ли кнопка «Пуск» причиной отсутствия реакции блока питания. Причина может быть в чем-то другом.
- Если аккумулятор в ноутбуке полностью разряжен, ни один из этих методов не сработает. Устройство необходимо перезарядить.
- Возможно, неисправен блок питания или кабель.
- Материнская плата сломана или повреждена.
Перезагрузка системы
В независимости от установленной системы, марки, модели ноутбука, это первое с чего стоит начать. Возможно, в системе произошёл кратковременный сбой, который исчезнет после перезагрузки.
Если есть возможность, подключите внешнюю мышь – так будет удобнее, если нет, то возможны варианты:
- С помощью клавиши Win (или флажка) вызовете меню «Пуск».
- Стрелками влево–право-вверх-вниз выберете «Перезагрузка». Нажмите «Enter», ждите выполнение команды.
- Вызываем специальное меню комбинацией «Ctrl+Alt+Delete». С помощью стрелок переходим к «Завершение работы», нажимаем «Enter».
- С помощью клавиш «Alt+F4» перезагрузка с рабочего стола.
- В открывшемся окне переходим к «Завершение работы».
Если простейшие методы не помогли, то для устранения проблемы переходим к более серьёзным.
Как включить компьютер без кнопки включения?
 Сделать это несложно, особенно если есть объемный корпус. На материнской плате имеется специальный разъем, к которому подсоединены все контроллеры передней части: порты USB, кнопки «вкл/выкл», светодиодные индикаторы и т. д. В большинстве случаев коннекторы, отвечающие за кнопки перезапуска и включения, расположены на плате справа в нижнем углу.
Сделать это несложно, особенно если есть объемный корпус. На материнской плате имеется специальный разъем, к которому подсоединены все контроллеры передней части: порты USB, кнопки «вкл/выкл», светодиодные индикаторы и т. д. В большинстве случаев коннекторы, отвечающие за кнопки перезапуска и включения, расположены на плате справа в нижнем углу.
Местонахождение контактов зависит от производителя «материнки». Потому рекомендуется для начала изучить документацию, которая прилагалась к устройству и отыскать расположение данных контактов. Если у вас на руках нет таких документов, то их можно отыскать в Сети, зайдя на официальный интернет-сайт изготовителя.
Если у вас нет ни интернет-доступа, ни документации, то придется изучать надписи, нанесенные на коннекторы. Они обозначены следующим образом: «On | Off», «Power ON», «P. W. Switch» или «Power Switch». Не перепутайте с коннектором «PWRLED».
Отключаем найденные коннекторы и замыкаем контакты «Ground» и «PWR SW». Система должна активироваться.
Если у вас никак не получается отыскать указанные контакты, руководствуясь надписями, или же надписи отсутствуют вовсе, то можно попытаться замкнуть обычной отверткой все контакты, расположенные рядом. Замыкать можно даже обыкновенной шариковой ручкой.
Если ПК включился, то причина неисправности вполне очевидна: не работает кнопка включения на компьютере.
Как быть, если не включается компьютер с кнопки включения? Просто заново подключите ее к коннектору «материнки», так как в большинстве случаев все дело в недостаточно хорошем контакте. Если и это не дало никаких положительных результатов, то нужно снять кнопку и починить ее.
 Чтобы на время решить проблему, когда при нажатии кнопки компьютер не включается, можно заменить кнопку включения клавишей перезагрузки, которая исправно реагирует на нажатия.
Чтобы на время решить проблему, когда при нажатии кнопки компьютер не включается, можно заменить кнопку включения клавишей перезагрузки, которая исправно реагирует на нажатия.
Если неисправность связана с поломкой материнской платы, то в большинстве ситуаций она будет подлежать полной замене. Однако, бывает и такое, что на ней просто надулись конденсаторы. В таком случае их можно просто поменять на новые.
Благодаря этим несложным манипуляциям компьютер будет включаться и выключаться. Однако с такого рода проблемой не стоит долго тянуть и рекомендуется как можно быстрее сделать кнопку активизации.
Нажмите на клавиши уменьшения или увеличения звука
Многие из пользователей знают, что для принудительной перезагрузки или выключения смартфона на базе Android обычно используется нажатие клавиши включения, а также клавиши уменьшения или увеличения звука. Здесь же мы вам советуем нажать сначала на клавишу уменьшения звука и POWER одновременно на 10-20 секунд для включения смартфона.

Если не помогло, сделайте то же самое, только вместо клавиши уменьшения звука нажмите на клавишу увеличения звука и POWER на те же 10-20 секунд.

В этом случае смартфон может включиться в одном из режимов, обычно это режим Recovery. Уже хорошо, потому что это говорит о том, что проблема точно не в кнопке питания.
Теперь вам необходимо перезагрузить смартфон. Это можно сделать с помощью пункта меню Reboot или Reboot system now.

Как? Ответ ниже.
Не работает клавиатура на компьютере. Что делать
Почему клавиатуру необходимо периодически чистить
Сразу хочу сказать, что если вы не расстаетесь с клавиатурой даже во время еды, то выберите время, отключите ее, и хорошенько почистите ее.
Залипание клавиш и непонятная работа клавиатуры чаще всего бывает у тех людей, которые любят что-нибудь погрызть во время работы за компьютером, или что еще лучше – попить пивка или газированной водички.
Если ваша клавиатура не упакована в защитную пленку, то все крошки и жидкость от пузырящегося напитка, будет у неё внутри. Не обязательно проливать напитки на клавиатуру. Достаточно поставить стакан с пузырящимся напитком рядом с ней, и все эти пузырьки осядут на клавиатуру, и даже попадут внутрь нее.
А если вы любите погрызть семечки или орешки, то в вашей клавиатуре наверняка накопились крошки, которых хватит на хороший обед хомяку. Не верите?! Тогда возьмите клавиатуру в руки, переверните ее, и потрясите над столом.
Что делать если не работает USB-клавиатура
Проверьте подключение клавиатуры. Если она проводная, то мог переломиться проводок внутри шнура, либо у основания, либо у разъема USB.
Если клавиатура беспроводная, то проверьте батарейки внутри клавиатуры и USB-передатчик, подключенный к разъему компьютера или ноутбука.
Бывает, что неисправен именно передатчик или разъем USB, куда он подключен. Если дело в разъеме USB, то подключите передатчик в другой разъем.
Проверим настройки подключения клавиатуры в BIOS:
- Войдите в настройки BIOS (как это сделать, читаем в статье );
- Ищем там пункт USB Keyboard Support или Legacy USB (это зависит от версии BIOS) и переключить Disabled на Enable.
Возможно с клавиатурой USB вы не сможете войти в настройки BIOS. Тогда вам необходимо найти клавиатуру со старым разъемом PS/2 или найти переходник для старого разъема.
Что делать если не работает клавиатура по протоколу PS/2
Найти клавиатуру с разъемом PS/2 в магазине не так-то просто, но у некоторых она до сих пор в ходу и иногда тоже может дать сбой.
Для того, чтобы клавиатура заработала вновь, необходимо переустановить ее драйвер:
- Нажмите правой кнопкой мыши по кнопке меню «Пуск» и в выпадающем списке выберите пункт «Диспетчер устройств».
- Найдите в списке устройств клавиатуру и раскройте список. Обычно, если есть какие-то проблемы с устройством, то возле этого устройства будет стоять желтый кружок с восклицательным или вопросительным знаком. Кликните по надписи «Клавиатура HD» правой кнопкой мыши и выберите действие «Удалить». Подтвердите свое действие и закройте диспетчер устройств.
- Перезагрузите компьютер. При загрузке компьютер сам установит необходимый драйвер.
Почему клавиатура не работает при загрузке системы
Чаще всего такой казус происходит с беспроводной или USB-клавиатурой во время переустановки системы или во время выбора безопасного режима загрузки. В таком случае никакие индикаторы на клавиатуре не горят (Попробуйте нажать кнопку CapsLock (переключение регистра букв)) и кнопки не срабатывают.
В таком случае вам так же необходимо войти в настройки BIOS, найти там пункт USB Keyboard Support или Legacy USB (это зависит от версии BIOS) и переключить Disabled на Enable.
Рекомендую почитать еще статьи по этой теме:
- Настройка клавиатуры
- Как почистить клавиатуру компьютера
Удачи Вам!
Как включить виртуальную клавиатуру в Windows
Кликните «Пуск». Найдите список «Специальные возможности» и выберите «Экранная клавиатура». После этого она появится на дисплее.

В некоторых версиях Windows путь к ярлыку клавиатуры может быть длиннее: «Пуск» → «Программы» → «Стандартные» → «Специальные возможности» → «Экранная клавиатура».
Вы можете настроить виртуальную клавиатуру под свои нужды. Для этого прямо на ней кликните «Параметры». В текущем меню можно, к примеру, включить блок цифровых клавиш или отключить звуковые сигналы при нажатиях.
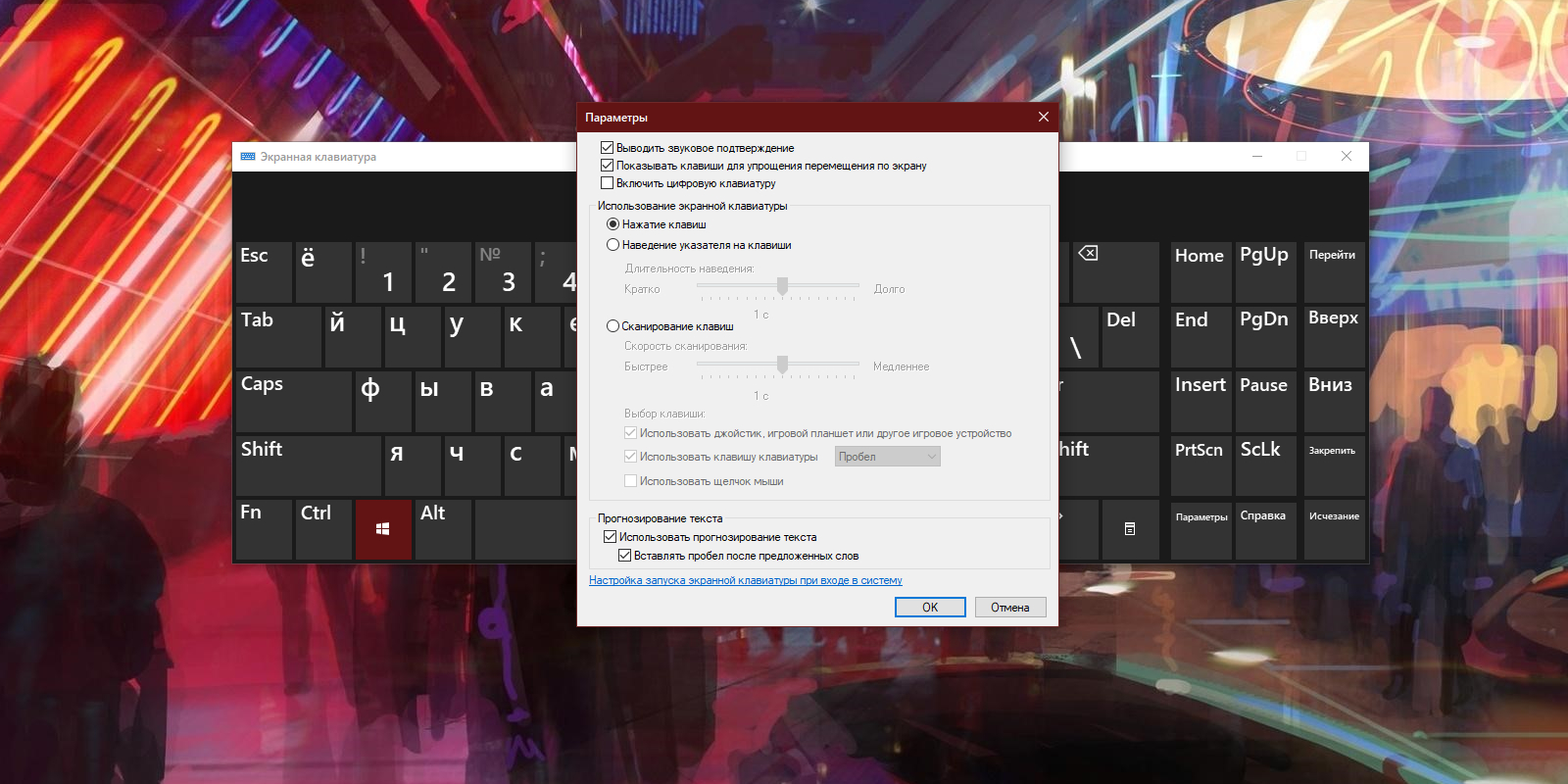
Виртуальная клавиатура может понадобиться при входе в Windows. Например, для ввода пароля или ПИН‑кода. Чтобы вызвать её с экрана блокировки, кликните по значку «Специальные возможности» в правом нижнем углу и выберите в списке «Экранная клавиатура».
Как управлять мышью с клавиатуры
Для того чтобы задействовать функцию управления мышью с клавиатуры нажмите комбинацию клавиш: ALT (слева) + SHIFT (слева) + NUM LOCK (способ работает на всех версиях ОС Windows),

откроется такое окно.
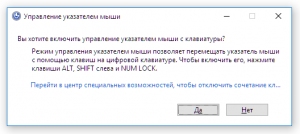
Нажмите «Enter» на клавиатуре.
Перемещение указателя с помощью клавиатуры
После того как функция управления указателем с клавиатуры была активирована вы сможете перемещать указатель мыши, используя цифровой блок клавиш клавиатуры.
Выбор кнопки мыши
Для выбора элементов на экране, необходимо сначала выбрать, какая кнопка будет активна: левая, правая или обе кнопки.
- Косая черта (/) – выбор левой кнопки мыши;
- Знак «минус» (-) – выбор правой;
- Звездочка (*) – обе кнопки.
Обратите внимание, если, к примеру, вы сделали активной левую кнопку, то она будет оставаться таковой до тех пор, пока не будет выбрана другая кнопка
Действия с объектами
- Выбор объекта – сделайте активной левую кнопку мыши, наведите указатель на элемент (файл папку и т.д.) и нажмите клавишу 5;
- Щелчок объекта правой кнопкой мыши – сделайте активной правую кнопку мыши, наведите указатель на элемент (файл папку и т.д.) и нажмите клавишу 5;
- Двойной щелчок – сделайте активной левую кнопку мыши, наведите указатель на объект и нажмите клавишу со знаком (+).
Перетаскивание элементов
- Перетаскивание – наведите указатель на объект и нажмите клавишу ноль (0);
- Размещение – наведите курсор на расположение, в которое требуется переместить элемент, и нажмите клавишу с десятичной точкой (.)
Но это ещё не всё, здесь есть один нюанс, который необходимо заранее иметь ввиду: когда функция управления мышью с клавиатуры будет задействована, то перемещаться курсор будет очень медленно. Но это легко поправимо.
Для ускорения перемещения курсора переходим (на примере Windows 10):
Пуск → Панель управления → Специальные возможности → Центр специальных возможностей → Упрощение работы с мышью → Настройка управления указателем.
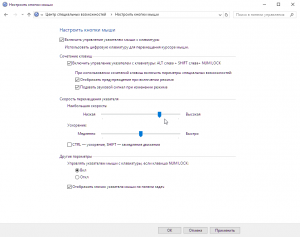
А на этой странице вы можете найти перечень основных клавиатурных комбинаций (Горячих клавиш) для Windows 10 с описанием их назначения.
Ремонтируем шлейф
Часто причиной невозможности включения ноутбука является не кнопка, а непосредственно шлейф, имеющий те или иные повреждения. Он легко может быть выведен из строя при чистке лэптопа от пыли – иногда достаточно небольшого перегиба, и шлейф ломается. Обычно это происходит там, где он вставляется в разъем кнопки или платы.
В этих случаях оставшейся длины обычно хватает для соединения элементов, а значит конец шлейфа можно просто зачистить с одной из сторон и использовать дальше.
Для этого понадобятся:
- скальпель или очень острый нож,
- суперклей.
Далее опишем, как восстановить шлейф, если он переломился рядом с кнопкой питания, вследствие чего последняя не работает:
- Отсоедините шлейф от клавиши включения и отрежьте надломанный конец.
-
От края примерно на полсантиметра или сантиметр острым ножом или скальпелем аккуратно снимите слой изоляции. Для этого не надавливая инструментом просто проведите несколько раз по этому участку, пока вся изоляция не будет счищена.
- Снимите уплотнитель с отломанной части шлейфа и приклейте суперклеем на защищенный от изоляции участок, естественно, с обратной стороны.
После высыхания останется лишь вставить подготовленный конец проводника в разъем кнопки. Ноутбук после восстановления шлейфа должен будет запуститься от кнопки как обычно. Если этого не произошло, придется искать данные комплектующие в продаже или пользоваться ноутбуком так, как это было описано ранее, никогда не выключая его полностью.
Как включать компьютер с помощью клавиатуры?
Кнопка включения на компьютере не всегда расположена удобно, и некоторым пользователям приходится прикладывать дополнительные усилия, чтобы включить системный блок. В такой ситуации владельцы PC чаще всего стараются отказаться от полного отключения компьютера, оставляя его постоянно работать в режиме гибернации или сна. Проблема в том, что в данных режимах компьютер продолжает расходовать энергию, при этом некоторые его компоненты до конца не отключаются, а на жестком диске и в оперативной памяти резервируется дополнительное место для быстрого пробуждения компьютера. Специалисты рекомендуют отключать настольный компьютер, как минимум, на 1 час через каждые 24 часа, чтобы компоненты полностью охладились. Соблюдать их рекомендации довольно просто, даже если системный блок размещен неудобно – далеко под столом, в шкафу или завален другими вещами. Включать компьютер можно с клавиатуры, даже если он полностью выключен, но сперва необходимо установить верные параметры в BIOS.
Имеющиеся способы
Давайте сразу кратко пробежимся по тем различным вариантам, которые мы сегодня рассмотрим:
| Название способа | Описание | Применение |
| Включение с помощью мыши или клавиатуры | Компьютер запускается с помощью нажатия определенной кнопки на клавиатуре или мышке. | Для удобства. |
| Запуск без кнопки включения с помощью контактов материнской платы | Старт ПК осуществляется с помощью замыкания контактов | Когда нет возможности подключения кнопки питания. |
| Удалённый старт | Запуск происходит с удаленного устройства (например, со смартфона) | Для удобства или когда необходимо осуществить запуск компьютера, не находясь рядом с ним. |
| Включение в другом режиме загрузки | Операционная система загружается в одном из альтернативных режимов для диагностики или отладки. | В случае краша, ошибок при загрузке. |
Теперь давайте разберём, как включить компьютер, каждый способ отдельно более подробно.
Как запустить компьютер?
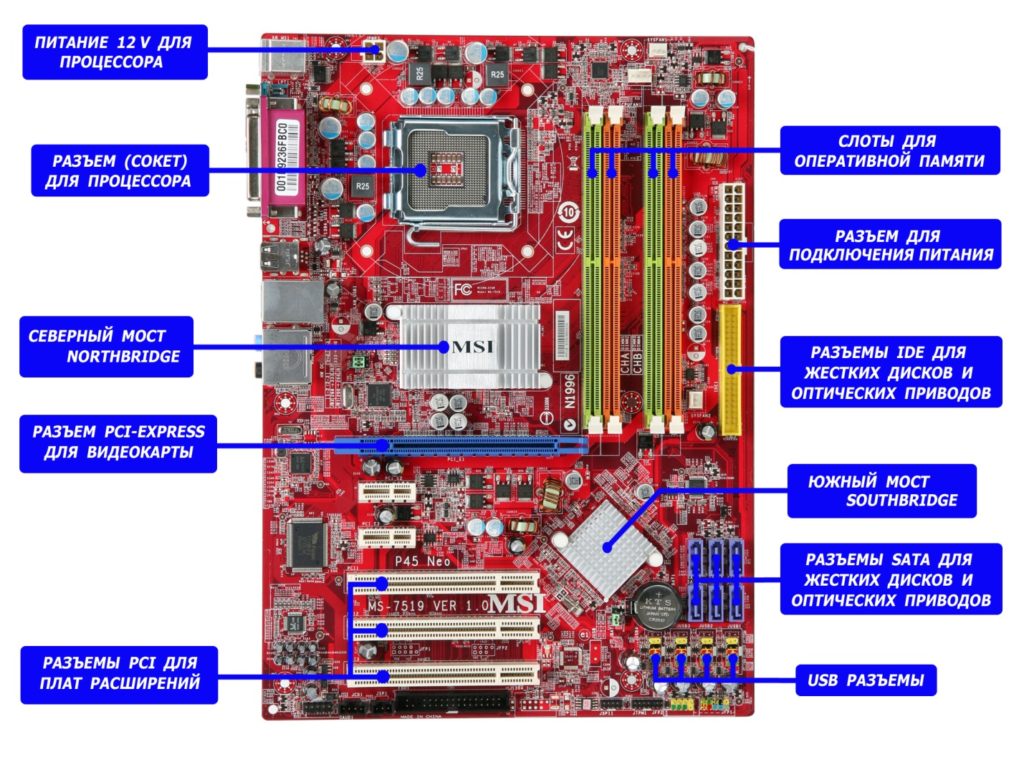
Итак, проблема в самом компьютере. Что же теперь делать? Материнская плата имеет множество разъемов, к которым подключают элементы передней панели корпуса компьютера, — кнопки, светодиоды, USB-порты и другие составляющие. Коннекторы для кнопки включения обычно располагаются в нижней правой части платы. Но лучше всего будет открыть документацию по используемому элементу и разобраться, где у него там контакты. Если её нет, то нужно найти надписи: «Включить-Выключить» на английском языке (Power Switch (PW Switch), Power ON, On-Off). После этого следует снять коннекторы и аккуратно замкнуть контакты PWR SW и Ground. Чем? Да хоть шариковой ручкой. Вот как без кнопки включения включить компьютер. И если после этого всё работает, то нам точно известно, в чем проблема. Она – в самой кнопке включения/выключения. А вот что делать после выяснения этого факта? Конечно же ремонтировать или же заменить её. На время выйти из ситуации можно и с помощью кнопки перезагрузки, подсоединив ее, вместо сломанной. Она, как правило, подписывается Reset. Таким вот нехитрым способом можно заставить технику работать. И если сломалась кнопка включения, то можно порекомендовать её поскорее починить во избежание данной проблемы. Но будьте осторожны – при неопытности или попустительстве компьютер может быть серьёзно повреждён. Поэтому заниматься полноценным ремонтом следует только на свой страх и риск. Благо можно весьма длительно использовать кнопку перезагрузки.
Включение смартфона с помощью двойного постукивания по экрану
В большинстве смартфонов уже встроены средства управления включением без использования кнопок. Это делается с помощью установки соответствующих настроек в разделе «Жесты»
Мы покажем пошагово, как это можно сделать.
Ниже показана последовательность действий. Если Вы хотите сделать такое усовершенствование — возьмете в руки свой смартфон и следуйте нашим инструкциям:
Настройки — другие настройки — управление — быстрый доступ и жесты — активация экрана — активация двойным касанием экрана.
* Найдите иконку «Настройки» и нажмите ее.
* на следующем экране выберите «Другие настройки»
* выберите «Управление» (специальные возможности, жесты)
* выберите «Быстрый доступ и жесты»
* выберите «Активация двойным касанием экрана»
Это все! Теперь для того чтобы включить смартфон не нужно нажимать на кнопку включения, а достаточно 2 раза постучать по экрану выключенного телефона и он включится.
Настраиваем ноутбук на включение без кнопки
Если кнопка питания неисправна, а ее ремонт по какой-то причине невозможен, или его приходится отложить на неопределенный срок, есть смысл сделать так, чтобы ноутбук включался проще. Для этого есть два способа, – их можно использовать по отдельности или объединить.
Настраиваем Power ON Function
Проще говоря, делаем так, чтобы ноут включался не только с кнопки питания, но и от любой другой клавиши. Для этого выполняем следующие действия:
- Заходим в BIOS/UEFI. Для этого, в зависимости от модели устройства, при загрузке нажимаем клавишу Delete или F2,F1, F11, Esc (Esc+F2).
- В БИОС/UEFI находим раздел «Power» или «Power Management Setup». Здесь собраны переключатели, которые влияют на поведение машины при запуске.
- Находим пункт «Power On» «Power On by Keyboard».
- Устанавливаем переключатель в положение «AnyKey» или «Enable».
- Сохраняем настройки и перезагружаемся.
Теперь, в зависимости от настроек, можно запускать ноутбук любой кнопкой на клавиатуре и/или кликом мышки.
Настраиваем спящий/ждущий режим
Проще говоря, делаем так, чтобы ноутбук не выключался полностью, а переходил в максимально экономичный режим ожидания. Чтобы его активировать, нажимаем кнопку «Пуск», «Выключение», и выбираем «Ждущий режим».
Также можно настроить переход устройства в ждущий режим автоматически – после определенного времени бездействия. Универсальный алгоритм для различных версий Windows следующий:
- нажимаем на клавиатуре «Windows + R»;
- в открывшемся окошке набираем «Controlpanel» + «ОК»;
- на панели управления ищем «Электропитание»;
выбираем «Настройка перехода в спящий режим»;
определяем, через какое время компьютер «уснет», сохраняем изменения.
Теперь нужно настроить разрешения для клавиатуры и мышки на пробуждение устройства. Алгоритм следующий:
- нажимаем «Windows + R»;
- набираем «Controlpanel» и жмем «ОК»;
- в открывшейся панели управления ищем «Диспетчер устройств»;
раскрываем меню «Клавиатуры», 2 раза кликаем по открывшейся строке левой кнопкой мыши (либо 1 раз правой) и выбираем «Свойства»;
в открывшемся окне выбираем меню «Управление электропитанием» и ставим галочку в окошко напротив «Разрешить выводить из ждущего режима», сохраняем изменения.
При желании, все эти действия повторяем для мышки, – тогда система будет пробуждаться от клика или простого шевеления.
Как включить Samsung без кнопки включения: телефон полностью выключен
Отвечая на вопрос, можно ли включить Самсунг без кнопки включения, ответ положительный. Для этого стоит использовать один из приведенных ниже методов.
Установка на зарядку

Бывают ситуации, когда кнопка включения не срабатывает из-за глубокой разрядки Самсунг. Включите устройство в сеть 220 В и посмотрите на его реакцию. Если причина была в батарее, телефон может включиться.
Подключение к компьютеру
Если смартфон заряжен, рекомендуется вставить его в USB-разъем ноутбука или ПК. В таком случае аппарат может среагировать на изменения и загрузиться. Отметим, что этот метод работает в единичных случаях.

Режим Recovery
Выделяется еще один способ, как включить телефон Самсунг с Андроид, если не работает кнопка включения. Попробуйте зайти в режим Recovery. Для этого сделайте такие шаги:
- Поставьте свой Самсунг в режим зарядки.
- Подождите 10-15 минут пока батарея немного зарядится.
- Жмите Громкость вниз или вверх, а вместе с ней «Домой». В зависимости от аппарата комбинация может отличаться.
- Дождитесь, пока на дисплее появится режим восстановления.
- Найдите пункт Reboot Now.
- Подтвердите действие.
Возникает вопрос, что делать, если на Самсунге не работает кнопка включения, ведь в таком случае запустить опцию не получится. Единственное решение — оставить в этом положении смартфон на несколько минут, чтобы он перезапустился в автоматическом режиме. Если на аппарате стоит рекавери TWRP, необходимо перезапустить Самсунг с помощью сенсорного управления. После перезапуска лучше сразу переназначить кнопку, если Power вышла из строя и не работает.
Отметим, что аналогичным способом можно выключить аппарат без кнопки, если в появившемся меню выбрать Power Down.
ADB

Чтобы включить Samsung Galaxy Grand Prime или другую модель Андроид без кнопки включения, можно использовать универсальное решение. Речь идет о включении с помощью ПК. Этот метод работает, если на Самсунг включена отладка по USB. В ином случае придется использовать рассмотренный выше метод (Recovery).
Алгоритм действий такой:
Скачайте и поставьте ADB на компьютер или ноутбук.

- Распакуйте файл в диск С.
- Подключите телефон Самсунг, который не удается включить без кнопки включения.
- Установите необходимые драйвера (легко найти в Интернете).
- Жмите на меню Пуск и войдите в раздел Все программы. Далее перейдите в Стандартные, а там Командная строка. Можно сделать проще — нажать Win+R.
- Наберите команду cd c:adb.
- Убедитесь, что планшет или смартфон найдены ПК и пишите adb reboot.

Если все нормально, после указания этой фразы Самсунг должен пойти на перезагрузку. Отключите его от ПК.

При желании стоит включить Самсунг без кнопки включения, минуя командную строку. Как вариант, поставьте приложение ADB Run, позволяющее автоматически устанавливать процесс работы с Android. С его помощью можно решить вопрос с запуском Самсунг А5 или другой модели, если не работает кнопка включения. Сделайте такие шаги:
- Установите программу ADB и поставьте драйвера на смартфон.
- Инсталлируйте ADB Run и запустите ее. Убедитесь, что телефон определился в системе, а после жмите цифру «2». За нее отвечает Reboot Android.
- Кликните Ввод.
- В новом окне пропишите цифру «1», что значит Rebut (перезапуск) и жмите Ввод для подтверждения.
- Телефон начнет перезагружаться, после чего его стоит отключить от компьютера.

Рассмотренные методы (Recovery и ADB) позволяют включить Самсунг без кнопки включения, если он был полностью отключен.
Подручные методы
Если причина в неисправной кнопке Power, решением может быть использование подручных элементов. Возьмите металлическую палочку и с ее помощью перемкните контактную группу в том месте, где должна быть клавиша
При выполнении этой работы важно быть осторожным и не прикладывать слишком большое усилие, чтобы не повредить телефон. Удерживайте металлический предмет некоторое время, чтобы включить устройство
Если вы не знаете, как выключить Самсунг без кнопки, можно использовать такой же способ с проводками.

При отсутствии результата необходимо снять аккумулятор, сим-карту и карту памяти, после чего вставить их обратно и снова провести указанные манипуляции.
Домашний ремонт
При наличии опыта можно починить сломанную клавишу на Самсунг с помощью паяльника. Для начала попробуйте припаять кнопку на место, но учтите, что пластиковый элемент быстро теряет форму под действием температуры. Как вариант, стоит подпаять к контактам внутри проводки и вывести их наружу. Чтобы включить Самсунг без клавиши включения, достаточно замкнуть провода на какое-то время. Этим способом вы имитируете работу Power. Сразу отметим, что указанное решение является временным, ведь красоты смартфону торчащие провода точно не прибавят.
Разбудить компьютер с помощью клавиатуры или мыши (Windows 10).
Вывести компьютер из спящего режима довольно просто. Вам нужно нажать любую клавишу на клавиатуре или переместить мышь, коснутся пальцами точпад. Но на некоторых компьютерах под управлением Windows 10 вы не можете разбудить компьютер с помощью клавиатуры или мыши.
Вам потребуется нажать кнопку питания, чтобы вывести компьютер из спящего режима. Хотя нажатие на кнопку питания так же просто, как нажатие любой клавиши на клавиатуре, большинство пользователей всё-таки предпочитают использовать клавиатуру и мышь, чтобы вывести компьютер из спящего режима.
Для того чтобы с помощью клавиатуры или мышки вывести ваш компьютер из спящего режима, вам просто нужно изменить настройки питания по умолчанию для них в Диспетчере устройств.
Обратите внимание, что большинство внешних клавиатур и мышь имеют возможность будить компьютера от сна. Однако то же самое нельзя сказать о клавиатурах ноутбуков и трекпадах
Например, мой ThinkPad не поддерживает пробуждение ПК из спящего режима с использованием внутренней клавиатуры и мыши. В BIOS нет возможности настроить клавиатуру и трекпад, чтобы разбудить ноутбук. В то же время другой ноутбук под управлением Windows 10 отлично поддерживает пробуждение компьютера с помощью встроенной клавиатуры и мыши.
Способ 1 из 2
Разбудить компьютер Windows 10 с помощью клавиатуры.
Шаг 1: Откройте диспетчер устройств. Для этого кликните правой кнопкой мыши кнопку «Пуск» на панели задач и выберите «Диспетчер устройств».

Шаг 2: В окне «Диспетчер устройств» разверните «Клавиатуры», чтобы увидеть вашу клавиатуру.
Шаг 3: Кликните правой кнопкой мыши на клавиатуре и выберите пункт «Свойства».

Шаг 4: На вкладке «Управление электропитанием» установите флажок «Разрешить этому устройству выводить компьютер из ждущего режима». Нажмите кнопку «ОК». С этого момента вы сможете разбудить компьютер Windows 10 с помощью клавиатуры.

Если вкладка «Управление электропитанием» отсутствует, попробуйте установить последний драйвер для клавиатуры. Если вкладка «Управление питанием» все еще отсутствует, это, скорее всего, потому, что ваша клавиатура не поддерживает пробуждение компьютера от сна.
Способ 2 из 2
Пробуждение компьютера Windows 10 от сна с помощью мыши / трекпада.
Шаг 1: В диспетчере устройств разверните узел «Мыши и иные указывающие устройства», чтобы увидеть вашу мышь.
Шаг 2: Нажмите правой кнопкой мыши по вашей записи мыши и выберите «Свойства», чтобы открыть свойства мыши.

Шаг 3: Перейдите на вкладку «Управление электропитанием». Проверьте, разрешено ли этому устройству будить компьютер и нажмите кнопку «ОК». Все! Теперь вы можете использовать мышь, чтобы разбудить ваш компьютер Windows 10 от сна.
Опять же, если вкладка «Управление электропитанием» не отображается, это, скорее всего, потому, что ваша мышь или трекпад не поддерживают опцию пробуждения компьютера от сна.
Как запустить компьютер без кнопки?
Легко! Особенно, если у вас просторный корпус. На материнской плате есть разъем, куда подключаются все органы передней панели корпуса: светодиоды, кнопки, usb порты и многое другое. Обычно коннекторы, к которым подключаются кнопки включения или перезагрузки, находятся в нижней правой части материнской платы. Также читайте статью о настройке включения компьютеров с клавиатуры и с мышки.
У каждого производителя материнских плат расположение контактов может отличаться. Поэтому лучшим вариантом поиска будет открыть документацию на вашу материнскую плату и найти расположение этих контактов там. Документация на материнскую плату должна идти с магазина, если вы ее потеряли или продавец вам ее не отдал (что бывает очень редко), то документацию на материнскую плату можно скачать в интернете на официальном сайте производителя, если есть доступ к интернету!
Если нет ни того ни другого, то ищем по надписям на коннекторах. Как правило они подписаны буквами Power Switch (PW Switch), Power ON, On-Off, не путать с PWRLED.
Вот типовые распиновки разъемов некоторых производителей:
Материнская плата Intel
Снимаем наши коннекторы и аккуратно кратковременно замыкаем контакт PWR SW и Ground. Компьютер должен запуститься. Чем замыкать? Шариковой ручкой!
Если компьютер запустился, то вывод очевиден: неисправна кнопка включения. Что делать в этом случае? Попробуйте заново подсоединить кнопку к разъему материнской платы, возможно был плохой контакт. Если не помогло, снимайте кнопку, а дальше по обстоятельствам – либо ремонт кнопки, либо замена оной.
Чтобы выйти из создавшейся ситуации на какое-то время, можно вместо кнопки включения подключить кнопку reset (перезагрузка) и пользоваться для включения ей.
Благодаря таким несложным действиям, можно запустить компьютер, без особых проблем, однако пренебрегать этим не следует, и лучше поскорее починить кнопку запуска на корпусе, чтобы избежать лишних проблем.
Внимание: Ни автор данной статьи, ни администрация данного сайта, не несёт никакой ответственности за возможные проблемы, которые могут возникнуть в процессе включения компьютера таким образом. Все вышеперечисленные действия вы будете выполнять на свой страх и риск, и самостоятельно нести ответственность за возможные проблемы, которые не описаны в данной статье
Поэтому, если вы не имеете достаточной квалификации и знании, я рекомендую вам обратиться к специалисту.
Почему не работает клавиатура проводная в Windows 7-10. Как исправить проблему
Перебои в работе девайса могут возникать по различным техническим причинам. Перед тем как разбираться в источниках неполадки, нужно исключить факт того, прибор не подвергался сильным ударам и не имел контактов с водой и различными химическими веществами. Если панель не подвергалась вышеупомянутым действиям, то проблему нужно искать в технической неполадке. Основными первопричинами неисправностей могут являться:
- Отсутствие питания;
- Нарушение кабельного контакта;
- Некорректность работы USB-порта;
- Функциональные сбои в работе BIOS;
- Неполадки установленных драйверов;
- Наличие вредоносного ПО;
Отсутствие питания
Самый простой способ проверки – просмотр кнопки питания на тыльной стороне сетевого адаптера (USB-хаба). Эта кнопка может случайно быть выключена. Вам надо убедиться, что она находиться в режиме «включить». Светодиод на хабе должен светиться.
Также вы должны проверить провод печатной панели на перелом. Для этого отключите его от ПК и немного поперегибайте у основания, рядом со штекером. После чего заново его включите. Если девайс начнет корректно реагировать на нажатия клавиш и печатать буквы, то провод придется перепаять.
Не работает USB или PS/2 порт на ПК
Неисправность контакта часто является главной причиной неполадок в работе клавишной панели. В результате на приборе перестают гореть световые индикаторы, а клавиши реагировать на нажатие и печатать. Первым делом стоит проверить вставлен ли кабель до конца. Плохое соединение — отход от разъема на пару миллиметров может отключать устройство. Следующий вариант решения – попытки подключить гаджет к другим USB-портам, находящимся на системном блоке. Если устройство начнет работать и набирать буквы, то отказал порт.
Печатное устройство может не работать по простой причине того, что в системе BIOS отключено подключение USB-порта от клавиатуры. Проверяется разрешение используемого порта путем входа в настройки BIOS перед включением компьютера.
На синем экране будет отображена надпись раздела «Advanced BIOS Features». Зайдя в данный раздел нужно отыскать такие варианты как «Legacy USB Support», «USB Keyboard Support» или «USB Keyboard Function» (зависит от производителя мат.платы). Напротив этой надписи должно стоять «Enabled» (включить). Если же вы видите, что стоит «Disabled» (отключить) — этот пункт нужно поменять.
Наличие вирусов
Вирусы могут влиять и на работу печатного устройства. При заражении часть клавиш может не реагировать на нажатие. Особенно это касается комбинации клавиш Ctrl+Alt+ Delete, для вызова диспетчера задач. Что нужно делать для решения проблемы? Проведите полную системную проверку компьютера антивирусом для устранения вредоносных программ и файлов. Если у вас нет антивирусного ПО, то скачать его не составит труда при нерабочей клавиатуре. Чтобы писать буквы, в меню «Пуск», найдите пункт «Включение экранной клавиатуры».
Исключите причины проблемы, не связанные с кнопкой питания
В том, что ноутбук не включается при нажатии на кнопку питания, могут быть виноваты и другие неисправности, совершенно не связанные с указанным элементом. Перед разборкой лэптопа исключите следующие распространенные причины, из-за которых он иногда не запускается:
- Чаще всего это происходит, если аккумулятор устройства недостаточно заряжен;
- Могут быть неисправны разъемы питания;
- Адаптер электропитания работает с перебоями или вообще не функционирует.
Если данные причины не являются источником проблемы, есть все основания полагать, что именно кнопка включения устройства вышла из строя.