17 сервисов с публичными dns-серверами
Содержание:
- Проверка работы dnscrypt-proxy
- Способы включения DNS через HTTPS (DoH)
- Протокол DNS
- Действия для устранения неисправности
- Для смены dns на устройствах на базе android необходимо выполнить такие действия (без root-доступа):
- Определение серийного номера ноутбука
- Для смены dns на устройствах на базе android необходимо выполнить такие действия (имея root-доступ):
- Примечания
- Зачем прописывать DNS-серверы у домена?
- Настройка dnscrypt-proxy для использования с IPv6
- Самые быстрые DNS сервера
- Параметры
- Как настроить dns в роутере huawei b525
- Как узнать прописанный адрес DNS-сервера и как его изменить
Проверка работы dnscrypt-proxy
Я уже упоминал, что благодаря кэшированию, повторные DNS запросы обрабатываются быстрее. Для проверки можно выполнить два раза подряд команду:
time dig kali.tools +short
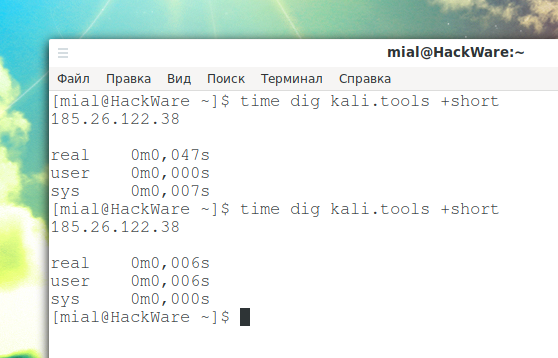
Первый ответ получен через 0,047s, а второй всего через 0,006s. Конечно, это только доли секунды, но всё равно хорошо. К тому же, вы реже будете сталкиваться с ситуацией, когда браузер «задумался» во время запроса из-за того, что по какой-то причине некоторые DNS ответы идут слишком долго или вовсе потеряны.
Можно проверить, сколько идёт запрос «напрямую», без DoH:
time dig kali.tools +short @8.8.8.8
В моём случае это 0,058s-0,094s с периодическими таймаутами, видимо, задержка на СОРМ. Видимо, зашифрованный трафик пропускается «как есть», а незашифрованный проходит какую-то обработку, вроде как проверку доменов/IP по реестру запрещённых сайтов и т. п. Больше шифрования — больше скорости!
Запустите Wireshark и начните захват трафика. Через некоторое время проверьте с использованием фильтра
dns
Там должно быть пусто, совсем.

Также с помощью фильтра посмотрим на пакеты, которые уходят к DNS серверу и возвращаются от него:
ip.addr == 8.8.8.8
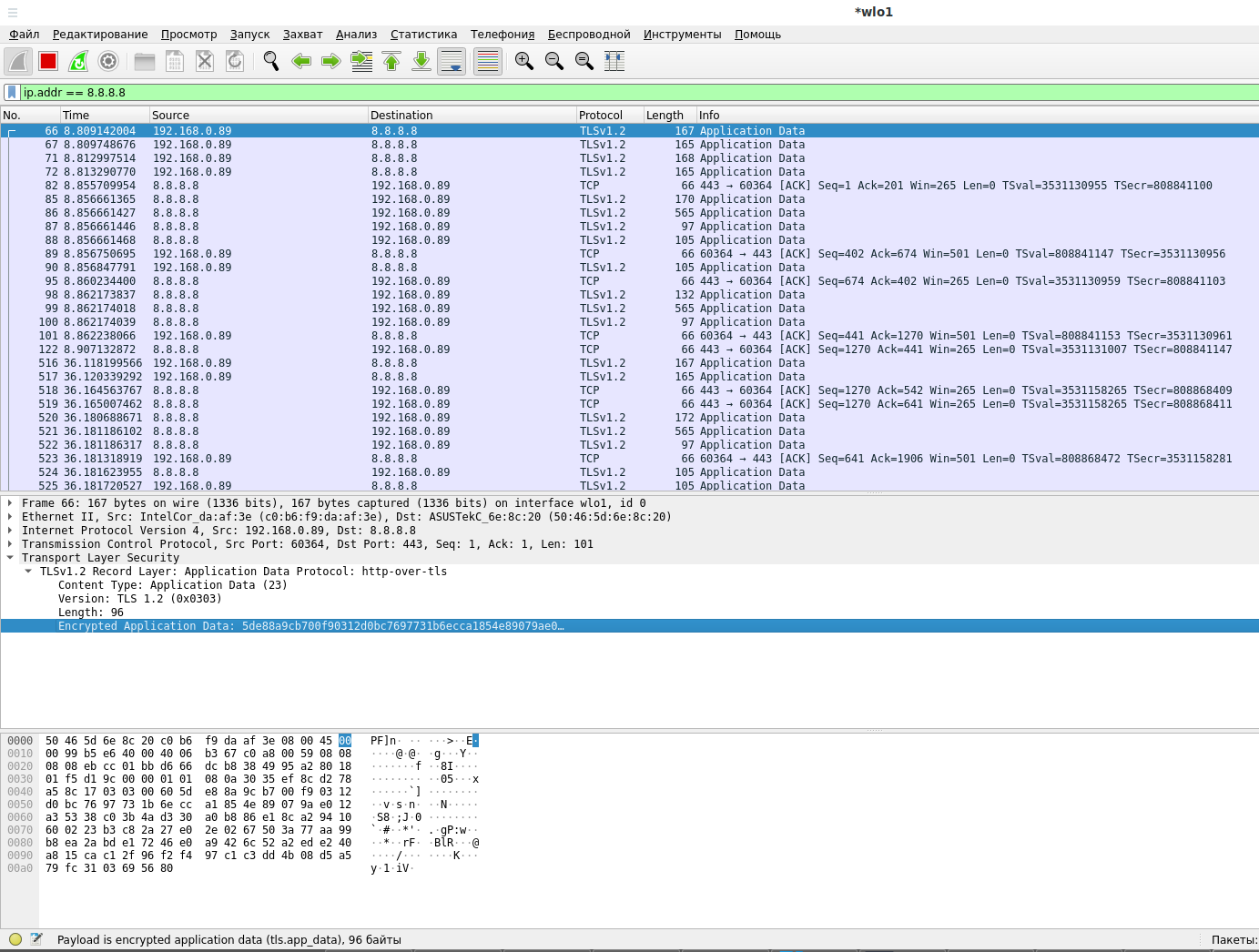
Как можно увидеть на скриншоте, всё зашифровано, теперь у Интернет-провайдера и других посредников нет никакой возможности узнать или изменить содержимое DNS запросов и ответов.
Способы включения DNS через HTTPS (DoH)
Можно включить зашифрованные DNS запросы двумя способами — на уровне веб-браузеров и на уровне операционной системы. Каждый из этих способов имеет свои преимущества.
Включение безопасного DNS на уровне веб-браузеров выполняется очень просто, достаточно поставить галочку в настройках. Более того, в Google Chrome эта настройка уже включена по умолчанию. Недостаток этого метода в том, что все другие приложения, использующие Интернет-подключение, не смогут использовать DNS через HTTPS. Такими приложениями могут быть программы для скачивания файлов, мессенджеры, службы обновления программ и операционной системы и так далее.
Включение DoH на уровне системы делает так, что все программы будут делать DNS запросы исключительно по зашифрованному каналу. Но это требует установки программы — кэширующего DNS сервера. На самом деле, установка очень простая и программа будет потреблять минимум ресурсов. При этом собственный DNS будет кэшировать полученные данные благодаря чему немного увеличит скорость работы сети.
Какой вариант выбрать — исключительно на ваше усмотрение. В этой инструкции будут рассмотрены оба способа и вы увидите, насколько всё просто при выборе любого метода шифрования DNS запросов.
Протокол DNS
Протокол DNS использует модель клиент-сервер, причем в качестве клиента может выступать, как клиент DNS, так и сервер DNS, которые работают в рекурсивном режиме. В этом случае сервер DNS пересылают запросы другим серверам DNS и выступает в качестве клиента. Взаимодействие ведется в режиме запрос-ответ, соединение не устанавливается, используется протокол UDP, номер порта 53.
Формат пакета DNS
Пакет DNS состоит из двух частей заголовок и данные. Заголовок свою очередь состоит из шести полей.
- Первое поле это идентификатор запроса, любое целое число должно быть одинаково в запросе и ответе.
- Поле флаги мы его рассмотрим подробнее.
- И четыре поля, которые указывают сколько у нас данных в пакете. Количество DNS запросов, количество DNS ответов, количество ответов об авторитетных серверах и количество дополнительных ответов.
- В поле данных у нас содержится информация о запросах DNS, где мы указываем доменное имя компьютера для которого хотим узнать ip-адрес.
- Ответов DNS в которых содержится ip-адрес необходимого нам компьютера.
- Поле авторитетные серверы используется ветеративном режиме работы, здесь указываются ip-адреса серверов, которые отвечают за интересующую нас DNS зону.
- И в поле дополнительной информации указываются некоторые дополнительные записи, которые могут быть нам полезны.
В одном и том же DNS пакете может быть несколько запросов DNS и несколько ответов, в том числе несколько ответов на один запрос, если одному доменному имени соответствует несколько ip-адресов.
Флаги
Поле флаги состоит из нескольких полей:
- Поле QR — тип операции запрос (0) или ответ (1).
- Поле OPCODE (4 бита) — тип запроса, но на практике используются только 0-стандартный запрос.
- Флаг AA указывает, является полученный ответ авторитетным (1) или нет (0).
- Флаг TC говорит о том был пакет обрезан (1) или не был (0).
- Флаг RD указывается только в запросах, если этот флаг установлен, клиент просит сервер работать в рекурсивном режиме.
- Флаг RA используется только в ответах, с помощью этого флага сервер сообщает, что он может работать в рекурсивном режиме.
- Флаг Z зарезервирован для будущего использования.
- RCODE (4 бита) последние четыре бита это статус выполнение операции, статус 0 говорит о том что операция прошла успешно, любые другие коды говорят о том что произошла какая-то ошибка.
Формат запроса DNS
Формат DNS запроса очень простой, содержит имя, тип и класс записи.
Например, имя www.yandex.ru, тип записи 1, (запись типа A) отображение доменного имени в ip- адрес. В системе DNS также используются другие типы записей. Класс записи 1 (IN, Интернет) код единица, других классов записей в системе DNS сейчас не используется.
Формат ответа DNS
Формат DNS ответа более сложный, первые три поля точно такие же имя, тип записи и класс записи. Затем указывается время жизни, это время на которые запись может сохранить в кэше DNS resolver, затем указывается длина данных и собственно данные ответа.
Пример, ответа DNS имя www.yandex.ru, запись типа A, класс записи интернет, время жизни 90 секунд, однако администратор DNS resolver может принудительно установить другое время жизни. Длина данных измеряется в байтах, 4 байта и ip-адрес сервера www.yandex.ru.
Действия для устранения неисправности
В первую очередь необходимо выяснить, на каком уровне произошел сбой.
Возможные варианты с признаками:
- неполадки на уровне сайта — ошибка выдается при загрузке только одного сайта, другие открываются;
- проблемы на уровне провайдера — ни одно устройство в данной локальной сети не загружает страницы, везде ошибка, при подключении того же устройства к другой сети соединение работает корректно;
- сбой на уровне маршрутизатора — признаки такие же, как в предыдущем случае;
- ошибка на уровне компьютера — на других устройствах, подключенных к той же сети, не обнаруживаются неполадки с интернетом.
Решение проблемы на уровне ПК
Первым делом убедитесь, что DNS служба работает и перезапустите её:

Не помогло? Следующий шаг – очистка кэша DNS.

Альтернативный DNS сервер
Если предыдущие действия не привели к нужному результату, можно подключиться к другому DNS-серверу. В этом случае DNS-запросы будут адресованы вместо сервера провайдера на тот, который вы укажете. Этот метод также можно использовать для обхода ограничений, которые провайдеры могут накладывать на сайты.
Обратите внимание на следующий момент:
смена адреса DNS-сервера на один из лежащих в открытом доступе подвергает риску ваши данные. В целях безопасности пользуйтесь серверами с хорошей репутацией, например, Google Public DNS, OpenDNS, Яндекс.DNS
Установка Google DNS
Войдите в «Сетевые подключения», выберете подключение к вашей сети, TCP/IPv4. Отметьте «Использовать следующие адреса DNS-серверов» и пропишите IP-адреса Google: 8.8.8.8 и 8.8.4.4.

Адреса других серверов прописываются аналогичным образом.
Особенности Google Public DNS
При использовании серверов от Google обработка запроса может происходить медленнее, чем при работе с локальными серверами провайдеров. Причина этого явления — удаленная географическая расположенность, вследствие которой запросу необходимо преодолеть большее расстояние.
В противовес возможной задержке Google использует собственные технологии сканирования интернета и кеширования информации, что идет на пользу производительности.
Возможной причиной ошибки при загрузке конкретного сайта является его переезд на другой IP-адрес в то время, как обновление информации на локальном DNS-сервере еще не произошло. Поскольку Google сканирует сеть постоянно, информация на его серверах более актуальна, и подключение к ним может решить проблему.
Неисправность антивируса
Неполадки с интернет-соединением может вызывать неисправный антивирус. Чтобы узнать, ваш ли это случай, переведите компьютер в безопасный режим.
Для Windows 10 переключение осуществляется следующим способом:

В безопасном режиме антивирусное ПО не включается, если сайты загружаются нормально, антивирус — источник проблемы, нужно его переустановить.
Проверка маршрутизатора
Неполадки на уровне Wi-Fi роутера по «симптомам» не отличаются от сбоя на уровне провайдера, но есть способ их отличить.
Отсоедините от роутера Ethernet-кабель и вставьте его в разъем компьютера.

Таким образом установится Ethernet-соединение. Если при подключении напрямую проблемы с интернетом устранились, дело в роутере, и его нужно перезагрузить.
Для перезагрузки выключите маршрутизатор, подождите 10-30 секунд и включите снова.
В остальных случаях
Если вы попробовали все вышеописанные методы, но устранить проблему не удалось (ни одна страница не загружается), обратитесь к своему провайдеру.
Если ошибку выдает один определенный сайт, причина сбоя на стороне его владельцев или хостинга. В таком случае придется ждать. Иногда информативным может быть поисковый запрос вида «почему сайт xxx.yyy.com не работает», который может пролить свет на источник проблем.
Иногда после перезагрузки компьютера, а то и вовсе без очевидных причин вместо главной страницы любимого сайта высвечивается пугающее сообщение «Не найден dns address сервера» (иногда надпись еще лаконичнее «Ошибка dns сервера»).
И в данной статье мы разберем, почему dns сервер не отвечает, и что делать, когда ОС Windows не удается найти dns address сервера.
Для смены dns на устройствах на базе android необходимо выполнить такие действия (без root-доступа):
- Откройте «Настройки» и выберите пункт «Wi-Fi».
- Нажмите и держите палец на названии текущей точки доступа, к которой вы подключены, пока не появится всплывающее меню.
- Вариант: возможно удержание пальца не приведёт ни к чему — в таком случае посмотрите на наличие справа-слева от названия точки доступа каких-либо значком вроде стрелочки или значка «i».
- Вариант: возможно удержание пальца не приведёт ни к чему, как и не будет на экране дополнительных значков — в таком случае попробуйте просто нажать на название сети
- Выберите пункт «Изменить сеть».
- Поставьте галочку на пункте «Показать дополнительные опции».
- Измените настройки IP на статические/Static (может отсутствовать такой пункт) и добавьте IP-адреса DNS-серверов в поля «DNS 1», и «DNS 2»: 8.8.8.8 и 8.8.4.4 соответственно.
- Нажмите кнопку «Сохранить» (или «ОК»), отсоединитесь от сети и подключитесь снова, чтобы изменения вступили в силу.
Определение серийного номера ноутбука
Обычно в комплекте с каждым ноутбуком идет инструкция к нему, где и указан серийный номер. Кроме этого он написан и на упаковке. Однако такие вещи быстро теряются или выбрасываются пользователями, поэтому далее мы рассмотрим несколько других простых способов определения уникального кода устройства.
Способ 1: Просмотр надписи на наклейке
На каждом ноутбуке сзади или под батареей находится наклейка, где указана основная информация о производителе, модели, а также там находится и серийный номер. Вам достаточно только перевернуть устройство, чтобы задняя крыша оказалась вверху, и найти там соответствующую наклейку.
Если же наклейки нет, значит, скорее всего, она находится под батареей. Вам потребуется выполнить следующие действия:
Полностью выключите устройство и отсоедините его от сети.
Переверните его задней крышкой вверх, разведите защелки и вытащите батарею.
Теперь обратите внимание — на корпусе находятся различные надписи. Найдите там строку «Serial Number» или «Серийный номер»
Те цифры, что идут после данной надписи, и есть уникальный код ноутбука.
Запомните его или запишите где-то, чтобы каждый раз не снимать батарею, а далее останется только собрать устройство. Конечно, такой способ определения серийного номера самый простой, однако со временем наклейки стираются и некоторые цифры или вовсе все надписи не видно. Если такое произошло, то следует использовать другой метод.
Способ 2: Поиск информации в BIOS
Как известно, в BIOS находится основная информация о компьютере, а запустить его можно даже без установленной операционной системы. Метод определения уникального кода ноутбука через BIOS будет полезен тем пользователям, у которых возникли определенные неполадки, не позволяющие полностью запустить ОС. Давайте подробнее рассмотрим его:
- Включите устройство и перейдите в БИОС нажатием на соответствующую клавишу на клавиатуре.
Подробнее: Как попасть в BIOS на компьютере
Вам не понадобится даже переключаться по вкладкам, обычно серийный номер указан в разделе «Information».</li>Существует несколько версий BIOS от разных производителей, все они имеют одинаковое предназначение, однако их интерфейсы отличаются. Поэтому в некоторых версиях БИОСа вам потребуется перейти во вкладку «Main Menu» и выбрать строку «Serial Number Information».</li></ol>
Способ 3: Использование специальных программ
Существует ряд специализированных программ, чья функциональность сосредоточена на определении железа компьютера. Они помогают узнать подробную информацию о комплектующих и системе. Если вы используете ноутбук, то софт сразу это определит и покажет его серийный номер. Обычно он отображается во вкладке «Общая информация» или «Операционная система».
Таких программ существует большое количество, а подробнее о них читайте в нашей статье. Она поможет вам подобрать наиболее подходящий софт для определения уникального кода устройства.
Подробнее: Программы для определения железа компьютера
Способ 4: Использование WMIC-утилиты Windows
Во всех версиях операционной системы Windows старше 7 присутствует встроенная WMIC-утилита, позволяющая быстро определить серийный номер устройства через командную строку. Данный способ очень прост, а пользователю необходимо будет выполнить всего два действия:
- Зажмите сочетание клавиш Win + R, чтобы запустить «Выполнить». В строку введите и нажмите «ОК».
- Откроется командная строка, куда потребуется вписать следующее:
- Для выполнения команды нажмите Enter, и через несколько секунд в окне отобразится уникальный номер вашего устройства. Прямо отсюда его можно скопировать в буфер обмена.
Как видите, серийный номер ноутбука определяется всего в несколько действий простыми способами и не требует от пользователя дополнительных знаний или навыков. Все, что от вас нужно – выбрать подходящий метод и следовать инструкции. Мы рады, что смогли помочь Вам в решении проблемы.Опишите, что у вас не получилось. Наши специалисты постараются ответить максимально быстро.
Помогла ли вам эта статья?
Всем добра, дорогие читатели! И сегодня вы узнаете как узнать серийный номер ноутбука. Очень часто человеку нужно узнать серийный номер своего ноутбука, чтобы определить его основные технические характеристики.
У каждого девайса есть собственный номер, который состоит из различных символов. Код дает возможность понять, какими свойствами обладает та или иная модель компьютера.
Для смены dns на устройствах на базе android необходимо выполнить такие действия (имея root-доступ):
Для этого стоит воспользоваться одним из приложений из Google Play:
Эти приложения умеют автоматически изменить настройки DNS как для Wi-Fi, так и для сети передачи данных (3G или 4G). Поскольку эти приложения требуют, чтобы у вас был root-доступ, а сегодня всё чаще получить такой доступ становится не такой уж и простой задачей для обывателя — я не буду вам приводить инструкций по настройке указанных приложений, т.к. если вы смогли получить root-доступ, то сможете настроить и указанные приложения. Если вам это не по силам — обратите внимания на другие наши статьи, в которых рассказано как можно использовать VPN.
Примечания
- Если computerTofind является IP-адресом, а запрос хочет получить A или PTR запись, возвращается имя компьютера. Если computerTofind является именем и у него нет точки в конце, к имени добавляется имя домена DNS по умолчанию. Это зависит от состояния следующих заданных подкоманд: domain, srchlist, defname и search.
- Если вы используете дефис (-) вместо computerTofind, утилита nslookup перейдёт в интерактивный режим.
- Длина строки не может превышать 256 символов.
-
nslookup имеет два режима: интерактивный и неинтерактивный. Если вы собираетесь воспользоваться утилитой единожды – используйте неинтерактивный режим. Первым параметром введите имя или IP-адрес компьютера, который вы хотите найти, а вторым параметром введите имя или IP-адрес сервера DNS-имен. Если вы опустите второй аргумент, nslookup использует DNS-сервер по умолчанию.Если вам нужно использовать утилиту несколько раз, вы можете войти в интерактивный режим. Для этого введите дефис (-) для первого параметра и имя или IP-адрес сервера имен DNS для второго параметра. Или опустите оба параметра, и nslookup использует DNS-сервер по умолчанию.Ниже приведены некоторые советы о работе в интерактивном режиме:
- Чтобы прервать линию интерактивных команд в любое время, нажмите CTRL B.
- Чтобы выйти, введите exit.
- Чтобы обработать встроенную команду в качестве имени компьютера, перед ним следует использовать escape-символ ().
- Неопознанная команда интерпретируется как имя компьютера.
Если поиск не сработал, утилита nslookup выдаст сообщение об ошибке. В следующей таблице перечислены возможные сообщения об ошибках:
Зачем прописывать DNS-серверы у домена?
На пути между сервером с файлами сайта и DNS-сервером доменной зоны может быть несколько промежуточных узлов. Это нормально
Количество переходов здесь не так важно, ведь в конечном итоге актуальную базу данных для прямого подключения к серверу хостинга будут хранить провайдеры пользователей
Но, чтобы DNS-система могла связать домен с нужным сервером (иногда вместо одного сервера сайт может работать на целом кластере или использовать продвинутую систему кэширования статичного контента, например, CDN), нужно правильно прописать ресурсные записи. Именно они позволяют построить нужную инфраструктуру и подсказывают DNS-системе, что, а главное, где искать.
Направить домен на свой хостинг можно несколькими способами. Наиболее популярные:
- Прямое указание NS-серверов вашего хостинга в панели управления доменом (у регистратора или у его посредника). Строки следует уточнить у вашего хостера (в официальной документации или у техподдержки).
- Использование DNS-хостинга. Это отдельная услуга для расширенного управления ресурсными записями. Например, если вам нужно подключить IPv6-адрес сервера или почту для домена (корпоративная почта с красивым email-адресом на основе вашего домена). В этом случае вы можете прописать конкретный IP-адрес сервера, на котором работает ваш сайт.
DNS-хостинг – обычно платная услуга, исключение составляют различные почтовые сервисы (вместе с корпоративной web-почтой вы получаете бонусом возможность управления всеми ресурсными записями).
Настройка dnscrypt-proxy для использования с IPv6
Во-первых, измените файл /etc/resolv.conf
sudo gedit /etc/resolv.conf
там должны быть строки
nameserver 127.0.2.1 nameserver ::1 options edns0 single-request-reopen EDNSPayloadSize 4096
В файле dnscrypt-proxy.toml
sudo gedit /etc/dnscrypt-proxy/dnscrypt-proxy.toml
Нужно установить прослушивание IPv6 интерфейса:
listen_addresses = :53'])
Замените
ipv6_servers = false
на
ipv6_servers = true
Помните, что сервер это IPv4 сервер, а google-ipv6 это IPv6 сервер. Поэтому если вы установили значение server_names, то не забудьте туда вписать и IPv6 сервера, например:
server_names =
Самые быстрые DNS сервера
В эту часть обзора мы включили сразу три сервиса: OpenDNS, GoogleDNS и Level3DNS, поскольку все они имеют сходные характеристики и среди них сложно выбрать лучшего.
Важно отметить, что перечисленные публичные службы DNS не используют шифрование. Напомним также, что ваш провайдер Интернета получает ваши персональные данные, и использование публичных DNS Вас от этого не спасет
OpenDNS ( 208.67.222.222 и 208.67.220.220)
Сервис OpenDNS, также известный под названием Cisco Umbrella, является очень популярной службой DNS и умеет фильтровать контент по множеству параметров, в том числе блокирует сайты для взрослых, а также предоставляет защиту от кражи персональных данных.
У OpenDNS есть бесплатные и премиум тарифы, отличающиеся лишь в скорости соединения и в наличии функции добавления исключений, предназначенной для создания «заблокированной сетевой среды» (как ее называют в OpenDNS).
Наиболее привлекательной опцией у сервиса OpenDNS является возможность создания настраиваемых фильтров, которая позволяет самостоятельно фильтровать контент. Так что, если Вы хотите внедрить родительский контроль на уровне DNS, используйте OpenDNS.
Публичный Google DNS (8.8.8.8 и 8.8.4.4)
Google Public DNS пользуется большой популярностью. Хотя этот сервис работает достаточно быстро и располагает хорошей службой поддержки, у Google Public DNS есть один минус, и заключается он в сборе пользовательской статистики.
Ни для кого уже не секрет, что Google зарабатывает на рекламе и сборе данных пользователей, которые затем используются для выдачи соответствующих результатов по поисковым запросам.
Нельзя утверждать, что это является серьезным нарушением безопасности, поскольку GoogleDNS все же не имеет доступа к персональным данным пользователя, но все равно необходимо иметь в виду, что сбор данных ведется, а это потенциально может привести к раскрытию конфиденциальной информации.
На информационном сайте Гугл ДНС размещена документация, более подробно освещающая услуги и функции этого сервиса.
Level3DNS (4.2.2.1 и 4.2.2.2)
Level3DNS предоставляет широкую линейку продуктов, которые подойдут как для личных целей, так и для корпоративного сегмента.
Компания Level3 – это один из крупнейших провайдеров услуг Интернет, а значит, почти весь трафик проходит через их сервера. Level3 не берет плату за услуги DNS (просто потому, что это их работа), и, как следствие, этот сервис добрался до третьего места популярности в мире.
Как и в случае с ранее упомянутыми DNS-серверами, имейте в виду, что Level3 регистрирует все запросы, исходящие с вашего компьютера.
Параметры
| Параметр | Описание |
|---|---|
| /all | Вывод полной конфигурации TCP/IP для всех адаптеров. Без этого параметра команда ipconfig выводит только IP-адреса, маску подсети и основной шлюз для каждого адаптера. Адаптеры могут представлять собой физические интерфейсы, такие как установленные сетевые адаптеры, или логические интерфейсы, такие как подключения удаленного доступа. |
| /renew | Обновление конфигурации DHCP для всех адаптеров (если адаптер не задан) или для заданного адаптера. Данный параметр доступен только на компьютерах с адаптерами, настроенными для автоматического получения IP-адресов. Чтобы указать адаптер, введите без параметров имя, выводимое командой ipconfig. |
| /release | Отправка сообщения DHCPRELEASE серверу DHCP для освобождения текущей конфигурации DHCP и удаление конфигурации IP-адресов для всех адаптеров (если адаптер не задан) или для заданного адаптера. Этот адаптер отключает протокол TCP/IP для адаптеров, настроенных для автоматического получения IP-адресов. Чтобы указать адаптер, введите без параметров имя, выводимое командой ipconfig. |
| /flushdns | Сброс и очистка содержимого кэша сопоставления имен DNS клиента. Во время устранения неполадок DNS эту процедуру используют для удаления из кэша записей отрицательных попыток сопоставления и других динамически добавляемых записей. |
| /displaydns | Отображение содержимого кэша сопоставления имен DNS клиента, включающего записи, предварительно загруженные из локального файла Hosts, а также последние полученные записи ресурсов для запросов на сопоставление имен. Эта информация используется службой DNS клиента для быстрого сопоставления часто встречаемых имен без обращения к указанным в конфигурации DNS-серверам. |
| /registerdns | Динамическая регистрация вручную имен DNS и IP-адресов, настроенных на компьютере. Этот параметр полезен при устранении неполадок в случае отказа в регистрации имени DNS или при выяснении причин неполадок динамического обновления между клиентом и DNS-сервером без перезагрузки клиента. Имена, зарегистрированные в DNS, определяются параметрами DNS в дополнительных свойствах протокола TCP/IP. |
| /showclassid адаптер | Отображение кода класса DHCP для указанного адаптера. Чтобы просмотреть код класса DHCP для всех адаптеров, вместо параметра адаптер укажите звездочку (*). Данный параметр доступен только на компьютерах с адаптерами, настроенными для автоматического получения IP-адресов. |
| /setclassid адаптер | Задание кода класса DHCP для указанного адаптера. Чтобы задать код класса DHCP для всех адаптеров, вместо параметра адаптер укажите звездочку (*). Данный параметр доступен только на компьютерах с адаптерами, настроенными для автоматического получения IP-адресов. Если код класса DHCP не задан, текущий код класса удаляется. |
| /? | Отображение справки в командной строке. |
Примечания
- Команда ipconfig является эквивалентом для командной строки команды winipcfg, имеющейся в Windows Millennium Edition, Windows 98 и Windows 95. Хотя Windows XP не имеет графического эквивалента команде winipcfg, для просмотра и обновления IP-адреса можно воспользоваться окном «Сетевые подключения». Для этого откройте окно Сетевые подключения, щелкните правой кнопкой мыши сетевое подключение, выберите команду Состояние, а затем откройте вкладку Поддержка.
- Данная команда доступна только на компьютерах с адаптерами, настроенными для автоматического получения IP-адресов. Это позволяет пользователям определять, какие значения конфигурации были получены с помощью DHCP, APIPA или другой конфигурации.
- Если имя адаптер содержит пробелы, его следует заключать в кавычки (т. е. «имя_адаптера»).
- В именах адаптеров, задаваемых для команды ipconfig, поддерживается использование подстановочного знака звездочки (*) для задания имен, начинающихся с указанной строки или содержащих указанную строку. Например, имя Подкл* будет включать все адаптеры, начинающиеся со строки «Подкл», а имя *сет* — все адаптера, содержащие строку «сет».
- Эта команда доступна, только если в свойствах сетевого адаптера в объекте Сетевые подключения в качестве компонента установлен протокол Интернета (TCP/IP).
Как настроить dns в роутере huawei b525
Отметим, что описанная ниже операция проводится через онлайн-интерфейс роутера, потому предполагает наличие компа и браузера (Chrome подходит). Процедура включения настроек DNS-сервера следующая:
в Chrome открываем страницу настроек роутера и заходим в раздел «DHCP«:
далее открываем панель разработчика (F12), переходим во вкладку «Console» (в меню снизу) и копируем в командную строку (текстовое поле ниже) следующий набор команд:
- снова жмем F12 и закрываем режим разработчика браузера;
- после этого в разделе «DHCP» настроек роутера появятся также стандартные настройки DNS-сервера, вводим нужные данные в полях «Первичный DNS-сервер» и «Вторичный DNS-сервер» и жмем кнопку «Принять» внизу экрана:
источник
Как узнать прописанный адрес DNS-сервера и как его изменить
Сейчас мировой тренд провайдеров заключается в автоматическом определении DNS-сервера, то есть, его не нужно изначально. Но все же узнать его довольно просто, всего в несколько кликов мышкой.
Windows
Узнать свой DNS-сервер и заменить его можно в соответствующей графе «Панели управления».
-
Нажимаем комбинацию клавиш Win+R, в поле «Выполнить» прописываем control и запускаем команду в действие кнопкой OK или Enter на клавиатуре.
Запускаем «Панель управления» через исполняющую программу
-
Меняем вид с «Категории» на «Значки» и щёлкаем по пункту «Центр управления сетями и общим доступом».
Выбираем элемент «Центр управления сетями и общим доступом»
-
Откроется окно с активными (действующими, подключёнными) сетями. Нажимаем на ссылку напротив той, которая имеет доступ к интернету.
Просматриваем список активных сетей в «Центре управления сетями и общим доступом»
-
Откроется окно состояния сети. Кликаем кнопку «Сведения…».
В окне «Состояние» нажимаем кнопку «Сведения»
-
Появится ещё одно окно со всеми данными подключённой сети. В графе «DNS-серверы IPv4» знакомимся с действующими адресами сервисов, которые использует подключение в данный момент.
Просматриваем подключенные DNS-серверы
Заменить DNS-сервер также просто. Для начала возвращаемся в окно «Состояние».
-
Нажимаем кнопку «Свойства», что в графе «Активность».
Нажимаем кнопку «Свойства», что в графе «Активность»
-
В окне компонентов выделяем пункт «IP версии 4», после чего нажимаем кнопку «Свойства».
Открываем протокол «IP версии 4»
-
Откроется последнее окно настроек. Ставим галочку у пункта «Использовать следующие адреса DNS-серверов», прописываем IP-адреса сервисов, которые вы хотите использовать. Затем сохраняем все изменения во всех окнах кнопкой OK.
Чтобы прописать адрес DNS-сервера, ставим галочку на «Использовать следующие адреса DNS-серверов»
В итоге мы имеем доступ к заданному сервису преобразования доменных имён.
Ubuntuк
Чтобы изменить настройки DNS в операционных системах Ubuntu можно пользоваться разными способами. Самый простой — при помощи интерфейса.
-
В правом верхнем углу выпадающее меню сети. Нажимаем на соответствующий значок, выбираем пункт «Изменить соединение…».
Открываем выпадающее меню сети и нажимаем «Изменить соединение…»
-
Выбираем активное соединение с интернетом и нажимаем «Изменить».
Выбираем подключение к интернету и нажимаем кнопку «Изменить»
-
Переходим во вкладку «Параметры IPv4».
Переходим во вкладку «Параметры IPv4»
-
Меняем фильтр «Способ настройки» на «Автоматически (DHCP, только адрес)».
Меняем фильтр «Способ настройки» на «Автоматически (DHCP, только адрес)»
-
В графе «Серверы DNS» прописываем нужные адреса через запятую. Затем нажимаем кнопку «Сохранить» и закрываем окно.
В поле «Серверы DNS» прописываем соответствующие адреса
Чтобы узнать нынешний DNS-сервер в ОС Ubuntu, необходимо в терминале ввести команду $ cat /etc/resolv.conf. Это выдаст всю информацию по сети: графа nameserver и содержит доменный адрес.
На роутере
Сразу стоит отметить, что не все модели роутеров дают возможность изменять в своих настройках адрес DNS-серверов. Некоторые устройства позволяют заменить на известные сервисы, к примеру «Яндекс-DNS» или DNS Google.
- Для начала необходимо перейти на страницу управления роутером. Для этого в адресной строке любого браузера вводим 192.168.1.1 и нажимаем клавишу Enter.
-
В зависимости от марки роутера дальнейшие инструкции имеют варианты. В некоторых случаях дополнительные настройки и сведения могут находиться уже на основной странице. Но чаще всего необходимо нажать некую кнопку для перехода в сопутствующее меню. Кнопка может называться Advansed, Setup, «Настройки» и так далее. Нажимаем на эту кнопку, чтобы перейти в дополнительное меню.
На главной странице управления роутером переходим в дополнительные настройки
-
Зачастую в первой графе сведений уже виден DNS-адрес.
Среди сведений знакомимся с адресом DNS-сервера
- Для смены сервиса есть несколько вариантов:
-
среди пунктов меню может быть «Динамический DNS». Включение этой функции запустит автоматическую смену сервера, если работающий в данный момент по какой-либо причине перестанет отвечать на запросы пользователя. Переставляем галочку в активное состояние или пункт «Включить» и сохраняем изменения;
В некоторых роутерах есть возможность настройки динамического доменного сервиса
-
В некоторых роутерах уже вписан качественный DNS-сервер от корпораций гигантов, таких как Яндекс или Google. Эти сервисы работают практически без сбоев.
В некоторых роутерах уже вписан качественный DNS-сервер от Яндекс и/или Google
-