«неопознанная сеть»
Содержание:
- Причины возникновения данной ошибки
- Первые шаги по восстановлению интернета
- Маршрутизатор
- Отключение доступа к сети на стороне провайдера
- IPv4 без доступа к интернету — как определить ошибку, чтобы исправить
- Интернет не работает после обновления до Windows 10 или установки обновлений в ней
- Препятствия со стороны интернет – провайдера
- Если проблема на стороне провайдера
- Не работает интернет, сетевой кабель не подключен
- Устранение сбоя, если подключение осуществляется напрямую
- Почему не работает интернет через роутер хотя подключение есть
- Первые шаги
- Неполная функциональность Вайфай
- При подключении к сети Wi-Fi отображается уведомление о неверном пароле
- Простые решения ошибки «Неопознанная сеть» в Windows 10
Причины возникновения данной ошибки
Причина 1: неверные настройки интернета
Как правило, подобная причина рассматриваемой проблемы вероятнее всего, и, как правило, она возникает при первой настройке интернета, когда пользователь только вносит настройки (либо же пользователь впоследствии указал новые настройки, и после этого возникла рассматриваемая проблема).
В данном случае вам потребуется обязательно проверить правильность указанных настроек. Для этого откройте окно «Панель управления» и осуществите переход к разделу «Центр управления сетями и общим доступом».
Кликните по своему интернет-подключению правой кнопкой мыши и в проявившемся контекстном меню выберите пункт «Свойства».
В отобразившемся окне вы увидите список с галочками. Вам потребуется найти пункт «IP версии 4», выделить его одним щелчком левой кнопкой мыши, ниже кликнуть по кнопке «Свойства».
В отобразившемся окне вам потребуется убедиться, что у вас установлено автоматическое получение данных. Если в вашем случае выставлены определенные данные, внесите требуемые изменения, а затем сохраните изменения. Если проблема заключалась именно в неверных настройках сети, то после выполнения данных действий ошибка должна устраниться.
Причина 2: проблема на стороне провайдера
Данная причина касается тех случаев, когда интернет внезапно перестал работать, и никаких предпосылок для этого не было.
В данном случае вам следует заподозрить, что, например, на стороне провайдера проводятся технические работы, которые и могут привести к сообщению «Неопознанная сеть без доступа к Интернету». Попробуйте выполнить звонок провайдеру и поинтересоваться причиной отсутствия у вас подключения к интернету.
Причина 3: несвоевременно пополненный баланс
Зачастую сообщение «Неопознанная сеть без доступа к Интернету» появляется в результате просроченной оплаты вашей сети. Если вы знаете, что оплата интернета не производилась вовремя, вам потребуется обязательно пополнить баланс. Как только денежные средства дойдут до провайдера, доступ ко Всемирной паутине будет возобновлен.
Причина 4: ошибки протокола интернета
Рассматриваемая нами ошибка зачастую возникает из-за возникновения ошибки протокола интернета. Чтобы решить проблему для данной причины, можно попробовать осуществить сброс TCP/IP.
Для начала вам потребуется осуществить запуск командной строки от имени администратора. Для этого вызовите строку поиска и введите в нее «cmd» (без кавычек). В результатах поиска отобразится результат, по которому потребуется щелкнуть правой кнопкой мыши и в проявившемся контекстном меню выбрать пункт «Запустить от имени администратора».
В открывшемся окне терминала вам потребуется провести следующего вида команду:
netsh int ip reset resetlog.txt
На этом очистка TCP/IP выполнена, но для того, чтобы система окончательно приняла внесенные изменения, вам потребуется выполнить перезагрузку компьютера.
Причина 5: проблема с драйверами сетевой карты
В отличие от всех вышеперечисленных причин, данный вариант возникновения проблемы появляется после переустановки Windows, когда на компьютер были установлены неправильные драйвера сетевой карты, или они вовсе отсутствуют. В данном случае решение очевидное – необходимо установить драйвера.
Если вы являетесь пользователем ноутбука, то драйвера для сетевой карты необходимо скачать с официального сайта производителя лэптопа конкретно для вашей модели. В случае если вы являетесь пользователем стационарного компьютера, то необходимые драйвера можно скачать на официальном сайте изготовителя материнской платы. И, конечно, если у вас есть диск с драйверами для вашего компьютера, проще всего выполнить инсталляцию драйверов с него.
Причина 6: проблемы с интернет-кабелем
Данную причину проблемы проверить достаточно просто: просто попробуйте подключить интернет-кабель к другому компьютеру в вашем доме. Если проблема осталась актуальной, то здесь можно заподозрить проблемы с интернет-кабелем.
Возможно, в доме проводился ремонт, и кабель был случайно поврежден. Кроме этого, любые перегибы, скрутки, а также пережимы мебелью могут стать прямой причиной возникновения обозреваемой в статье ошибки. Единственное решение – замена кабеля. Если вы не уверены в том, являетесь ли причиной проблемы кабель, пригласите домой специалиста от вашего провайдера, который, при необходимости, полностью выполнит замену интернет-кабеля.
Первые шаги по восстановлению интернета
Рассмотрим самые простые действия, которые необходимо выполнить в первую очередь. Чтобы выяснить почему же не работает интернет на ноутбуке.
Нет денег на счете
Просто забыли пополнить счет за интернет, заработались ну или при оплате неверно указали лицевой счет. Такое может случиться с каждым. Поэтому не нужно дергать провода или ломать штекер, попробуйте зайти в личный кабинет и посмотреть баланс на счету. Если это не получается сделать, позвоните провайдеру и узнайте на сегодня, состояния счета, а также не проводятся ли у них технические работы.
Проблемы с кабелем
Находясь на работе, вы не знаете, что творят дома ваши домашние питомцы. Кот может поиграть с проводами, а собака и вовсе их перегрызть. Поэтому обнаружив, что не работает интернет в компьютере через кабель, необходимо удостовериться, что с витой парой все в порядке, а штекер RG 45 воткнут в сетевую плату. Если увидите механические повреждения витой пары, или банально нет подключения сетевого кабеля в слот адаптера, вам станет ясно, по какой причине на ноутбуке не работает интернет через кабель.

Отключено сетевое подключение
После проверки проводов, если нет интернета, необходимо убедиться включено ли сетевое подключение. Заходим в «Пуск», «Параметры» дальше «Сеть и Интернет» находим строку «Центр управления сетями и общим доступом», «Изменение параметров адаптера».

Выскочит окно, где будут все сетевые адаптеры. Вам необходимо посмотреть включен или отключен активный сетевой адаптер. Если отключен, нужно его включить.

На ПК вирусы, которые заблокировали доступ
Бывают случаи, когда компьютер заражается вирусом, который блокирует выход во всемирную паутину. Поэтому к безопасности устройства необходимо подойти ответственно. Обязательно установите любой антивирус на компьютер, он должен сам автоматически обновляться. Так же периодически запускайте сканирование всего ПК.

Перезагрузка или повторное подключение
Когда вы перезагружаете ноутбук, все процессы в нем завершаются и запускаются заново. Это помогает некоторым зависшим элементам в Windows нормально заработать, а так же подключиться заново к сети. Можно не перезагружаться, если подключены по Wi Fi, а просто выключить адаптер вай фай и заново включить.

Проверяем программы для защиты (файервол)
Существует множество приложений, которые защищают ноутбук от проникновения вирусов из всемирной паутины. Антивирусы, файерволы, все они стоят на страже от вредоносных программ. Но так случается, что именно они блокируют выхода в сеть интернет. Причины этому разные. При таком раскладе нужно либо отключить или удалить эту программу. Ну и обязательно проверить ,есть или нет, подключения к интернету.
Сгорела сетевая плата
Интернет исчез после того как на улице прошел сильный дождь с грозой? Тогда существует вероятность, что у вас сгорела сетевая плата. Признаки: не определяется на ноутбуке, сбрасывает настройки, не настраивается, все время стоит красный крестик. Проверить её можно быстро при помощи другого устройства, воткнув между ними патч корд rj45. Если красный крестик исчезнет, значит рабочая, а если ничего не поменяется, необходимо заменить эту карту.

Маршрутизатор
Что делать, если при включенном VPN пропадает Интернет в Windows 10
Когда компьютер имеет вай-фай адаптер или для серфинга в Интернете применяется ноутбук или планшет, то удобнее всего пользоваться беспроводной сетью. Если нет связи с Интернетом при таком типе доступа, то наиболее часто это происходит по причине сбоя или зависания маршрутизатора. Обычно может помочь простая перезагрузка оборудования. Для этого его следует отключить и заново включить через несколько секунд. Кроме этого, специалисты рекомендуют сразу совершить и перезапуск гаджета.
Случается такое, что подобные проблемы с оборудованием приобретают постоянный характер. Это может быть следствием предоставления плохого сигнала провайдером или, что более часто, неисправностью самого роутера. Можно попробовать обновить его драйвера, отремонтировать или заменить на новый. Убедиться в проблемах с передатчиком сигнала можно путем прямого соединения через кабель с ПК или ноутбуком. Если проблема исчезла, то однозначно виноват маршрутизатор.
Отключение доступа к сети на стороне провайдера
Иногда по причинам неисправностей или проведения технических работ можно наблюдать желтый треугольник, который оповещает пользователя об ограниченном подключении к интернету.
В том случае, когда настройки оборудования не выполнялись, но доступ, тем не менее, пропал, скорее всего, проблема на стороне провайдера.
В таком случае необходимо найти номер телефона компании, который обычно записан в договоре, и, позвонив, поинтересоваться о причинах неисправности.
Подключение к интернету ограничено
Совет! Но не стоит сразу же спешить набирать оператора вашего провайдера, вначале перезагрузите роутер, так как техподдержка именно это и предложит сделать в первую очередь.
Далее, в стандартном браузере Windows или любом другом необходимо попробовать зайти по адресу сайта компании, так как даже при ограниченном доступе он может работать.
Если ресурс загрузился и доступ в личный кабинет получен, это будет означать что подключение к интернету ограничено провайдером намеренно, возможно, за неуплату.
В том случае, когда сайт не работает, стоит перейти к звонку оператору технической поддержки.
IPv4 без доступа к интернету — как определить ошибку, чтобы исправить
Протоколы передачи данных по сетям связи были разработаны (подумать только!) полвека назад. Их создали американские ученые Винтон Грей Серф и Роберт Эллиот Кан. IPv4 используется и по сей день. Он является ключевым при работе в Сети. Что же это за протокол такой, и как понять, почему не работает подключение. Обо всем этом читайте ниже.
Что за протокол IPv4
Internet Protocol – это датаграмма, содержащая заголовок и полезную нагрузку. С его помощью данные передаются пакетным способом. Заголовок предназначен для шифрования адреса источника.

При передаче IP-пакетов используются разные маршруты. Таким образом пакеты верхнего уровня могут достичь конечной цели позже пакетов нижнего уровня
IPv4 поддерживает такие режимы адресации:
- Одноадресный, когда пакеты получает только один узел;
- Широковещательный: все устройства, подключенные к сети, могут обмениваться протоколами;
- Многоадресный: обмен возможен с адресами в диапазоне от 224.0.0.0 до 239.255.255.255.
Возможные причины отсутствия доступа к сети на Windows 7, 8, 10
Итак, чтобы узнать, как избавиться от ошибки «IPv4 без доступа к интернету», нужно знать причину ее возникновения.
Обычно виной всему:
- технические проблемы на стороне провайдера или пользователя;
- проблемы в работе роутера;
- неверные настройки, которые могли быть внесены юзером или после изменений в системе;
- вирусы и вредоносное ПО.
Как видите, причин для появления такой ошибки немало, и для каждой из них актуален свой вариант устранения. Но как узнать, в чем именно подвох?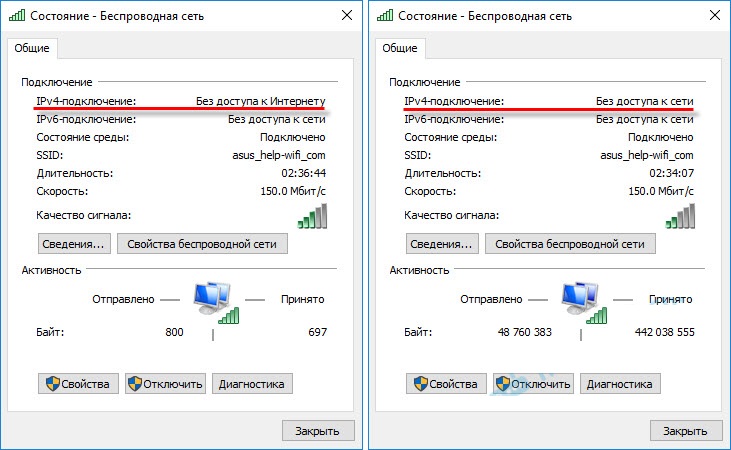
Диагностика на ноутбуке и стационарном ПК
При возникновении ошибки, прежде всего должна быть проведена диагностика непосредственно в самой операционной системе.
Как она выполняется:
- Вызываем приложение «Выполнить», нажав Win+R.
- Вводим «ncpa.cpl», жмем Enter.
- Затем выбираем проблемное подключение, жмем на него правой кнопкой мыши, выбираем «Состояние».
- Открываем «Диагностика».
- После завершения диагностики выбираем решение проблемы, согласно инструкции.
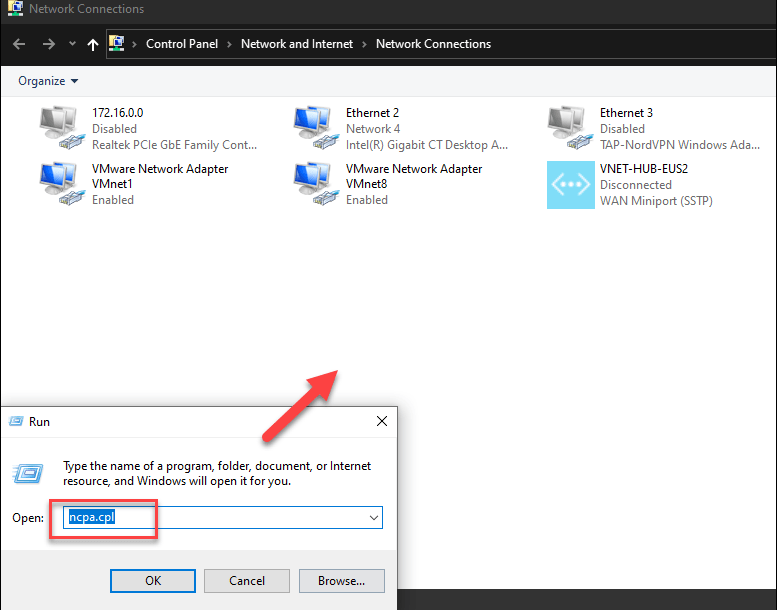
Провести диагностику проблемы можно с помощью комбинации горячих клавиш Win+R и команды ncpa.cpl
Интернет не работает после обновления до Windows 10 или установки обновлений в ней
Вы обновились до Windows 10 или установили последние обновления на уже установленную десятку и Интернет (по проводу или Wi-Fi) пропал. Ниже по порядку перечислены шаги, которые следует предпринять в этом случае.
Первый шаг — проверьте, а включены ли все необходимые протоколы для работы Интернета в свойствах подключения. Для этого сделайте следующее.
Нажмите клавиши Windows + R на клавиатуре, введите ncpa.cpl и нажмите Enter.
Откроется список подключений, кликните по тому, которое вы используете для выхода в Интернет, правой кнопкой мыши и выберите пункт «Свойства»
Обратите внимание на список «Отмеченные компоненты используются этим подключением». Для нормальной работы Интернета должен быть включен, как минимум, протокол IP версии 4
Но вообще, обычно по умолчанию включен полный список протоколов, обеспечивающий также поддержку локальной домашней сети, трансформацию имен компьютеров в IP и т.д.
Если у вас важные протоколы оказались выключенными (а такое случается после обновления), включите их и примените настройки соединения.
Удалить из контекстного меню Windows 10 пункт «Отправить» (Поделиться)
Теперь проверьте, появился ли доступ в Интернет (при условии, что проверка компонентов показала, что протоколы по какой-то причине действительно оказались отключены).
Примечание: если для проводного Интернета используются сразу несколько подключений — по локальной сети + PPPoE (высокоскоростное подключение) или L2TP, PPTP (VPN-подключение), то проверьте протоколы и для того и для другого подключения.
Если этот вариант не подошел (т.е. протоколы включены), то следующая по распространенности причина того, что Интернет не работает после обновления до Windows 10 — установленный антивирус или фаервол.
То есть, если перед обновлением у вас был установлен какой-либо сторонний антивирус, и вы, не удаляя его, обновились до 10-ки, это может вызвать проблемы с Интернетом. Такие проблемы были замечены с ПО от ESET, BitDefender, Comodo (включая фаервол), Avast и AVG, но думаю, что список не полный. Причем простое отключение защиты, как правило, не решает проблемы с Интернетом.
Кастомный вид обновленной версии Проводника
Решение — полностью удалить антивирус или фаервол (при этом лучше использовать официальные утилиты удаления с сайтов разработчиков), перезагрузить компьютер или ноутбук, проверить, работает ли Интернет, и если работает — то уже после этого установить нужное вам антивирусное ПО заново (а можно и поменять антивирус, см. Лучшие бесплатные антивирусы).
Помимо антивирусного ПО, аналогичную проблему могут вызывать ранее установленные сторонние программы для VPN, если у вас есть что-то подобное, попробуйте удалить такой софт с компьютера, перезагрузить его и проверить работу Интернета.
Если же проблема возникла с Wi-Fi подключением, причем после обновления Wi-Fi продолжает подключаться, но всегда пишет, что соединение ограничено и без доступа в Интернет, в первую очередь попробуйте следующее:
- Зайдите в диспетчер устройств через правый клик по пуску.
- В разделе «Сетевые адаптеры» найдите ваш Wi-Fi адаптер, кликните по нему правой кнопкой мыши, выберите «Свойства».
- На вкладке «Управление электропитанием» снимите отметку «Разрешить отключение этого устройства для экономии энергии» и примените настройки.
Настройки меню «Отправить» в Windows 10, 8, 7
По опыту, именно это действие чаще всего оказывается работоспособным (при условии, что ситуация с ограниченным подключением по Wi-Fi возникла именно после обновления до Windows 10). Если это не помогло, попробуйте способы отсюда: Соединение Wi-Fi ограничено или не работает в Windows 10.
Препятствия со стороны интернет – провайдера
Если интернет перестал работать совершенно неожиданно, возможно, что проблема совершенно проста.
- Не внесена своевременная оплата за пользование сетью.
Большинство провайдеров требуют оплачивать их услуги ежемесячно. Если пользователь забыл внести платеж, работа его интернет-соединения будет приостановлена. Это значит, что достаточно внести нужную сумму на счёт, чтобы работа продолжилась.
- Технические работы.
Все операторы периодически проводят работы по устранению неисправностей и внесению изменений, что может повлечь за собой временные проблемы с выходом в сеть. Чтобы уточнить информацию по техническим работам: даты и время их проведения, достаточно позвонить по номеру горячей линии работы с клиентами.
- Изменение настроек роутера.
Если по какой-либо причине были изменены настройки используемого маршрутизатора, лучшим способом исправить проблему будет – сброс параметров к стандартным. Для этой цели на роутере любой модели можно найти специальную кнопку «reset». А инструкцию по дальнейшей настройке всегда можно уточнить у производителей.
Описанные выше причины возникновении ошибки «неопознанная сеть» являются самыми распространёнными среди пользователей. Если же ни один способ не помогает решить проблему, возможно есть смыл обратиться за помощью в специализированный центр.
Если проблема на стороне провайдера
Интернет может отсутствовать, если на стороне поставщика услуг возникла авария или обрыв на линии. Необходимо понимать, что каждый пользователь получает доступ к сети через выбранного поставщика услуг. С помощью роутера или сетевого кабеля, через локальное подключение мы можем выходить в интернет.
Если интернет недоступный, причины могут быть следующие:
- Возникла неполадка на стороне интернет-компании.
- Возникли проблемы у абонента.
Чаще всего доступ к сети ограничен по второй причине. В таком случае всё зависит только от абонента. Если же проблема произошла на стороне провайдера, абоненту ничего другого не остается, только как ждать. Некоторые пользователи сразу звонят на горячую линию, пишут заявки в службу технической поддержки. По статистике заявки рассматриваются достаточно быстро, и если проблема несерьезная, оператор ее быстро устраняет. В любом случае при возникновении неполадок с интернетом, звонок на горячую линию лишним не будет. Нужно попробовать позвонить специалисту в техподдержку и детально описать суть проблемы.
Бывают ситуации, когда причина ограниченного доступа к сети заключается в недостаточной сумме на счету. В таком случае, чтобы устранить проблему, абоненту требуется только пополнить баланс. Если на линии проводятся технические или аварийные работы, придется подождать. Если вы установите, что со стороны провайдера все функционирует нормально, это может означать только одно: проблема на вашей стороне. Тогда нужно будет проверить работоспособность всех устройств. При необходимости всегда можно воспользоваться услугами профессионального мастера, если самостоятельно устранить неисправность не получается. Часто бывает такое, что ноутбук, планшет или комп не могут подключаться к сети из-за неисправностей, которые возникли в модеме или роутере.
Не работает интернет, сетевой кабель не подключен
Теперь давайте разберемся, что делать если на иконке в виде экрана отвечающего за сеть, появился красный крестик с сообщением, что сетевой кабель не подключен.
1. Конечно, отталкиваясь от слов сообщения, первым делом проверяем, плотно вставлен ли кабель в компьютер или вообще вставлен он или нет.
Если вы используете роутер, тогда проверяем подключение с обеих сторон. Если всё «ОК», а крестик так и не исчез тогда идем дальше.
2. Уведомление: «сетевой кабель не подключен», так же может появится от того, что попросту отключена сетевая карта. Для её включения следует проделать следующие шаги:
- Вызвать контекстное меню нажав на значок «Мой компьютер»;
- Перейти в «Диспетчер устройств»;
- Дальше «Сетевые адаптеры»;
- Там находим нашу карту и кликаем по ней правой кнопкой и клацаем по пункту «Задействовать»;
После этого, компьютер должен начать «Идентификацию» сети, и получить IP- адрес.
3. После включения сетевой платы, так же, рекомендую, проверить состояние «Сетевого подключения». Так как в отключенном состояние интернет не будет работать, а только отображать всё тоже предупреждение, что сетевой кабель не подключен.
4. Итак, если все включено и подключено, а интернет так и не работает, постарайтесь найти другой сетевой кабель и попробовать с его помощью подключится к интернету. Если на экране все равно, будет гореть сетевой кабель не подключен, тогда скорей всего проблема либо в сетевом адаптере вашего ПК, либо у провайдера не работает оборудование установленное в вашем доме.
5. Перепробовав все советы, которые были приведены выше, вам ничего не помогло и интернет подключенный через кабель так и не работает, тогда опять же рекомендую, позвонить оператору провайдера и проконсультироваться у него о состояние их оборудования. Если оператор уведомит вас, что по адресу нет никаких проблем, тогда наверняка, можно делать вывод, что интернет не работает именно из-за сетевой карты.
6. Я конечно же, понимаю, что не каждый может проверить подключение с помощью другой платы, но если вероятность того, что вы сможете это сделать, обязательно её проверьте, возможно все проблемы именно из-за нее.
Для остальных, могу только порекомендовать, либо одолжить у кого-то сетевую карту, на время проверки, либо купить новую, здесь решать вам.
7. Ну и на последок, у вас также, есть возможность вызвать мастера, со стороны провайдера, который придет, расскажет вам в чём проблема и поможет настроить компьютер, если это было связанно с сетью (!!!Сетевые карты мастера не меняют!!!), или при повреждение кабеля сделает вам новый и подключит туда куда нужно…
Опираясь на эти рекомендации, вы сможете продиагностировать свой компьютер и разобраться почему не работает интернет подключенный через кабель и с легкостью восстановить его. Искренне надеюсь, что все мои советы все таки окажутся полезными, и помогут вам решить все проблемы связанные с интернетом.
Не работает интернет подключенный через кабель или без доступа к интернту
Устранение сбоя, если подключение осуществляется напрямую
Ниже можно ознакомиться с наиболее эффективными способами устранения сбоя, в случаях, когда подключение выполняется напрямую.
Неверные значения протокола IPv4
В случаях, когда у провайдера нет проблем с сетью, причина возникновения ошибки заключается в неверно настроенном протоколе IPv4. Нередко программы с вредоносным кодом, рекламные ПО и трояны меняют параметры протокола. Для проверки настроек IPv4 нужно открыть каждое сетевое подключение, которое есть на компьютере. Для этого пользователи:
- Нажимают сочетание клавиш Win+R.
- Прописывают команду ncpa.cpl в строке Открыть.
- Тапают на Enter.
- На названии адаптера кликают правой кнопкой мышки и открывают категорию Свойства.
- После этого выбирают строку IP версии 4 (TCP/IPv4) и переходят в свойства.
- В открывшемся окне кликают на пункте Общие и проверяют, чтобы IP-адрес и DNS-сервера выдавался автоматически.
- Настройки сохраняются. Усройство потребуется перезагрузить.
Проблема в TCP/IP
Внутренние проблемы протокола сети в Виндовс нередко становятся причиной появления критических ошибок, которые не позволяют установить подключение к сети. Если появился статус сети Идентификация, рекомендуется сбросить настройки TCP/IP. С этой целью владельцы устройств:
- Запускают командную строку. Необходимо входить от имени администратора.
- Нажимают Ctrl+Shift+Esc с целью вызова диспетчера задач.
- Кликают на файл/новую задачу.
- Прописывают СМD, проставляют галочку, чтобы задача была подтверждена правами администратора и тапают на Enter.
- Далее вводят комбинацию netsh int ip reset resetlog.txt и кликают на Enter.
Спустя несколько секунд начнется сброс настроек. Нередко это помогает убрать проблему.
 После перезагрузки ноутбука/стационарного компьютера, внесенные изменения вступят в силу
После перезагрузки ноутбука/стационарного компьютера, внесенные изменения вступят в силу
Причина в DHCP
Когда в строке IP-адреса либо основного шлюза появляется адрес вида 169.254.x.x, это свидетельствует о том, что ошибка неопознанной сети возникает из-за DHCP. Специалисты в таком случае рекомендуют перейти в Диспетчер устройств и кликнуть правой кнопкой мышки по иконке сетевого адаптера. Выбрав раздел Свойств, необходимо тапнуть на строке Дополнительно и кликнуть на Сетевом адресе. В открывшемся окне вводится адрес сети. Пользователь должен при этом использовать цифры и буквы от A до F.
Затем потребуется нажать на Ок и ввести в командной строке комбинации (по порядку):
- Ipconfig /release;
- Ipconfig /renew.
Когда все действия будут выполнены, нужно перезагрузить устройство. Чаще всего данных действий хватает для восстановления доступа к сети.
Сброс настроек сети
Пользователи Виндовс могут самостоятельно сбрасывать сетевые параметры. Благодаря этому владельцы компьютеров получают возможность восстановить нормальную работу адаптера.
Пошаговый процесс:
- Первым делом зажимают Win+I и переходят в раздел Состояния.
- Опустившись вниз до категории Состояния, выбирают команду Сброса настроек.
- Сеть сбрасывают. Ноутбук нужно выключить.
Спустя 2-3 минуты можно включить устройство и проверить появилось ли соединение с сетью.
Почему не работает интернет через роутер хотя подключение есть
Когда доступ к интернету есть, а интернета нет, первое, что проверяют опытные пользователи — это внешние неисправности: кабель, работоспособность роутера и ПК. Если не происходит передача данных, следует осмотреть технику и убедиться, что все провода подключены, а индикаторы активны. Внутренние повреждения могут скрываться в некорректных настройках из-за чего Wi-Fi на Windows 7, 8, 8.1, 10 не может загружаться. Следует зайти в программу провайдера и проверить правильность введенной информации.
Часто неполадки возникают, когда человек меняет компьютерное оборудование и на старых устройствах интернет может показывать, а на новом — нет. Иногда человек просто забыл оплатить интернет-соединение, и провайдер временно приостановил работу канала. Поэтому на приборах будет показывать наличие связи, но на деле передача данных проводиться не будет. В таких случаях система чаще всего пишет «Нет доступных подключений» или «Интернет, без доступа в сеть».
Разъемы
Первые шаги
Проводной и беспроводной интернет может пропадать по разным причинам. Чтобы определить происхождение подобной неполадки, необходимо провести проверку, смогут ли другие устройства выходить в сеть через сетевое оборудование, установленное дома. Если сеть на другом ПК работает нормально, это автоматически исключает неполадки на стороне поставщика услуг.
Если и на втором ПК интернет отсутствует, вариантов развития событий может быть два:
- Отображается системное уведомление «Без доступа к Интернету», но неопознанной сети нет в перечне подключений.
- Сообщение отображено полностью.
В первом случае уведомление ясно дает понять, что неполадка произошла именно на стороне провайдера. Во втором случае можно полагать, что проблемы возникли в роутере.
Если по внутренним причинам нет подключения к интернету, попробуйте сделать следующее:
- Выполните перезагрузку компьютера, на котором появилось такое уведомление. Это должна быть именно перезагрузка, а не включение-отключение.
- На десять секунд отключите маршрутизатор от сети, затем подключите снова.
- Если интернет на даче в Ленинградской области пропал сразу после обновления антивируса, попробуйте временно деактивировать программу.
Ниже подробно рассмотрим основные причины, по которым отсутствует интернет.
Неполная функциональность Вайфай
Так называемая ошибка, которая сопровождается появлением треугольника желтого цвета и имеющего восклицательный знак, способна расстроить любого пользователя Интернета. Связано это с тем, что заходить в сеть ежедневно для многих стало обыденным делом, и когда что-то идет не по плану в связи с неисправностью, то ее сразу хочется начать исправлять.
Любое устройство, как смартфон, так и ноутбук, могут не видеть определенную точку доступа, иметь проблемы с тем, чтобы выходить в сеть или может не работать Интернет на телефоне через Wifi, хотя подключение есть. Когда страницы перестают грузиться или становится невозможно включить соединение с роутером, то требуется знать, как это устранять. А для того, чтобы выяснить шаги для устранения, необходимо знать все возможные виды поломок.
В связи с этим принято делить все неполадки на три различных категории. Это делается для того, чтобы было легче определить и устранить причину отсутствия Интернетa. Почему Вайфай подключается, но не работает:
- вследствие аппаратных неисправностей. В конкретном случае может быть физическая поломка маршрутизатора или беспроводного адаптера;
- по причине программных нарушений в работе операционной системы или других утилит и приложений. Зачастую случаются всяческие сбои, произвольные или непроизвольные изменения настроек пользователем и прочие;
- смешанные неисправности. К ним относятся всевозможные неисправности с протоколами и драйверами, которые отвечают за корректную работу оборудования.
Обратите внимание! Любая из представленных проблем сопровождается невозможностью получить доступ
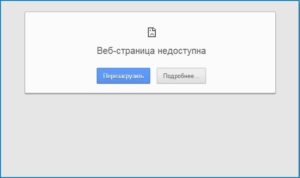
В свою очередь, каждая из описанных проблем может иметь несколько различных причин. Однако, если объективно рассмотреть все возможные сбои и нарушения в работе сети, то большая часть случаев связана с неправильным использованием оборудования пользователем или системными нарушениями по причине недоработок.
Что же касается аппаратной части, то наиболее распространенная причина в этом случае — физические повреждения, нанесенные самим владельцем, например, падение устройства. Даже разобрав и собрав оборудование, не исключается появление ошибки или неточности процесса, что также приводит к появлению проблем с доступом к глобальной сети.
При подключении к сети Wi-Fi отображается уведомление о неверном пароле
После ввода пароля сети Wi-Fi отображается уведомление о том, что введен неверный пароль, в результате чего телефон не может подключиться к сети Wi-Fi.
Проверьте корректность введенного пароля сети Wi-Fi. Чтобы посмотреть содержание введенного пароля, нажмите на значок глаза рядом с полем ввода пароля.
Проверьте, настроен ли на роутере белый список MAC-адресов. Перейдите в раздел Настройки > О телефоне > Статус, выберите пункт MAC-адрес Wi-Fi и добавьте данный адрес в белый список роутера. Для подробной информации см. раздел Настройка черных и белых списков Wi-Fi или обратитесь к администратору за помощью.
При подключении к сети Wi-Fi выберите пункт Дополнительно в меню входа. Перейдите в раздел Конфиденциальность > Использовать MAC-адрес устройства и повторите попытку подключения.
Простые решения ошибки «Неопознанная сеть» в Windows 10
Давайте для начала рассмотрим простые и элементарные решения. Возможно, эти советы помогут исправить проблему с доступом к интернету. И вам не придется разбираться в более сложных решениях.
- Ошибки редко появляются внезапно и сами по себе. Первым делом, я всегда советую постараться вспомнить, что делали на компьютере перед тем, как появилась проблема. В нашем случае «Неопознанная сеть». Может устанавливали какую-то программу, или меняли какие-то настройки на компьютере, или Wi-Fi роутере. Если что-то вспомните, то постарайтесь отменить изменения. Или опишите свой случай в комментариях, и я постараюсь что-то подсказать.
- Если ошибка с отсутствием доступа к интернету в Windows 10 появилась при подключении через Wi-Fi роутер, то в первую очередь нужно перезагрузить роутер. Отключите на пару минут питание, и включите его обратно. Если это не решило проблему, то хорошо бы выяснить, работает ли интернет на других устройствах, которые подключены через этот роутер. Если работает, то значит нужно искать проблему конкретно на этом компьютере. Если на других устройствах интернет так же не работает, то проблема в роутере, или у интернет-провайдера. Скорее всего, вам пригодится статья роутер не раздает интернет по Wi-Fi. Что делать.
- Перезагружаем наш компьютер (ноутбук) . Делаем именно перезагрузку, а не завершение работы и повторное включение.
- Если у вас ошибка «Ограничено» (возле Wi-Fi сети) , или просто надпись «Подключение к интернету отсутствует» (без надписи «Неопознанная сеть») , то решения для Windows 10 смотрите в статье «Подключение ограничено» в Windows 10 по Wi-Fi и сетевому кабелю.
- Если вы видите надпись «Нет подключения к Интернету, защищено», то попробуйте на время отключить сторонний антивирус. Если он установлен на вашем компьютере.
- Запустите диагностику неполадок. Просто нажмите правой кнопкой мыши на иконку со статусом подключения, и выберите «Диагностика неполадок». Посмотрите на результат диагностики.
Возможно, там будет сообщение об ошибке Сетевой адаптер не имеет допустимых параметров настройки IP. Или какая-то другая ошибка, от которой уже можно будет отталкиваться в решении проблемы. - В том случае, если интернет у вас подключен без роутера, напрямую к компьютеру, есть смысл позвонить в поддержку вашего интернет-провайдера, и объяснить проблему. Не исключено, что у провайдера какие-то технические проблемы, а у вас ошибка с отсутствием подключения к интернету.
Если описанные выше рекомендации не помогли, то попробуем еще более подробно рассмотреть несколько других решений.