Добавляем видео на ютуб-канал через телефон или пк
Содержание:
- Как увеличить свои возможности и загружать длинные видео в крутом качестве
- Details
- Информация
- Шаг 3 – Создание канала
- Как выкладывать видео на Ютуб
- Как поставить видео на повтор на Ютубе — включить повтор (репит) и сделать, чтобы ролик на постоянно повторялся
- Как загрузить видео в Ютуб: стандартный способ
- На компьютере
- Инструкция, как добавить видео на канал в Ютубе
- Первые шаги в покорении YouTube
- Конвертация видео в формат SDR
- Управление вариантами размещения видео
Как увеличить свои возможности и загружать длинные видео в крутом качестве
У вас не получится загрузить ролик, если его продолжительность больше 15 минут. Также могут возникнуть проблемы из-за его веса. Прежде всего пройдите авторизацию, чтобы увеличить возможности канала.
Заходим на YouTube, кликаем по «добавить видео».
Внизу находим ссылку «увеличить свой лимит».
Вас перебросит вот на эту страницу. Выберите способ получения кода. Я рекомендую второй. В этом случае будет легче воспроизвести его впоследствии. С прослушиванием нередко возникают проблемы, роботы почти всегда говорят так, как будто у них во рту бананы.
Добавляете ваш номер телефона и выбираете отправить.
Вас перебрасывает на страницу, где нужно будет ввести код, который придет вам в смс. Ничего сложного.
Details
Add important details to your video.
| Title | The title of your video. This field is required. |
| Description |
Info that shows below your video. For video attributions, use the following format: || |
| Thumbnail | The image viewers will see before clicking your video. |
| Playlist | Add your video to one of your existing playlists, or create a playlist. |
| Audience | To comply with the Children’s Online Privacy Protection Act (COPPA), you’re required to tell us whether your videos are made for kids. |
| Age restriction | Age-restrict videos that may not be appropriate for all audiences. |
At the bottom of the Details page, select SHOW MORE to choose your advanced settings.
| Paid promotion | Let viewers and YouTube know that your video has a paid promotion. |
| Automatic chapters |
You can add video chapter titles and timestamps to your videos to make them easier to watch. You can create your own video chapters or use the automatically generated chapters by checking the ‘Allow automatic chapters (when available and eligible)’ checkbox. Any video chapters entered will override auto generated video chapters. |
| Tags |
Add descriptive keywords to help correct search mistakes. Tags can be useful if the content of your video is commonly misspelled. Otherwise, tags play a minimal role in your video’s discovery. |
| Language and caption certification | Choose the original video language and caption certification. |
| Recording date and location | Enter the date the video was recorded and the location where your video was filmed. |
| License and distribution | Select if your video can be embedded on a different website. Indicate if you’d like to send notifications to your subscribers for your new video. |
| Allow others to create Shorts using the audio of your video. | |
| Category | Select the category of your video, such as education or comedy. |
| Comments and ratings | Choose whether viewers can leave comments on the video. Choose whether viewers can see how many likes are on your video. |
Информация
На этой вкладке вы можете указать общие сведения о своем видео.
| Название | Его необходимо указать для каждого ролика. |
| Описание |
Информация, которая будет показываться под видео. Если вы добавляете в описание сведения о том, кому принадлежат те или иные материалы в ролике, придерживайтесь этого формата: || |
| Значок | Изображение, которое даст пользователям представление о вашем ролике. |
| Плейлист | Видео можно добавить в новый или уже существующий плейлист. |
| Аудитория | В соответствии с Законом США о защите личных сведений детей в интернете вы должны указывать, предназначены ли ваши ролики для детей. |
| Возрастные ограничения | Если видео не подходит для несовершеннолетних зрителей, укажите это. |
Чтобы задать дополнительные настройки, нажмите Развернуть.
| Прямая реклама и продакт-плейсмент | Укажите, есть ли в вашем контенте прямая реклама и продакт-плейсмент. |
| Автоматическая разбивка на эпизоды |
Добавьте в видео отметки эпизодов, чтобы зрителям было проще находить нужные фрагменты ролика. Вы можете сделать это вручную, указав временные метки и названия эпизодов. Также можно настроить автоматическую разбивку. Для этого установите флажок «Разрешить автоматическую разбивку на эпизоды в случаях, когда это возможно». Если позже вы решите добавить отметки эпизодов вручную, автоматические отметки будут удалены. |
| Теги |
Подберите ключевые слова, чтобы ваш контент было проще найти. Рекомендуем добавлять теги, если при поиске видео зрители зачастую допускают ошибки. В остальных случаях делать это необязательно. |
| Язык и сертификация субтитров | Выберите язык, на котором говорят в видео. Если в ролике нет субтитров, укажите причину этого. |
| Дата и место съемки | Укажите, когда и где снималось видео. |
| Лицензия и распространение | Укажите, можно ли будет встраивать ролик на сторонние сайты. Также вы можете выбрать, нужно ли отправить вашим подписчикам сообщение о новом видео. |
| Выберите, хотите ли вы, чтобы другие пользователи могли создавать видео в формате Shorts на основе аудио из этого ролика. | |
| Категория | Дайте зрителям знать, к какому типу относится видео. Примеры: юмор, образование, игры. |
| Комментарии и оценки | Задайте настройки комментариев и укажите, смогут ли пользователи видеть количество отметок «Нравится». |
Шаг 3 – Создание канала
До того, как выложить видео на Ютуб с планшета или телефона, нужно будет оформить специальную площадку для их хранения, изменения, проведения аналитики и многого другого – т.е. создать канал.
Краткий порядок действий:
- После авторизации в личном кабинете, нажмите снова по значку с аватаром профиля.
- Откройте «Мой канал» и заполните все поля, которые предложит Ютуб.

Вход на канал
Если при выполнении Шагов 2 и 3 возникли вопросы, почитайте на сайте подробные инструкции, как правильно создавать новый профиль и канал, здесь или вот здесь.
А вообще, чтобы сделать все максимально правильно у меня уже написаны две подробнейшие инструкции, как создавать канал с нуля:
- Как создать канал на Ютубе с компьютера
- Как создать канал на ютубе с телефона
Также ютуб позволяет иметь сразу несколько каналов. Как это делается узнайте в пошаговой инструкции, Как создать второй канал на ютуб
Как выкладывать видео на Ютуб
Чтобы видеохостинг мог демонстрировать изображение роликов в наилучшем качестве, еще на первом этапе, прямо на компьютере нужно подготовить видео к загрузке.
Подтвердите свой аккаунт на YouTube (хостинг пришлет СМС на указанный вами телефон).
Для неподтвержденных аккаунтов есть ограничение: нельзя загружать ролики длиннее 15 минут, невозможно поставить свое заранее созданное, привлекательное превью.
Большинство видеоредакторов конвертируют нужный формат автоматически. Но на всякий случай проверьте.
На Ютуб загружают видеофайлы в следующих форматах: MOV; MPEG4; MP4; AVI; WMV; MPEGPS; FLV; 3GPP; WebM.
Лично я чаще всего выкладываю в формате MP4. Наиболее популярное соотношение сторон: 16:9.
Лучшие настройки, рекомендованные самим видеохостингом:
HD 720p: 1280×720 @ частота кадров 30 fps; FULLHD 1080p: 1920×1080 @ 30 fps; SD: 640x (aspect ratio adjusted height) @ 30 fps.
Назовите ролик правильно, пока он на компьютере. Используйте ключевое слово, по которому читатели будут его находить.
Сейчас перейдем непосредственно к процессу, как выложить ролик на видеохостинг.
Как загрузить видео на Ютуб с компьютера
Интерфейс недавно поменялся, поэтому многие теряются в новой Творческой студии, когда начинают загружать видеоконтент.
- Перейдите на свой канал, нажмите на значок камеры «Создать видео или запись» в правом верхнем углу, Добавить видео.
- Выберите на компьютере файл, который надо загрузить. Либо просто перетащите его, зажав правой клавишей мыши, на поле. Начнется загрузка. Если закрыть окно в этот момент, ролик сохранится, но как черновик.
- Укажите общие сведения о своем контенте на вкладке Основные настройки.
Название – обязательное поле, используйте ключи, чтобы назвать ролик. Длина до 100 символов.
- Выберите значок из трех, предлагаемых сервисом.
- Укажите аудиторию.
Теги добавляйте в случае, если зрители заходят на ролик по ошибке. В остальных случаях Ютуб пишет, что делать этого не обязательно. Но я все-равно теги прописываю, когда загружаю.
Другие параметры (расширенные настройки). Многие настройки уже выполнены, сделаны при настройке канала (лицензия, категория, действия с комментариями).
Здесь можно отредактировать данные для конкретного ролика.
- Сообщите зрителям, когда вы сняли видео.
- Укажите, какой язык используется в видеоролике.
- Выберите формат субтитров.
- Разрешите встраивание, иначе видео нельзя будет встроить в соцсети и распространять, продвигать.
- Укажите, опубликовать ли его в фиде (отправлять по подписчикам?)
- Прямая реклама. Укажите, есть ли в вашем контенте прямая реклама, продакт-плейсмент.
После каждого изменения нажимайте «Сохранить».
В меню справа выберите плейлист, установите Конечные заставки, Подсказки. Эти действия улучшат оптимизацию видеоролика, помогут продвижению.
Как выложить видео на ютуб с телефона
Чтобы загружать в Ютуб с телефона, установите соответствующее для вашего устройства приложение YouTube.
На многих современных телефонах приложение уже установлено. Просто поищите в Меню с приложениями.
Для входа на видеохостинг нужен готовый аккаунт на Ютубе и канал:
- зайдите в приложение, откройте «Настройки», выберите «Вход»;
- в меню появятся доступные аккаунты на Google, которые можно использовать для входа;
- для регистрации нового аккаунт нажмите «Добавить», следуйте инструкциям помощника.
Или используйте для входа в приложение общий для всех сервисов Google логин.
Коснитесь значка камеры в верхней части.
Начните снимать видео, или выберите одно из снятых.
Прежде, чем выложить, отредактируйте видеоролик. Поставьте фильтры, музыку, обрежьте. перетаскивая ползунки в проигрывателе.
Добавьте название (не больше 100 символов), описание (не более 5000 символов).
Нажмите «Далее», чтобы загрузить.
Иногда уже при съемке видеоролик начинает загружаться. Но опубликован он будет только по вашему желанию.
Заключение
Теперь вы знаете, как загрузить видео в Ютуб с компьютера и с телефона. Используйте эту возможность, выкладывайте видеоролики, чтобы получить бесплатный трафик на свой блог, в сообщество в соцсетях.
- Партнерский маркетинг через интернет
- Торговый робот BalanceMarket для форекс
- Как сделать выбор ниши для интернет магазина. Выбрать
- Инфографика: что это, как сделать, влияние продающей графики на конверсию
- Примеры перелинковки интернет магазина, коммерческого сайта
- Инфоблюдо от Азамата Ушанова. Только мясо
- WordPress, как вывести записи в две колонки
Как поставить видео на повтор на Ютубе — включить повтор (репит) и сделать, чтобы ролик на постоянно повторялся
Иногда нужно, чтобы при просмотре видео на Ютубе оно проигрывалось долго и при этом непрерывно. Для этого не нужно искать программное обеспечение, Ютуб предусмотрел несколько способов поставить видео на повтор, для чего достаточно использовать стандартные инструменты.
Поставить видео на повтор
Сделать так, чтобы видео на Ютубе повторялось достаточно просто. При этом проще всего самому отматывать ролик на начало записи, чтобы посмотреть, но это не всегда удобно. Автоповтор позволяет по кругу просматривать всю запись, только ее фрагмент, или целый набор записей в определённом порядке. Для каждой ситуации есть своё решение и все они несложные.
Использование стандартной функции
Для того чтобы поставить видео на повтор (репит, от англ. repeat — повтор), можно использовать встроенную функцию на . Надо только нажать правой кнопкой мыши по записи и в контекстном меню кликнуть «повтор». Галочка напротив функции покажет работает она или нет. А также можно отключить автоповтор повторив предыдущие действия.
Сервис Infinite Looper
Зациклить видео можно и через специальный сервис Infinite Looper. Интерфейс понятный, разобраться очень легко, да и подсказки присутствуют. На сайте есть возможность увидеть последние просмотренные записи через этот сервис. Чтобы воспользоваться сервисом придерживаемся алгоритма:
- Заходим на сайт Infinite Looper.
- Вставляем скопированный заранее адрес записи, который хотим зациклить (также можно вставлять комбинацию цифр или символов из адреса видеозаписи, которые стоят после знака «=»).
- Нажимаем «Search».
В этом сервисе можно не только ставить на автоповтор целое видео, но и отдельные его части. Внизу плеера есть ползунки, которые отвечают за то, какую часть записи повторять.
Использование плейлистов
Плейлисты тоже эффективный способ повторять не только несколько видеозаписей в определённой последовательности, но также помещать в плей-лист только одну видеозапись — на это нет ограничений.
Создание документов Google Docs
Сделать, чтобы видео на Ютубе повторялось можно с помощью плейлистов, нужно иметь хотя бы один плей-лист. Затем сохранять туда нужные записи:
- Открываем понравившееся видеозапись.
- Нажать на кнопку «сохранить». Она находится под плеером возле кнопки «поделиться».
- Выбираем нужный плей-лист (здесь также можно создать, кликнув «создать новый плейлист»). В созданный плей-лист автоматически сохранится видео.
Теперь надо перейти в плейлист, это можно сделать в меню.
Под разделом «понравившиеся» отобразятся все созданные плейлисты.
Открыв плей-лист, нажимаем «воспроизвести всё».
Затем требуется кликнуть на две стрелочки над списком всех видеозаписей.
Зациклить видео на телефоне
Поставить на автоповтор видеозаписи в телефоне сложнее, поскольку в стандартной версии приложения нет функции повтора. Поэтому нужно или качать сторонние утилиты или воспользоваться версией вебсайта в браузере телефона. Последний вариант самый удобный:
- Заходим в браузер на телефоне.
- Переходим на сайт .
- В настройках указываем полную версию вебсайта.
Теперь, если нажать и удерживать палец появится контекстное меню, в котором указываем уже известную функцию «повтор».
Использовать полную версии сайта на телефоне не совсем удобно, но зато быстро и без скачиваний лишних утилит.
Повтор прямого эфира
Повтор прямого эфира или трансляции во время проведения невозможен. Остаётся только дождаться окончания и зациклить, как обычное видео, воспользовавшись встроенной функцией Ютуба или специальным сервисом Infinite Looper. К сожалению прямые трансляции, которые не записывают просмотреть будет невозможно. Единственный вариант самостоятельно записать видео с экрана, а в последующем просмотреть. Но в этом случае залить его на Ютуб, скорее всего будет нельзя, из-за нарушения авторских прав.
Как загрузить видео в Ютуб: стандартный способ
Итак, всё готово для добавления вашего первого видео! В зависимости от размера ролика и скорости Интернет-подключения, загрузка файла может занять от пары минут до часа. Просто следуйте инструкции ниже.
- нажмите на иконку с изображением видеокамеры;
- выберите команду «Добавить видео»;
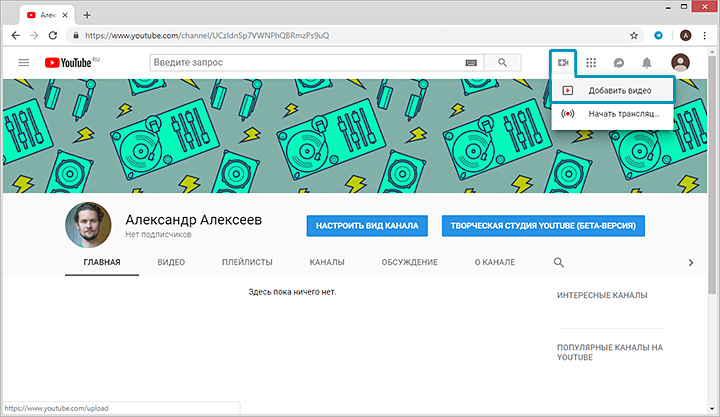
Нажмите на значок в виде камеры и воспользуйтесь опцией добавления видео
выберите файл для загрузки – перетащите ролик в окно браузера или найдите папку вручную через Проводник;
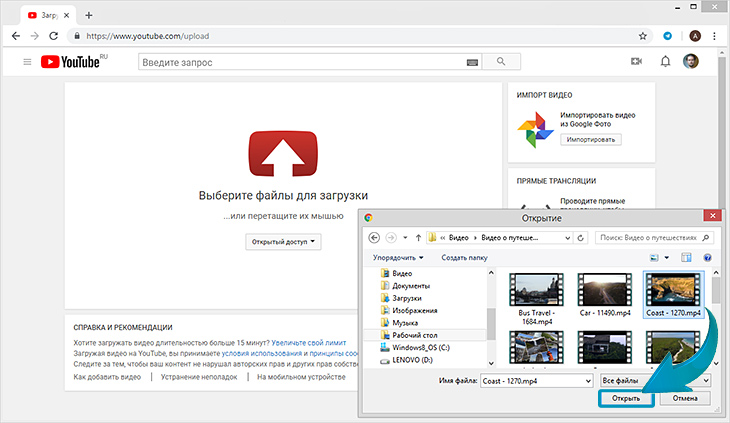
Добавьте видео на загрузку удобным вам способом
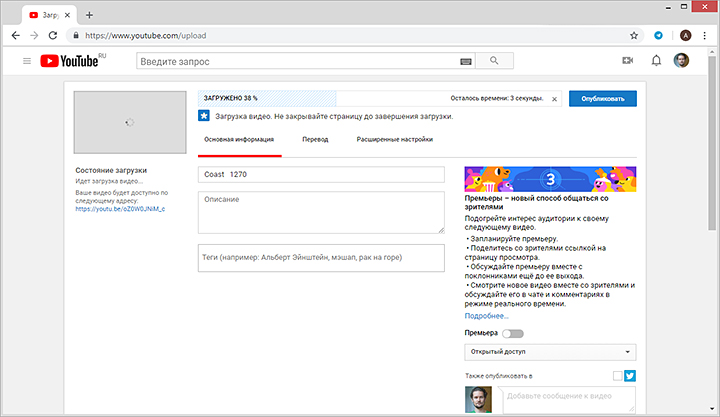
Скорость загрузки видео на YouTube будет зависеть от скорость вашего Интернет-подключения
во время загрузки заполните блок с основной информацией о видео – введите название и текст описания, перечислите теги;
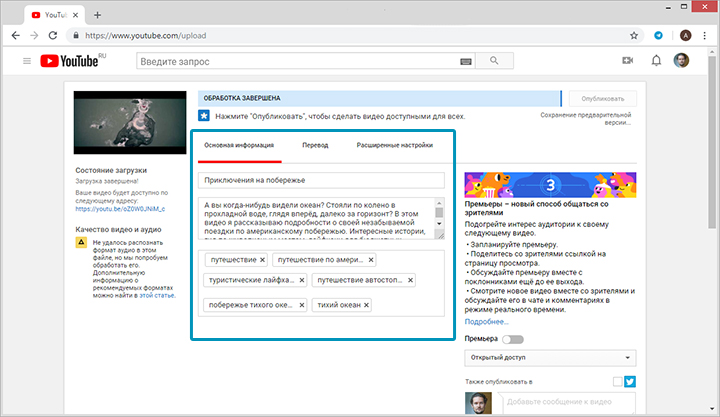
Обязательно заполняйте блок с основной информацией для каждого видеоролика
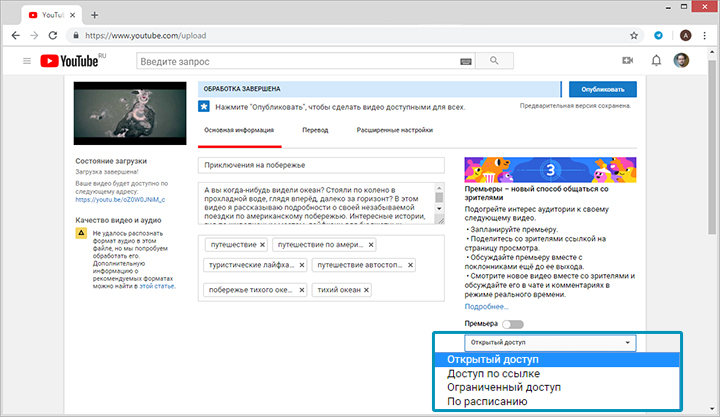
При желании вы можете сделать видео видимым только для себя или для определённой группы людей
выберите наиболее привлекательный значок, ведь именно по обложке зачастую зритель выбирает, стоит смотреть видеоролик или нет. Для неподтверждённых аккаунтов доступна возможность использовать в качестве значка скриншот. Подтверждённые пользователи могут загружать свои картинки с ПК;
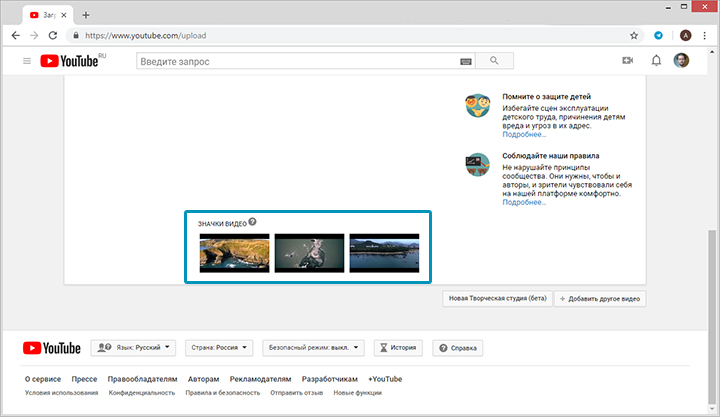
Установите в качестве значка наиболее удачный скриншот из предложенных
перейдите во вкладку «Расширенные настройки», здесь вы сможете выбрать тематическую категорию для видео (наука и техника, путешествия, спорт и другие), настроить отображение рейтинга и комментариев;
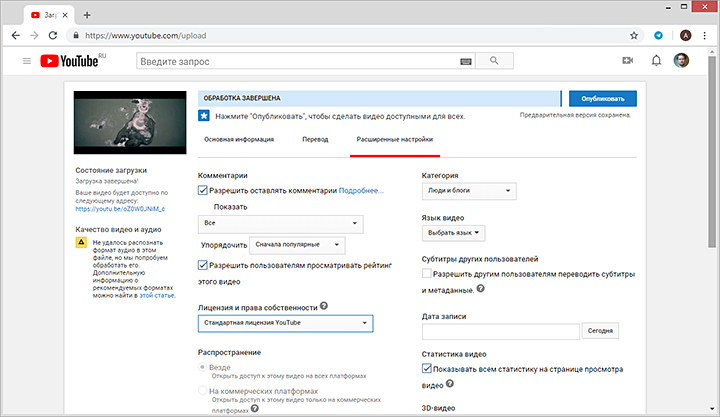
Вы можете включить или, наоборот, отключить возможность комментирования ваших роликов
На компьютере
Чтобы добавить видео в плейлист на ютубе через персональный компьютер, нужно сделать пару простых действий. Есть два способа по достижению данной цели. Первый метод реализуется следующим образом:
Первый способ
- Открываем ютуб на главной странице. Допустим, нужно добавить какое-нибудь видео из представленных. Для этого, кликаем левой кнопкой мыши по трем точкам под нужным видеороликом. Чтобы такая иконка появилась, необходимо будет навести курсор мыши в область данного видео.
- Появится окно с различными функциями, которые можно использовать к видеозаписи. Нам понадобится строчка «Добавить в плейлист». Кликаем ЛКМ по ней.
- По центру экрана появится новое окошко. Нужно будет выбрать плейлист, куда сохранится выбранная видеозапись. Если его нет, то всегда можно будет создать новый. Ставим галочку напротив того плейлиста, куда необходимо добавить видео.
- Если вы сделали все правильно, то в левой нижней части страницы должна появиться характерная надпись. В том случае, если вы выбрали неправильный плейлист, то всегда можно отменить добавление при помощи клика левой кнопкой мыши по строчке «отменить».
На этом первый вариант по добавлению видео в плейлист на ютубе закончен. Переходим ко второму.
Второй способ
Для его реализации, выполним следующие действия:
- Откроем видеозапись, которую хотим сохранить в плейлист. Под видео, правее лайков и дизлайков, можно будет увидеть строчку «Сохранить». Кликаем по ней левой кнопкой мыши.
- В появившемся окошке выбираем плейлист, в который хотим добавить данное видео. Жмем ЛКМ по квадратику, расположенному напротив необходимого плейлиста.
- Если внизу экрана всплыла надпись, а напротив названия плейлиста появилась галочка, то это значит, что вы все сделали правильно.
Инструкция, как добавить видео на канал в Ютубе
Итак, вы уверены, что то, что вы хотите показать людям, действительно стоит загрузки на всемирно известный хостинг. Надеюсь, вы объективно оценили себя, потому что кучи третьесортных блогеров достаточно для земного шара. Перед инструкцией хочу дать совет: загрузку стоит осуществлять с компьютера, потому что так вы сможете увидеть все минусы созданного.
Через ПК
Многие смотрят контент без создания учётной записи. Но это жутко неудобно – своя страница предоставляет много плюсов и удобных фишек. Однако, если просмотр возможен «без обязательств», загрузка материала без них нереализуема. Но очень круто, что для сервисов Google вам не нужно запоминать тысячу логинов и паролей – просто используйте профиль на Gmail. Затем, следуя простым и понятным указаниям, вы легко создадите и оформите свой канал, но эта статья о другом, поэтому перейдём к сути.
На главной странице сайта жмём по иконке с вашей аватаркой или, как в моём случае, с первой буквой вашей почты.
Кликаем по «Мой канал».
Снова смотрим в правый верхний угол. Там будет пиктограмма видеокамеры с плюсом. Жмём по ней.
Выбираем пункт «Добавить видео». Если вы хотите вести трансляции или стримы, перейти нужно будет ко второму варианту.
Перед вами откроется большое окно, в котором нужно будет кликнуть по огромной иконке. Всё очень просто, вы не ошибётесь. Уже на этом этапе можно настроить параметры приватности.
Затем задаём основную информацию: название и описание
Уделите этому особенное внимание, ведь имя и краткое описание напрямую воздействуют на количество просмотров и на вероятность наткнуться именно на ваш материал среди миллиардов других. Помимо этого, стоит внести изменения и во вкладке «Расширенные настройки» – выберите категорию и язык
В остальном галочки можно оставить без изменений. Я могу описать все возможности, предоставляемые здесь, но гораздо полезнее будет вам самим с этим разобраться.
Жмём «Готово» для завершения загрузки.
Через телефон
Не будем снова затрагивать тему с регистрацией и входом в свой аккаунт. Сразу к сети.
-
Открываем приложение.
-
Можно перейти в свой канал или делать всё прямо с главной страницы – в правом верхнем углу находим иконку видеокамеры.
-
Здесь вы можете сразу выбрать готовый материал, начать трансляцию или же записать материал с камеры гаджета.
- Этапы настройки контента после этого аналогичны тому, что вы увидите с компьютера.
А о том, как удалить видео с Ютуба быстро и навсегда, читайте в соответствующей статье.
Первые шаги в покорении YouTube
YouTube – один из сервисов всемогущего Google, поэтому без личного аккаунта для вас будет закрыт доступ к ведению канала. Если вы уже зарегистрированы в Google, можете сразу переходить к . Если нет – выполните простые действия, указанные ниже:
- откройте главную страницу YouTube;
- нажмите на кнопку «Войти»;
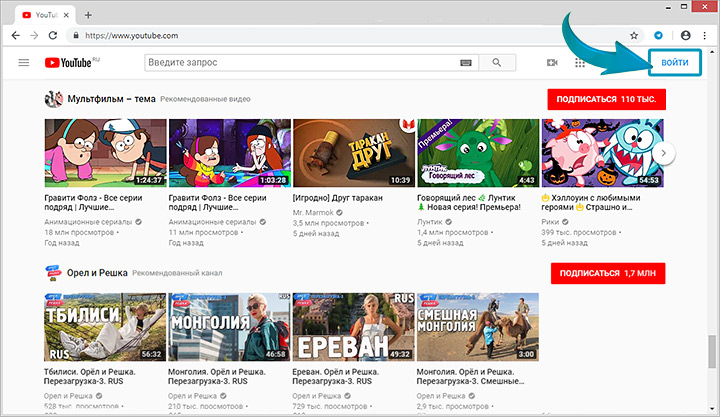
Перейти к созданию гугл-аккаунта вы можете прямо с главной страницы YouTube
- в появившемся окне кликните по команде «Создать аккаунт»;
- заполните поля информацией о себе: укажите имя, фамилию, напишите адрес электронной почты и пароль, которые будете использовать для входа в аккаунт;
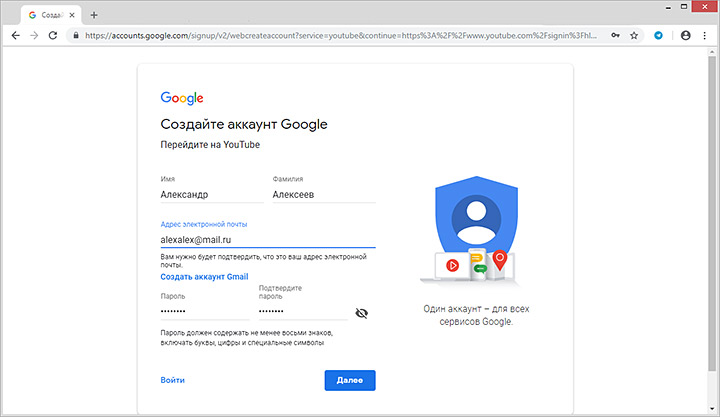
Придумайте для аккаунта надёжный пароль
зайдите в указанный почтовый ящик, найдите новое сообщение от Google и подтвердите аккаунт, используя цифровой код из полученного письма.
Готово! Дальше сервис попросит указать ваш пол, дату рождения и мобильный телефон. Последний пункт – опциональный, однако, оставив свой номер, вы сможете в дальнейшем сотрудничать с партнёрской программой Ютуба и получать дополнительную прибыль со своего творчества, что приятно вдвойне.
Конвертация видео в формат SDR
Автоматическая конвертация упрощает загрузку видео в формате HDR на YouTube. Однако при обработке некоторых роликов с помощью этой функции иногда возникают трудности. Мы работаем над тем, чтобы ее можно было одинаково эффективно использовать с любым контентом.
Чтобы ваше видео было без ошибок конвертировано в формат SDR, загрузите таблицу с RGB-значениями. Вот как это сделать:
- Запустите программу для цветокоррекции и откройте нужное видео в формате HDR. Не изменяйте цвета.
- Установите следующие настройки для монитора: основные цвета – Rec. 709, передаточная функция – Gamma 2.4.
- Примените к файлу стандартную таблицу RGB-значений, которая конвертирует настройки Rec. 2020 и ST. 2084 в Rec. 709. Затем, чтобы задать нужную цветокоррекцию, измените значения цветовых схем, кривых и ключей в различных узлах.
- Сохраните получившуюся таблицу с RGB-значениями в формате .cube в той же папке, где находится ваше видео.
- Выберите таблицу и ролик и перетащите оба файла в окно инструмента для загрузки метаданных.
В результате через инструмент загрузятся метаданные для монитора Sony BVM-X300 и таблица с RGB-значениями, которая будет использована для конвертации видео в формат SDR.
Примечание. Пока не предусмотрено инструментов, позволяющих указать при конвертации временные отрезки или расположение кадра. Поэтому зоны Power Windows и различные настройки (например, «Размытие») могут отображаться некорректно, как и изменения, сделанные для отдельных кадров.
Управление вариантами размещения видео
Включение расширенного режима конфиденциальности
Благодаря режиму конфиденциальности вы можете размещать видео с YouTube без использования файлов cookie, которые отслеживают данные о поведении зрителей. Это означает, что информация об активности зрителей не собирается, чтобы персонализировать просмотр. Содержания, которое будет отображаться в плеере с включенным расширенным режимом конфиденциальности, не будет влиять на просмотр контента на YouTube.
Примечания:
- Если зритель нажимает на область за пределами, размещенного фильма, и будет перенесен на другой сайт или приложение, то его активность может отслеживаться в соответствии с действующими условиями и правилами.
- Расширенный режим конфиденциальности в настоящее время доступен только в случае плееров, размещенных на веб-сайтах. Разработчики должны создать экземпляр WebView для плеера с расширенным режимом конфиденциальности, чтобы можно было использовать его в приложении.
Для использования расширенного режима конфиденциальности, измените URL домена, расположенный в HTML-коде с https://www.youtube.com на https://www.youtube.com, как показано в следующем примере:
До:
После:
Поскольку youtube.com это другой домен, администраторы сети должны добавить его в белый список.
Включение автозапуска размещенного фильма
Чтобы включить функцию автозапуска для размещенного на сайте фильма, добавьте &autoplay=1 в код, который используется для размещения видео на сайте, сразу после идентификатора видео (последовательность букв, которая следует после v/).
При включении функции автозапуска для добавленных на сайт видео количество просмотров не увеличивается.
Пример:
Запуск размещенного видео с определенного момента
Чтобы воспроизведение видео начиналось с определенного момента, добавьте ?start= в код, используемый для размещения видео, а затем введите время (в секундах), с которого фильм должен воспроизводиться.
Например, если вы хотите, чтобы фильм начинался с 1 минуты 30 секунд, код для размещения видео будет выглядеть примерно так:
Добавление субтитров к размещенному фильму
В размещенных видеороликах субтитры могут отображаться автоматически – достаточно добавить &cc_load_policy=1 в код, используемый для размещения видео.
Вы можете также выбрать, на каком языке будут эти надписи. Чтобы это определить, просто добавьте строку &cc_lang_pref=fr&cc_load_policy=1 в код фильма.
- Элемент cc_lang_pref определяет язык субтитров, отображаемых в фильме.
- Элемент cc_load_policy=1 вызывает включение субтитров по умолчанию.
- Строка fr обозначает код языка, в данном случае французского. Список кодов языков см. в стандарте ISO 639-1.
Запрет на размещения ваших видео
Если вы не хотите, чтобы другие могли размещать загруженный Вами ролик на внешних веб-сайтах, выполните следующие действия:
- Откройте Менеджер видео.
- Откройте фильм, для которого вы хотите отключить функцию размещения, и нажмите Изменить.
- Смените режим встраивания на Отключено.
- Сохранить изменения.