Донатион алертс для ютуба: как настроить донат
Содержание:
- Зачем нужен донат и важна ли легальность его подключения
- Подключаем донат на стрим
- Степень легальности доната
- ТОП-5 лучших донат сервисов
- Как настроить Стрим и подключить Донат
- Каким образом происходит получение доната
- Воспроизведение прямых трансляций
- Donation Alerts
- Уточняем работоспособность доната
- Установка: пошаговая инструкция
- Как читать чат во время стрима?
Зачем нужен донат и важна ли легальность его подключения
Что такое донаты на «Ютубе»? Это — добровольные пожертвования денег автору контента от зрителей. Донаты воспринимаются как своеобразная мера поддержки стримера: если человеку нравится трансляция или ролик, он перечисляет его автору небольшую сумму денег. Или большую: все зависит от финансового положения зрителя и его мотивации.
Донат нужен для поддержки. Чем больше пожертвований будет, тем больше времени автор контента сможет уделять на создание новых роликов или стримов.
Перед подключением доната может возникнуть вопрос, легален ли такой заработок. Законодательно определение доната не зафиксировано: его можно отнести к подарку. И по закону (п. 18.1 ст. 217 НК РФ) подарки, выраженные в денежной форме, не облагаются НДФЛ. То есть вы можете просто принимать деньги, не указывать их ни в каких декларациях и не платить налоги. И это будет легально — у налоговой не возникнет вопросов.
Подключаем донат на стрим
Сделать это можно в несколько шагов, используя одну программу и сайт, который создан специально для управления донатами. Чтобы не возникало никаких трудностей, рассмотрим каждый этап подробно.
Шаг 1: Скачиваем и устанавливаем OBS
Каждому стримеру необходимо использовать эту программу, чтобы трансляция работала правильно. Open Broadcaster Software позволяет настроить все до мелочей, в том числе и донат, поэтому приступим к скачиванию и установке, что не займет много времени.
Далее откройте скачанный файл и просто следуйте инструкциям в установщике.Важно не отключать галочку напротив «Browser Source» при установке, иначе вы не сможете настроить донат.
После установки пока можете закрыть программу, она нам понадобится позже, перейдем к непосредственному созданию и настройке вашей ссылки на донат
Шаг 2: Регистрация и настройка DonationAlerts
Выберите более удобную систему для вас из предложенных. </li>
А для завершения регистрации укажите имя пользователя и нажмите «Готово».</li>
Далее вам необходимо перейти в меню «Оповещения», что находится в разделе «Виджеты» в меню слева и нажмите «Изменить» в разделе «Группа 1».</li>
Теперь в показанном меню вы можете настроить основные параметры оповещений: выбрать цвет фона, продолжительность показа, изображение, звук оповещения и другое. Все настройки можно редактировать под себя и стилистику своего стрима. </li></ol>
Теперь, после настройки оповещений, необходимо сделать так, чтобы они отображались у вас на стриме, поэтому необходимо вернуться к программе OBS.
Шаг 3: Добавление BrowserSource в OBS
Нужно настроить программу для стриминга. Чтобы донаты были выведены на экран во время трансляции, вам необходимо:
- Запустите OBS Studio и в меню «Источники» нажмите на плюсик, добавьте «BrowserSource».
Выберите для него название и нажмите «ОК».</li>
В разделе URL вам необходимо добавить ссылку с DonationAlerts.</li>
Чтобы получить данную ссылку, вам необходимо на сайте в том же разделе «Оповещения», где вы настраивали донат, нажать на «Показать» возле надписи «Ссылка для OBS». </li>
Скопируйте ссылку и вставьте ее в URL в программе. </li>
Теперь нажмите на BrowserSource (будет иметь другое название, если вы при создании переименовали) в источниках и выберите «Преобразовать». Тут вы можете изменить местонахождение оповещения о донате на экране.</li></ol>
Шаг 4: Проверка и заключительные настройки
Теперь вы сможете получать донаты, но вашим зрителям нужно знать, куда отправлять деньги и, желательно, на какую цель. Для этого проведем тест и добавим сбор средств:
- Зайдите в свой аккаунт DonationAlert и перейдите во вкладку «Сбор средств» в меню слева.
Введите все необходимые данные и нажмите «Сохранить» после чего нажмите «Показать ссылку для встраивания» и создайте новый BrowserSource, только вместо ссылки на донат в поле URL вставьте скопированную ссылку со сбором средств.</li>
Теперь нужно протестировать работу оповещений о донате. Для этого перейдите в «Оповещения» на сайте и нажмите на «Добавить тестовое оповещение». Если вы сделали все правильно, то в программе вы сможете наблюдать, как вам пришел донат. Соответственно, ваши зрители будут видеть это на своих экранах.</li>
Теперь вы можете поместить ссылку на ваш профиль, чтобы вам смогли отправлять пожертвования, например, в описании вашего стрима. Ссылку можно найти, перейдя на страницу отправки сообщения. </li></ol>
На этом все, теперь вы можете приступить к следующим шагам настройки своего стрима, вы и ваши зрители будут уведомлены о каждом пожертвовании каналу.
Мы рады, что смогли помочь Вам в решении проблемы.
Опишите, что у вас не получилось.
Помогла ли вам эта статья?
- http://geek-nose.com/donate-youtube/
- http://7youtube.ru/setting-yutuba/donatit-cherez-youtube-strim.html
- https://lumpics.ru/how-set-up-donate-in-youtube/
Степень легальности доната
Перед тем, как сделать ссылку на донат в ютубе, обратите внимание на тот факт, что данное понятие законом не регулируется, так как все отчисления происходят на добровольной основе. Со стороны видеохостинга контроль за движением денежных потоков, настроенных на сторонних ресурсах, тоже не осуществляется
Условия, связанные с тем, чтобы создать донат, организовать его хранение и оформить вывод, определяются сайтом, на который поступают средства. Никто не привлечет вас к ответственности за полученный донат, потому что сайт не считается фондом для благотворительной деятельности, и государственные органы не смогут доказать, что деньги перечислялись именно вам. Еще не было ни одного случая, когда за подобные операции кого-нибудь наказывали.
Кроме того, за вами сохраняется право в любой момент выключить донат либо вернуть деньги зрителю.
ТОП-5 лучших донат сервисов
Теперь вы знаете все основные понятия, и пришло время рассказать подробнее о сервисах которые позволяют принимать донаты. На самом деле в интернете если задаться целью можно найти очень много сервисов приема «donats», но если вы начнете в них разбираться, то поймете, что не все их них платят – обман к сожалению бывает везде
Поэтому данный список ниже я составлял на основе надежности компаний. Большая часть сервисов принадлежит либо крупным российским компаниям (типа Mail.ru Group, Яндекс, Qiwi), либо компаниям, которые доказали свою надежность и честность временем.
По сути, все описанные мной донат сервисы можно разделить на три группы: те которые позволяют принимать определенную сумму; те которые позволяют создавать абонентскую плату для поддержки; и те которые предназначены для стрима.
Сначала как обычно приведу все сайты списком, а потом расскажу о каждом из них более подробно.
- DonationAlerts
- Я.Соберу
- Boosty
- Patreon
- QIWI Donate
- Donate Stream
1. DonationAlerts
DonationAlerts – это сервис, который позволяет принимать пожертвования, а так же встраивать фрейм в стрим на Twitch, YouTube, Smashcast, ВКонтакте, Одноклассники и Facebook. Кроме того, сервис интегрирован в мобильное приложениях Kast и Neon.
Создан в 2015 году и на момент написания статьи сервис принадлежал компании Mail.ru Group. Работает сразу на нескольких языках, среди которых : русский, английский, немецкий, польский и многих других
- Комиссия составляет: 7%
- Вывод и прием средств возможен на: VK Pay, WebMoney, Qiwi, Яндекс.Деньги, PayPal, Bitcoin, банковскую карту и баланс мобильного телефона.
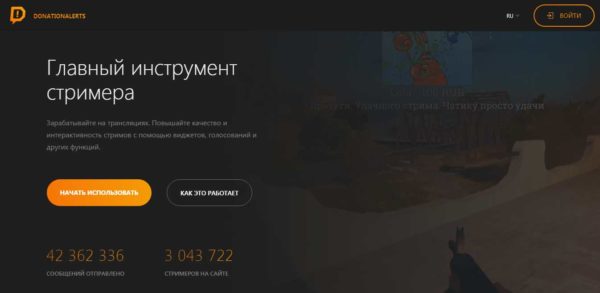
2. Я.Соберу
Я.Соберу – это ресурс от компании Yandex, который позволяет организовать прием донатов. Для работы необходимо иметь свой Яндекс Кошелек.
- Комиссия составляет: 2% для банковской карты и 0,5% для Яндекс Кошелька
- Способы пополнения и вывода: Yandex Money и банковская карта
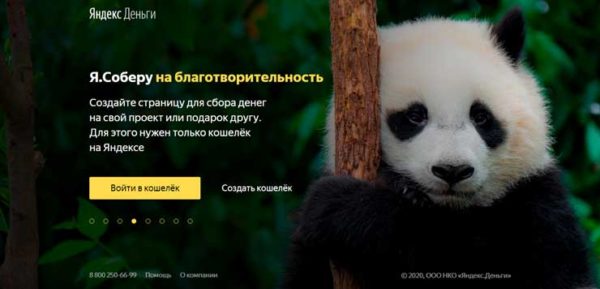
3. Boosty
Boosty – это ресурс от DonationAlerts, который позволяет организовать прием пожертвований, в виде помесячной подписки, а так же в формате сбора определенной суммы. Есть возможность создания бонусного контента по подписке. Интерфейс есть как на русском, так и на английском
- Комиссия составляет: 7%
- Вывод и прием средств возможен на: VK Pay, WebMoney, Киви, Яндекс.Деньги, и PayPal
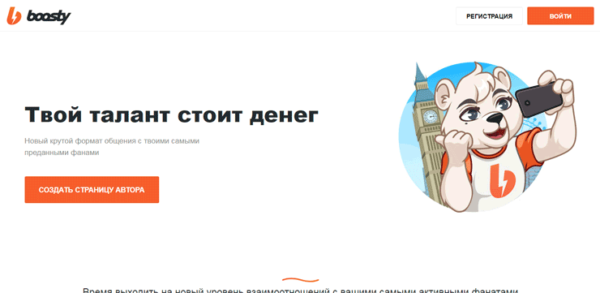
4. Patreon
Patreon – это англоязычный сервис аналогичный предыдущему, по приему пожертвований за подписку. Есть возможность создания бонусного контента по подписке. Позволяет принимать пожертвования в долларах, фунтах и евро. Интерфейс полностью англоязычный.
- Комиссия составляет: от 12 до 19% в зависимости от выбранного плана
- Вывод и прием средств возможен на: PayPal и Payoneer
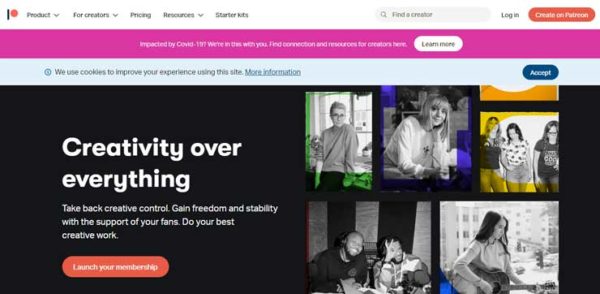
5. QIWI Donate
QIWI Donate – это ресурс для приема донатов во время стрима. Создан компанией Киви и для работы на нем необходимо иметь свой Qiwi кошелек. Даёт возможность собирать пожертвования на Youtube и Twitch.
- Комиссия составляет: четкого я не нашел т.к. написано что до 31 декабря 2019 мы отменили комиссию. Но совершенно не понятно, какая комиссия сейчас, в некоторых источниках говорили про комиссию 4%. Если вы пользуетесь данным сервисом, обязательно напишите в комментариях, сколько сейчас здесь комиссия?
- Вывод и прием средств возможен на: Qiwi кошелек
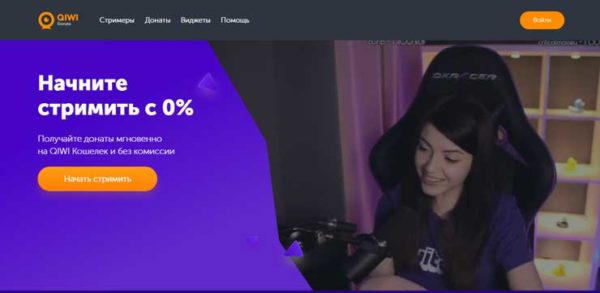
6. Donate.Stream
Donate.Stream – это ресурс для сбора донатов во время стрима. Площадка работает с OBS, XSplit, Twitch, YouTube, Smashcast, Facebook, ВКонтакте и Одноклассниками. Имеет большой уровень доверия и даже представлен на официальном сайте Yandex.
- Комиссия составляет: 0%
- Вывод и прием средств возможен на: Яндекс.Деньги, PayPal и Qiwi.Кошелек.

Как настроить Стрим и подключить Донат
Прежде чем кинуться в создание стримов надо быть уверенным, что вас кто-то будет смотреть, для чего желательно иметь большую базу подписчиков на Ютубе.
Как только раскрутите свой канал, соберете несколько тысяч подписчиков, только после этого можно начинать стримить и если правильно все настроить, то обязательно кто-то да переведет вам донат.
WebMoney — здесь думаю у вас недолжно возникнуть вопросов, переходите на оф. сайт этой платежной системы и регистрируйте электронный кошелек.
Подробнее про эту платежку можете прочитать в предыдущих статьях здесь и здесь.
Open Broadcaster Software (OBS) переходим на оф. сайт ( obsproject.com ) по приведенной ссылке и скачиваем к себе на ПК данную программу согласно версии вашего программного обеспечения (Windows, Mac, Linux).
После установки запускаем OBS и переходим к его настройкам.
Так как здесь много настроек, то каждый должен сам решить какие ему включить параметры согласно характеристик своего компьютера и интернет соединения.
- Общее — здесь выставляем базовые параметры программы: языка, тему, уведомления, обновления и др.
- Вещание — выбираем сервис вещания, в нашем случае это YouTube и самое главное указываем ключ потока, который надо будет взять в разделе ютуба «Прямы трансляции».
- Вывод — в этом разделе указываете видео и аудио битрейт, формат записи, которые будут влиять на качество и размер стрима.
- Аудио — настройки, связанные с звуковым содержимым.
- Видео — настройки разрешения базового видео, того что получится на выходе и параметры FPS.
- Горячие клавиши.
- Расширенные — дополнительные параметры, относящиеся к видео, аудио, формату записи, сети и потоку.
Для лучшего понимания всех настроек смотрите видео ниже, лично я все делал именно так как там.
Затем его надо разархивировать в папку программы OBS C:Programs File (x86)obs-plugins
Старая программа ОБС
Новая программа ОБС
DonationAlerts теперь что касается подключения донатов. Переходим на сайт donationalerts.ru и жмем «Присоединиться».
Для входа используем социальные сети либо аккаунт в YouTube или Twitch.
Теперь можно перейти к настройкам профиля в DonationAlerts, здесь нас интересуют:
Мои выплаты — указываете номер кошелька, на который будите выводить сборы средств от пользователей. (Вывод на WebMoney и Киви 1.5%)
Страница отправки сообщений — здесь надо настроить форму, через которую фанаты будут переводить вам деньги. Саму ссылку на страницу пожертвований не забудьте вставить в описании к видео.
Вот что у меня получилось, но лучше придумать оригинальное название в шапке, чтобы мотивировать пользователей переводить вам средства.
Оповещения — именно здесь мы и будем подключать оповещения о пришедших донатах, создавать ТОПы донатеров и цели.
Первым делом надо скопировать специальный код для OBS.
Теперь в программе OBS создаем новый источник и выбираем «BrowserSource».
Далее даем название источнику и в открывшееся окно вставляем полученную ранее ссылку в DonationAlerts.
Теперь если для проверки в DonationAlerts нажать «Добавить тестовое оповещение», то в окне программы OBS будет видна его работа.
Стоит отметить, что в редакторе оповещений можно выбирать имеющиеся гифки и музыку для доната.
Таким образом благодаря данным оповещениям во время стрима Ютуб не один донат не пройдет мимо вас.
Точно по такому принципу можно добавить: внутристримовую статистику, голосование и сбор средств (цель).
Прямая трансляция в Ютуб На последнем шаге нам осталось только подключить нашу программу OBS к Ютубу, чтобы организовать вещание видео в прямом эфире.
Для этого вам надо активировать в настройках аккаунта YT раздел «Прямые трансляции».
Для этого придется верифицировать канал через мобильный телефон, то есть подтвердить кто его владелиц.
После этого должен появится соответствующий раздел в Творческой студии ЮТ, далее выбираем «Прямой эфир» и переходим к его настройкам.
- Основная информация — указываем название, описание и выбираем категорию трансляции.
- Параметры — здесь можно настроить перемотку на 4 часа, ограничить доступ к эфиру, сделать подстройки.
- Монетизация — включить монетизацию за счет показа рекламы.
- Подсказки — добавить подсказки в видео.
Но самое главное здесь это настройки видеокодера, где надо скопировать «Название/ключ трансляции» и вставить его в программу OBS раздел «Вещание» далее «Ключ потока».
После этого нажимаем в программе ОБС «Запустить трансляцию» и через минуты начнется эфир в Ютубе.
На этом у меня все, теперь вы знаете еще об одном способе заработка на YouTube стримах с помощью донатов.
А вы уже пробовали организовать свою трансляцию, каковы результаты?
Каким образом происходит получение доната
Система пожертвования для стриминг-платформ является внешней. То есть её нужно будет подключать дополнительно. Но сделать это чрезвычайно просто:
- Установите одну из популярных стриминговых программ — OBS, XSplit, WireCast (без хотя бы одной из них и стрим-то запустить не получится).
- Теперь вам нужно интегрировать в неё один из сервисов донатов: DonationAlerts или DonatePay.
Как правило, все популярные стримеры выбирают OBS, потому что она обеспечивает максимальные стабильность и качество передачи. Соответственно и среди сервисов донатов безоговорочным лидером является DonationAlerts. Разве что в последнее время, в связи с некоторыми сложностями, возникающими при выводе средств, определённое распространение получила новая система — DonatePay.

Первым делом вам нужно заполнить форму регистрации и создать учётную запись на DonationAlerts или DonatePay. После чего переходить к непосредственной настройке программного обеспечения.
Подключение DonationAlerts
Клиент Донат Алертс наполнен большим количество разнообразных разделов, которые могут сразу вам и не пригодиться. Но по мере работы с системой, вам, рано или поздно, придётся затронуть большинство из них. Первостепенным является раздел “Виджеты”.
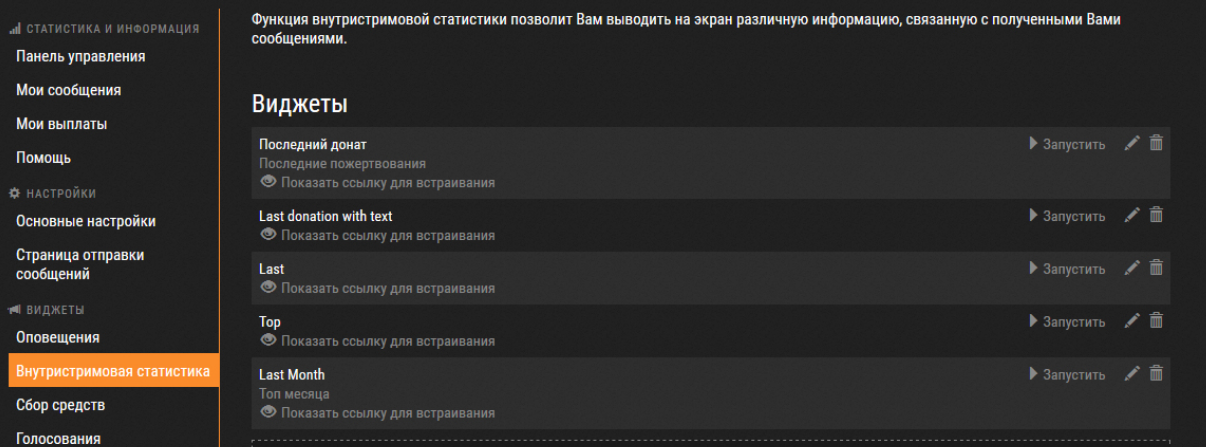
Необходимо сразу же настроить систему оповещений, которая будет сигнализировать вам о поступившем пожертвовании. Вы можете настроить несколько различных вариаций для каждого конкретного полезного действия: доната или подписки, а для ВК это могут быть также лайки и репосты.
В оповещении можно использовать различные изображения, текст, музыку и даже гифки. Не менее модным остаются и сообщения, которые оставляют задонатившие пользователи. Наряду с отображением на экране, их может читать робот прямо во время трансляции. Чтобы перенести созданное оповещение в OBS, придётся немного покопаться в его настройках. Зайдите во вкладку “источники” и выберите “браузер”. В качестве URL-адреса просто используйте тот, который всплывает напротив вашего творения, при нажатии кнопки “показать ссылку для встраивания”.
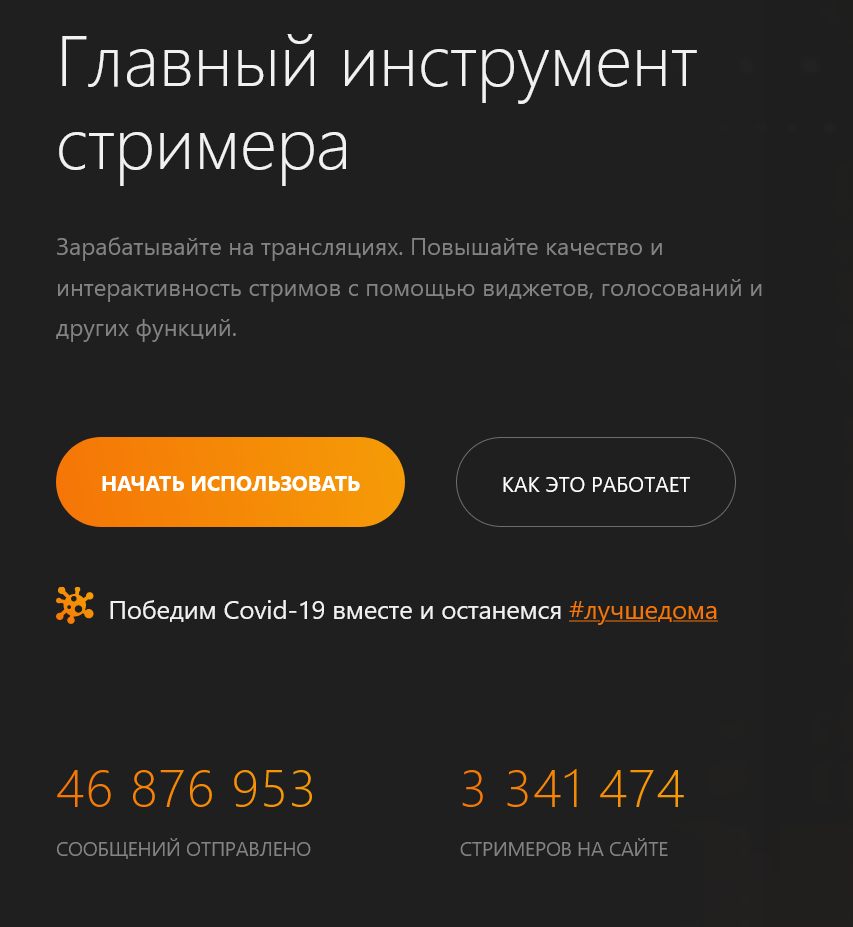
Большинство стримеров, помимо всего прочего, указывают и цель, на которую будут пущены донаты. Чёткая цель сама по себе подталкивает зрителей жертвовать деньги. И это вовсе не обязательно должна быть благотворительность. Вы можете собирать деньги на улучшение оборудования или собственной жизни, платные скины для игры, которую стримите или что-либо ещё.
Донейшен Алертс предоставит вам персональную ссылку для доната. Находится она на странице отправки сообщений. Разместите её под своим стримом и начинайте собирать пожертвования.

Проверить, как всё работает, можно, нажав на пункт “Сделать тестовое оповещение”. Находится он в настройках выбранного вами виджета. Уделите настройкам донатов максимальное количество времени. Всё нужно сделать правильно и с первого раза. Как правило, под каждую конкретную площадку (twitch VK или YouTube) создаётся своё оповещение. Потому что специфика каждой из площадок влияет на визуальное отображение сообщений на экране. Если вы серьёзно занимаетесь стримингом, то нужно адаптировать ваши оповещения для наилучшего эффекта.
Подключение DonatePay
В целом эта система несколько более простая, в сравнении с предыдущей. Будучи ещё не столь популярной, DonatePay привлекает под своё крыло разнообразных популярных стримеров, таких как Jove, SAH4R SHOW, Dendi.

Среди отличительных особенностей платформы можно назвать возможность виджет рулетки или заказ музыки пользователями. Хотя основной набор инструментов здесь точно такой же, как и в DonationAlerts. DonatePay начала набирать популярность в тот момент, когда у более именитого конкурента начали возникать задержки выплат. Вопрос стабильности выплат в любом интернет-бизнесе стоит максимально остро. Даже несколько дней задержки могут вызвать отток клиентов.
Воспроизведение прямых трансляций
После того, как программа Open Broadcaster Software Studio была полностью настроена и оптимизирована, можно запускать программу и начинать стрим.
Сцены
После запуска программы нужно добавить сцены. Допустимо множество вариантов сцен. Причем пользователь создает ее самостоятельно. Параметры зависят от того, какие видеоигры он будет стримить.
Для этого необходимо:
- Кликнуть правой кнопкой мыши на свободной части в строке «Сцены».
- Создать собственную сцену.
- Ввести название сцены.
- Включить игру, по которой будет проведена трансляция
- Добавить значение «Источники». Здесь необходимо указать, откуда будет захватываться изображение на сцену в ходе стрима.
Выбор источника
Чтобы выбрать источник, необходимо:
В строке «Приложение» отметить, какой видеоигре будет посвящена прямая трансляция
Важно подчеркнуть, что на момент выбора игра должна быть запущена на устройстве.
Кроме того, пользователь может настроить параметр «Захват», нажав горячую клавишу. Таким образом, воспроизведение игры будет осуществляться исключительно при нажатии данной клавиши.
А чтобы получения картинки требуемого формата, необходимо настроить параметр «Растянуть на весь экран».
Чтобы сохранить настройки, требуется нажать кнопку «Ок».
Эти настройки помогут пользователю максимально удобно работать с программой. А подписчикам и зрителям, в свою очередь, будет понятна суть транслируемой игры.
Чтобы запустить стрим на Твиче, необходимо нажать «Запустить трансляцию». Закончить стрим – «Остановить трансляцию» соответственно.

Donation Alerts
Donation Alerts – популярный ресурс, полюбившийся русскоязычной аудитории. Основной его плюс в том, что он поддерживает множество дополнительных функций: с его помощью можно проводить стрим с поддержкой голосовых сообщений, форм для голосований и множества других функций, а также на разных платформах – Youtube, Twitch, CyberGame.tv или GoodGame.ru .
Для создания аккаунта:
- Зайдите на страницу компании https://www.donationalerts.ru и нажмите на кнопку «Присоединиться»;
- В появившемся окне выберите сервис, через который планируете проводить стрим;
- Укажите свою регистрационную информацию и нажмите «Готово»;
- Для добавления варианта вывода средств, укажите свои реквизиты, перейдите в «Основные настройки».
- Для подключения возможности получать донат необходимо настроить «Оповещения»;
- В разделе “Оповещения”самостоятельно настраиваем параметры пожертвований на стриме. Все настройки виджетов можно менять: от цвета фона до числового порога вывода сообщений на дисплей. Имеется возможность добавления уникальных изображения или анимации, появляющихся при поступлении определенной суммы, или настроить звуковой сигнал из предложенных или загрузив собственный в формате mp3;
Уточняем работоспособность доната
Любая программа либо сайт имеют функцию предварительного тестирования.
Посмотрим, как она включается, взяв за образец ПО OBS, совмещенное с Donation Alerts:
- открываем аккаунт, переходим в «сбор средств», закладываем цель, первоначальную сумму, временной диапазон, после чего нажимаем клавишу «показ ссылки для встраивания»;
- открываем ПО ОБС, создаем источник, разместив копию ссылки с портала Donation Alerts;
- возвращаемся, входим в раздел «оповещения», определяем клавишу «добавить» и переходим на страницу отсылки уведомлений;
- копируем ссылку на нее, добавляем под видеоролики либо в эфир. С первой отправкой денег появляется сообщение на экране.
Установка: пошаговая инструкция
Итак, вы уже ведете трансляцию на Ютубе, но все еще не знаете, как сделать донат?
Давайте рассмотрим общий алгоритм
, на примере которого вы и будете выполнять эту процедуру:
- запускаем собственный стрим;
- регистрируем кошелек на WebMoney;
- устанавливаем OBS (Open Broadcast Software);
- интегрируем CLR Browser Sources Plugin;
- регистрируемся на на DonationAlerts.
Шаг 1
. на YouTube и установка программ
Прежде, чем сделать говорящий донат, следует запустить стрим на Ютубе.
Об этой теме уже было сказано многое, но напомним, что для его запуска потребуется выполнение нескольких условий:
- не менее 100 подписчиков на канале;
- аккаунт с хорошей репутацией — проверяем на https://www.youtube.com/account_features
→ Если ваш аккаунт верифицирован, то вы смело можете подавать заявку на трансляцию, а тем временем, нужно скачать и установить программу OBS (внимательно убедитесь, что версия соответствует вашей OS).
→ Следующим шагом станет скачивание плагина для данной программы (CLR Browser Sources Plugin). Его стоит разместить в папке «plugins» (в OBS), после чего разархивировать.
В необходимо в разделе «Общее» настроить профиль для YouTube. Остальные настройки также не должны вызвать сложностей. Исходя из мощности компьютера выставляется формат видео, аудио и прочее.
Шаг 2.
Регистрация и настроить на DonationAlerts
Именно через данный сервис мы и будем получать донаты и в последующем их обналичивать. Прежде всего, необходимо пройти регистрацию на этом сервисе.
Теперь давайте рассмотрим основные настройки доната на ютубе:
в разделе «основные настройки» необходимо выбрать кошелек
, куда будут выводиться средства; следует уделить внимание странице пожертвований
(здесь можно загрузить изображений, выбрать аватар, а также сумму минимального пожертвования); самый важный момент, чтобы настроить донат на Ютуб это раздел «Оповещения» — необходимо в разделе «ссылка для CLR» нажать кнопку «Показать» и скопировать ее в OBS в раздел «Источники» — «Виджеты оповещения»; также в разделе «Оповещения» вы можете добавить цвет, фон, изображение оповещения о донате на Ютуб и прочее; в разделе «Сбор средств» можно выбрать цель сбора, заголовок и прочие данные, позволяющие увеличить количество донатов.
Также в разделе меню «Страница пожертвований» имеется ссылка, указывающая на вашу страницу с пожертвований. Ее можно разместить в описании к трансляции, в группе и прочее.

Напомним!
Для организации трансляции вам необходимо подать соответствующую заявку на YouTube.
- После одобрения в разделе «Прямые трансляции» вам необходимо скопировать ключ и вставить его в программу OSB.
- Теперь в утилите нажимаем «Начать запись»
- А на Ютуб кликнуть «Предварительный просмотр» и можно выходить в эфир.
Шаг 3.
Делаем фейковый донат
Также большой популярностью пользуется вопрос, как все-таки сделать фейковый донат на Ютубе. Что это такое и зачем это применяется знают многие геймеры.
Суть состоит в том, что на вашем стриме могут всплывать сообщения о несуществующем донате.
Это делается с целью пиара и по другим соображениям.
Для этих целей нам понадобится все то же DonationAlerts:
- в первую очередь добавляем ссылку для доната в OBS (как это сделать описано выше);
- выбираем вкладку «Мои пожертвования»;
- здесь нажимаем «Добавить пожертвование», выбираем сумму и пишем сообщение, после чего отметить «Отображать в виджете».
После этого у вас на стриме появляется сообщение, естественно, никто не знает, что это фейковый донат. На все про все уйдет несколько минут.
Таким образом, при помощи донатов на Ютуб канал вы сможете организовать сбор средств на нужды.
Главная » Принтеры Драйвера » Донаты – что это такое на ютубе. Делаем донат на Youtube ссылкой и другими способами Как задонатить на стриме в ютубе
Как читать чат во время стрима?
Одной из важных задач стримера является общение со зрителями. Но во время трансляции неудобно сворачивать игру для чтения сообщений. Это мешает игровому процессу и не дает сосредоточиться ни на одном из действий. Поэтому для чтения чата используют сторонние приложения.
Из основных следует выделить:
- RestreamChat — удобная бесплатная программа для выноса чата в любую точку экрана. Также приложение позволяет настройку размера, иконок, фильтров и прозрачность.
- RutonyChat — платная программа для чтения чата и настройки множества уведомлений. Из функций выделяется мультичат, уведомление о подписчиках, собственный бот и многое другое.